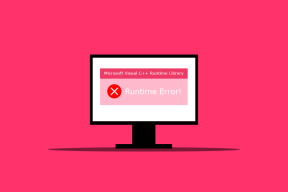5 hitrih načinov za prikaz števca FPS v sistemu Windows 11
Miscellanea / / July 31, 2023
Sličice na sekundo (FPS) so število slik ali sličic, ki jih upodablja grafični čip v računalniku. Višji FPS pomeni bolj tekoče igranje in boljšo izkušnjo gledanja. Uporabite ga lahko tudi kot merilo za merjenje vašega nizi strojne opreme proti igri.

Danes Windows, programi za upravljanje GPE in celo odjemalci iger ponujajo možnost prikaza števca FPS. Razpravljali bomo o petih metodah za sledenje in prikaz števca FPS v sistemu Windows 11 med igranjem vaših najljubših iger.
1. Uporaba igralne vrstice Xbox
Igralna vrstica Xbox je vgrajen v Windows 10 in Windows 11. Torej vam ga ni treba namestiti posebej, da bi prikazal števec FPS v sistemu Windows 11. Igralno vrstico Xbox lahko uporabite za zajemanje fotografij igranja, snemanje videoposnetkov in spremljanje uspešnosti igre. Tukaj je opisano, kako vidite FPS na zaslonu z igralno vrstico Xbox:
Korak 1: Zaženite katero koli igro na vašem računalniku.
2. korak: Pritisnite bližnjico na tipkovnici Windows + G, da odprete igralno vrstico Xbox.
3. korak:
Kliknite ikono Performance (monitor), da zaženete prekrivanje. V majhnem oknu boste videli meritve.
4. korak: Premaknite prekrivanje v en kot zaslona in kliknite ikono Pin, da ga tam popravite.

5. korak: Kliknite kjer koli na zaslonu igre. Zmanjšal bo igralno vrstico Xbox, vendar bo prekrivni element Performance ostal pripet na zaslonu.

2. Uporaba NVIDIA GeForce Experience
NVIDIA GeForce Experience je namenski pripomoček za upravljanje gonilnikov iger in studiev, prilagajanje nastavitev iger ter snemanje in skupno rabo igranja. Za prikaz hitrosti sličic med igranjem lahko uporabite vgrajeno funkcijo prekrivanja. Najprej, če v računalniku nimate nameščene aplikacije NVIDIA GeForce Experience Prenesi in ga namestite. Aplikacijo uporabljate tako:
Korak 1: Odprite aplikacijo NVIDIA GeForce Experience.
2. korak: Pojdite v zgornji desni del in kliknite ikono Nastavitve.

3. korak: Pomaknite se navzdol do razdelka Prekrivanje v igri. Kliknite na preklop, da omogočite funkcijo prekrivanja, če ni aktivna.

4. korak: Kliknite možnost Nastavitve.

5. korak: Kliknite na možnost postavitve HUD.

6. korak: Kliknite na možnost Performance. Nato kliknite možnost FPS.

7. korak: Kliknite na gumb Končano. Zaprite prekrivni element NVIDIA.

8. korak: Zaženite igro na vašem računalniku.
9. korak: Pritisnite bližnjico na tipkovnici Alt + R, da zaženete prekrivanje. V kotu boste videli FPS in druge meritve.

3. Uporaba števca FPS v igri v Steamu
Steam Odjemalec ponuja tudi možnost prekrivanja za prikaz trenutnega FPS med igranjem katere koli igre. Tako kot pri NVIDIA GeForce Experience lahko prilagodite tudi položaj prekrivanja FPS. Za to sledite tem korakom:
Korak 1: Pritisnite tipko Windows, da odprete meni Start, vnesite Steam v iskalni vrstici in pritisnite Enter.

2. korak: V zgornjem levem kotu kliknite meni Steam in v kontekstnem meniju kliknite Nastavitve.

3. korak: V levi stranski vrstici kliknite V igri. Poiščite možnost »Števec FPS v igri« in kliknite na spustni seznam. Izberite območje zaslona, kjer želite postaviti števec FPS. Izbrali smo možnost zgoraj desno.

4. korak: Zaprite stran z nastavitvami.
5. korak: Kliknite možnost Knjižnica. Izberite igro s seznama in kliknite gumb Igraj.

FPS se prikaže v zgornjem desnem kotu zaslona.

4. Uporaba FRAPS
FRAPS je brezplačno orodje za spremljanje FPS, ki obstaja že desetletja. S tem orodjem lahko merite FPS in snemate igranje ter posnamete posnetke zaslona. Obstaja plačljiva raven aplikacije, ki odklene podporo za več formatov slik in odstrani vodne žige. Tukaj je opisano, kako uporabite prikaz FPS v računalniških igrah z uporabo FRAPS:
Korak 1: Prenesite in namestite FRAPS na svoj računalnik.
Prenesite FRAPS
2. korak: Zaženite FRAPS na vašem računalniku. Preklopite na zavihek FPS.

3. korak: Privzeto je prekrivna bližnjična tipka za števec FPS F12. Ne spreminjajte ga.

4. korak: Zmanjšajte okna FRAPS in zaženite igro. Prekrivanje števca FPS se prikaže v zgornjem levem kotu igre. Večkrat lahko pritisnete tipko F12, da spremenite položaj prekrivanja.

5. Uporaba RTSS z MSI Afterburner
MSI Afterburner je odličen pripomoček za overclocking. Lahko pa prikaže tudi FPS in drugo statistiko uporabe strojne opreme med igranjem ter lahko celo posname in shrani primerjalne vrednosti. Toda potrebuje Riva Tuner Statistics Server (RTSS), da pridobi lastnosti OSD in prikaže meritve na zaslonu. Takole:
Korak 1: Prenesite MSI Afterburner na svoj računalnik.
Prenesite MSI Afterburner
2. korak: Namestite MSI Afterburner na svoj računalnik in ga zaženite. Kliknite na ikono Nastavitve.

3. korak: V zavihku Splošno razširite spustni seznam pod možnostjo »Izbira glavnega grafičnega procesorja«. Izberite GPE, ki ga uporabljate med igranjem iger.
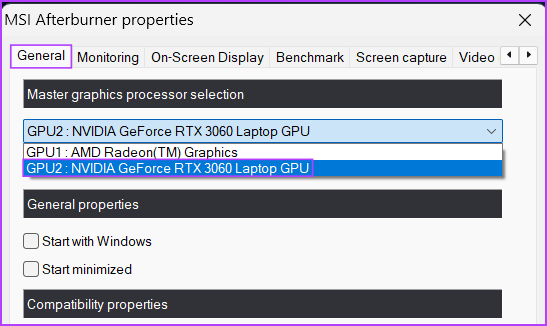
4. korak: Preklopite na zavihek Nadzor in poiščite možnost »Grafi za aktivno spremljanje strojne opreme«. Poiščite in kliknite možnost Framerate na seznamu.

5. korak: Preklopite na zavihek Prikaz na zaslonu. Kliknite polje poleg možnosti Preklopi prikaz na zaslonu. Pritisnite tipko F12.

6. korak: Kliknite gumb Uporabi in nato pritisnite gumb V redu.

7. korak: Zmanjšajte okno MSI Afterburner in zaženite igro. Na zaslonu se prikaže števec FPS. Za vklop ali izklop lahko pritisnete tipko F12.

Enostavno izmerite FPS
Igralna vrstica Xbox je vgrajeno orodje za prikaz števca FPS v sistemu Windows 11 ali nekaterih starejših različicah operacijskega sistema brez težav. GPE NVIDIA uporabniki lahko za isto uporabljajo aplikacijo GeForce Experience. Kar zadeva orodja za merjenje FPS tretjih oseb, lahko uporabite FRAPS ali MSI Afterburner za prikaz FPS na zaslonu.
Nazadnje posodobljeno 3. julija 2023
Zgornji članek lahko vsebuje pridružene povezave, ki pomagajo pri podpori Guiding Tech. Vendar to ne vpliva na našo uredniško integriteto. Vsebina ostaja nepristranska in verodostojna.

Napisal
Abhishek se drži operacijskega sistema Windows, odkar je kupil Lenovo G570. Čeprav je očitno, rad piše o Windowsih in Androidu, dveh najpogostejših, a zanimivih operacijskih sistemih, ki sta na voljo človeštvu. Ko ne piše objave, rad uživa v OnePieceu in vsem, kar ponuja Netflix.