Kako ustvariti gumb za tiskanje v PDF v programu Microsoft Excel v sistemu Windows 11
Miscellanea / / August 01, 2023
Čeprav lahko uporabljate Microsoft Excel za ustvarjanje preglednic, vendar vsi ne bi imeli nameščene iste različice Officea. To postane ključnega pomena, ko uporabljate vgrajene funkcije za analizo podatkov v preglednicah. Zato je dobro, da svojo Excelovo preglednico spremenite v PDF, da jo lahko kdorkoli odpre v različnih napravah.

Ker morda ne veste, katero različico programa Microsoft Excel morda uporabljajo vaši sodelavci, stranke ali študenti, lahko preglednico shranite kot PDF. In če morate to početi pogosto, lahko ustvarite gumb Shrani kot ali Natisni v PDF, da neposredno dobite preglednico v formatu PDF. Tukaj je opisano, kako lahko ustvarite gumb Natisni v PDF v programu Microsoft Excel v sistemu Windows 11.
Orodna vrstica za hitri dostop, ki je na voljo za aplikacije Microsoft Office, vam omogoča dostop do dejanj in ukazov, kot so Shrani, Domov, Shrani kot, Pošlji datoteko itd. Uporablja se lahko tudi za omogočanje funkcije Tiskanje v PDF v programu Microsoft Excel. Vsako datoteko lahko natisnete kot PDF. Kljub temu boste potrebovali program za branje PDF, kot je Adobe Acrobat Reader, da pravilno odprete datoteko PDF in njeno postavitev.
Funkcijo omogočite tako.
Korak 1: Kliknite ikono Start v opravilni vrstici, da odprete meni Start, vnesite Microsoft Excel v iskalno polje in pritisnite Enter.

2. korak: Odprite Excelov delovni zvezek, kjer želite omogočiti to funkcijo.
3. korak: V zgornjem levem kotu kliknite Datoteka.

4. korak: Izberite Možnosti v spodnjem levem kotu.

5. korak: Kliknite orodno vrstico za hitri dostop v oknu Excelove možnosti.
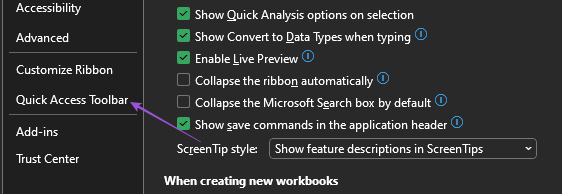
6. korak: Kliknite spustni meni Priljubljeni ukazi.

7. korak: Izberite Vsi ukazi.
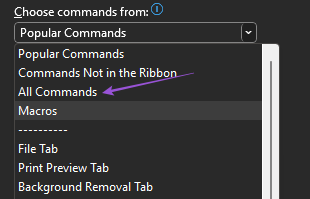
8. korak: Pomaknite se navzdol in izberite Objavi kot PDF ali XPS.
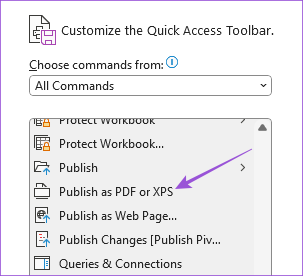
9. korak: Kliknite gumb Dodaj, da kopirate ukaz.
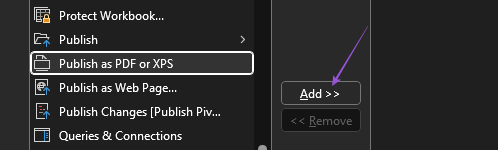
10. korak: Za potrditev kliknite Shrani spodaj desno.
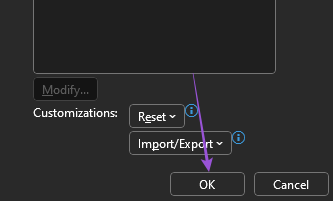
Ko zaprete okno, boste v orodni vrstici za hitri dostop videli ikono Natisni v PDF.

11. korak: Ko izberete celice, ki jih želite natisniti kot PDF, kliknite ikono.
12. korak: Vnesite ime datoteke, izberite mesto za shranjevanje datoteke PDF in kliknite Objavi.
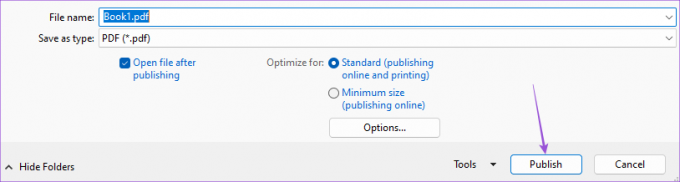
Vaša datoteka Excel se bo zdaj odprla kot PDF v programu Adobe Acrobat Reader ali v katerem koli drugem programu, ki ste ga namestili v računalnik z operacijskim sistemom Windows 11 za odpiranje datotek PDF. Zdaj lahko natisnete to datoteko.
Preberete lahko tudi našo objavo, če Orodna vrstica za hitri dostop ne deluje v Excelu v vašem računalniku.
Ustvarite gumb za tiskanje v PDF z uporabo makro ukazov v programu Microsoft Excel
Ustvarite lahko tudi gumb Macro Command PDF na listu Microsoft Excel, da ga hitro pošljete v tiskanje kot datoteko PDF. Gumb za makro ukaze vam omogoča avtomatizacijo dejanj s klikom. Ta napredni korak zahteva, da omogočite zavihek za razvijalce v programu Microsoft Excel. Evo kako.
Korak 1: Kliknite ikono Start v opravilni vrstici, da odprete meni Start, vnesite Microsoft Excel v iskalno polje in pritisnite Enter.

2. korak: Odprite Excelov delovni zvezek, za katerega želite omogočiti to funkcijo.
3. korak: V zgornjem levem kotu kliknite Datoteka.

4. korak: Izberite Možnosti v spodnjem levem kotu.

5. korak: V razdelku Prilagodi trak se pomaknite navzdol do dna in omogočite zavihek Razvijalec. Nato kliknite Shrani v spodnjem desnem kotu.

Ko omogočite zavihek Razvijalec na traku, je opisano, kako ustvarite gumb makra za tiskanje v PDF.
Korak 1: Kliknite zavihek Razvijalec na vrhu.
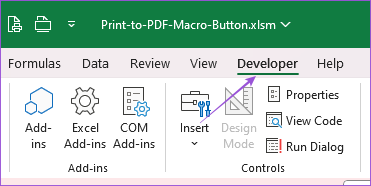
2. korak: Kliknite Vstavi.
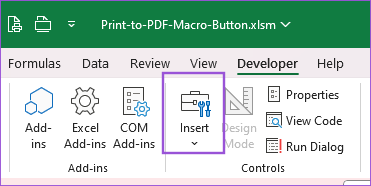
3. korak: Izberite ikono za ukazni gumb (kontrolnik ActiveX).
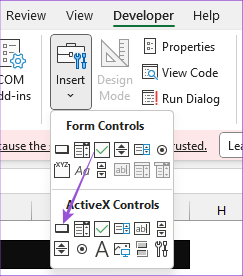
To bo v vaš Excelov list vstavilo ukazni gumb.
4. korak: Z desno miškino tipko kliknite ukazni gumb in izberite Lastnosti.
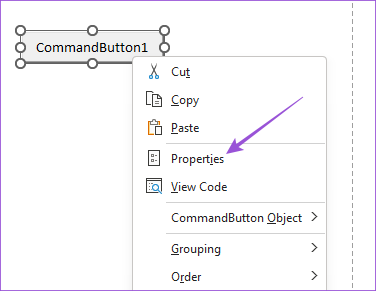
5. korak: Uredite napis – ime ukaznega gumba makra. Poimenujte ga nekaj preprostega, kot je Natisni v PDF.
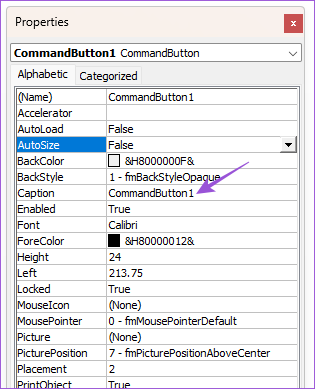
6. korak: Zaprite okno z lastnostmi, z desno miškino tipko znova kliknite ukazni gumb in izberite Ogled kode.
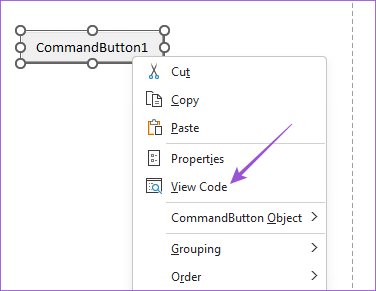
Zdaj boste videli okno Microsoft Visual Basic.
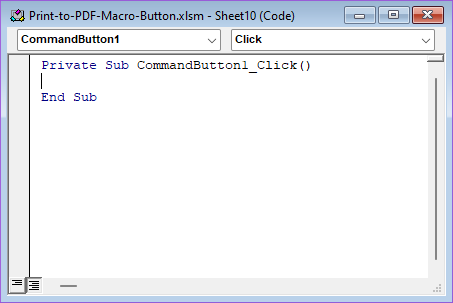
7. korak: Kopirajte ukaz in ga prilepite v okno Visual Basica.

Dim PrintFile As String PrintFile = Application.DefaultFilePath & "\" & _ ActiveWorkbook.Name & ".pdf" Sheets("Sheet1").Select ActiveSheet.PageSetup.PrintArea = "B7:E17" ActiveSheet.ExportAsFixedFormat Type:=xlTypePDF, _ Filename:=PrintFile, Quality:=xlQualityStandard, _ IncludeDocProperties:=True, IgnorePrintAreas:=False, _ OpenAfterPublish:=True Upoštevajte, da je Listi VBA. Izberite izjava ima vašo številko lista, ki jo morate natisniti. Določiti morate tudi PrintArea z vnosom izbranih številk celic.
8. korak: Pritisnite Control + S, da shranite kodo.
9. korak: Zaprite okno Visual Basic in kliknite ukazni gumb makra, da natisnete Excel kot datoteko PDF.
Če vaš ukazni gumb ne deluje, lahko tukaj omogočite dovoljenja za makro gumbe v programu Microsoft Excel.
Korak 1: V isti datoteki Excel kliknite na Datoteka v zgornjem levem kotu.

2. korak: V spodnjem levem kotu kliknite Možnosti.

3. korak: Izberite Središče zaupanja.
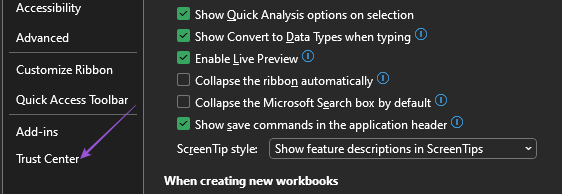
korak4: Kliknite Nastavitve središča zaupanja.

5. korak: V levem meniju izberite Nastavitve makrov.
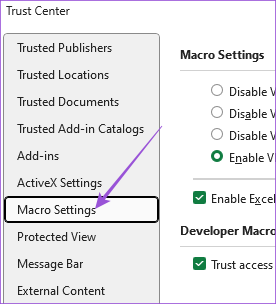
6. korak: Kliknite potrditveno polje poleg možnosti Omogoči makre VBA, Omogoči makre Excel 4.0 in Zaupajte dostopu do objektnega modela projekta VBA.
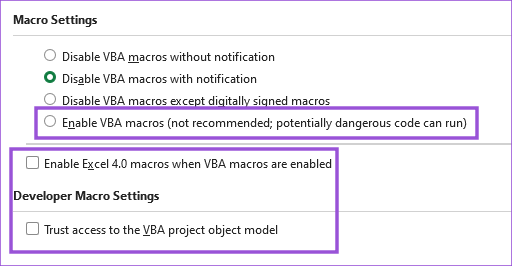
Zaprite okno in gumb za makro bi zdaj moral delovati.
Natisnite Excelovo datoteko v PDF
Ti koraki vam bodo pomagali ustvariti gumb Natisni v PDF v programu Microsoft Excel. Preberete lahko tudi našo objavo, če želite izvedeti, kako vstavite dokument PDF v svoj Excelov list v sistemu Windows 11.
Nazadnje posodobljeno 26. junija 2023
Zgornji članek lahko vsebuje pridružene povezave, ki pomagajo pri podpori Guiding Tech. Vendar to ne vpliva na našo uredniško integriteto. Vsebina ostaja nepristranska in verodostojna.



