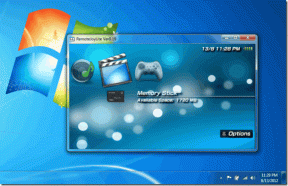Kako nastaviti in uporabljati gesla iCloud v sistemu Windows
Miscellanea / / November 29, 2021
Applova zaklepanje ekosistema je resnična. Če želite kar najbolje izkoristiti Applove storitve, morate uporabiti strojno opremo Apple. Vendar pa je sčasoma podjetje popustilo in svoje storitve omogočilo na konkurenčnih platformah. Apple Music za Android in iCloud v sistemu Windows so nedavni primeri trenutne prakse. Z najnovejšo posodobitvijo iCloud Apple uvaja gesla iCloud v sistemu Windows. Tukaj je opisano, kako ga uporabiti.

iCloud Keychain je Applov vgrajeni upravitelj gesel, ki je v skupni rabi v napravah Apple, ki jih imate. Omogoča brez težav prijavo v aplikacije in storitve.
Pred prihodom gesel iCloud v operacijskem sistemu Windows bi morali gesla izvoziti v datoteko in jih nato uvoziti s pomočjo upravitelja gesel drugega proizvajalca. Tega dolgotrajnega procesa zdaj ni več. Zdaj lahko preprosto uporabljate in integrirate gesla iCloud v sistemu Windows in s privzetim brskalnikom Microsoft Edge.
Tudi na Guiding Tech
Nastavite geslo iCloud v sistemu Windows
Apple v sistemu Windows ni izdal ločene aplikacije, ki bi uporabnikom omogočila dostop do gesel, shranjenih v obesku za ključe iCloud. Gesla iCloud so del iCloud. Če želite omogočiti gesla iCloud v sistemu Windows, morate uporabiti aplikacijo iCloud. V trgovini Microsoft Store zanj ni ločene aplikacije.
Apple je dodal preklop gesla v aplikaciji iCloud v sistemu Windows.
Nastavimo iCloud in dostopajmo do gesel v sistemu Windows.
Korak 1: Odprite aplikacijo Microsoft Store v sistemu Windows.
2. korak: Poiščite iCloud in prenesite aplikacijo na vaš računalnik Windows.
Prenesite iCloud na Windows

iCloud v sistemu Windows tehta okoli 550 MB. Za prenos aplikacije v računalnik uporabite hitro internetno povezavo. Ker ste aplikacijo iCloud prenesli iz trgovine Microsoft Store, vam ni treba opraviti nobenega postopka namestitve.

3. korak: Odprite aplikacijo iCloud in se prijavite s poverilnicami računa Apple.

Apple vas bo prosil, da potrdite svojo identiteto z dodajanjem verifikacijske kode. Podjetje vam bo poslalo to kodo na druge naprave Apple, ki uporabljajo isti Apple ID.
4. korak: Vnesite potrditveno kodo in pritisnite gumb Nadaljuj.

to je to. iCloud home je pripravljen, da vam služi. Videli boste, da se vaš iCloud Drive, fotografije, pošta, stiki, koledarji, zaznamki Safari in seveda gesla sinhronizirajo z napravo Windows.
Privzeto je preklop Geslo omogočen in zahteva, da ga integrirate z nameščenimi brskalniki v računalniku z operacijskim sistemom Windows.

Omogočite preklop Gesla in pritisnite gumb Uporabi na dnu, uporabite spremembe.
Tudi na Guiding Tech
Uporabite aplikacijo iCloud Passwords
Z aplikacijo iCloud, nameščeno v sistemu Windows, ste zdaj omogočili tudi gesla iCloud.
Pritisnite tipko Windows in poiščite gesla za iCloud. Odprite aplikacijo in se prijavite s preverjanjem pristnosti Windows Hello. Če vaša naprava Windows nima biometrije Hello, lahko za dostop do gesel iCloud uporabite tudi PIN.

Skratka, za dostop do gesel iCloud in njihovo uporabo morate imeti v napravi Windows nastavljeno preverjanje pristnosti uporabnika.
Če takšnega preverjanja pristnosti niste nastavili, vas bo aplikacija vodila, da ga nastavite v aplikaciji Nastavitve sistema Windows.
V našem testiranju, Gesla iCloud so nas nenehno prosila, da odobrimo aplikacijo iz aplikacije iCloud. Tako smo znova odprli iCloud in ponovno omogočili gesla.

Znova odprite iCloud Passwords, potrdite svojo identiteto in gesla iCloud bodo sinhronizirala podatke, shranjene v aplikaciji iCloud Keychain.
Pregled aplikacije za geslo iCloud
Presenetljivo je, da je Apple z aplikacijo iCloud Passwords v sistemu Windows uporabil uporabniški vmesnik. Uporablja Microsoftov tekoči jezik oblikovanja s čudovitim prosojnim učinkom na stranski vrstici.
Uporabniki lahko dodajajo nove vnose, urejajo obstoječe, kopirajo gesla in celo izbrišejo podatke spletnega mesta iz aplikacije.

Na žalost na napravah Apple ni generatorja gesel. Manjka tudi posebna stran z nastavitvami, ki vam omogoča spreminjanje trajanja samodejnega zaklepanja. Privzeto je nastavljen na približno dve minuti. V aplikacijo se boste morali pogosto prijavljati.
Tudi na Guiding Tech
Uporabite gesla iCloud z Microsoft Edge v sistemu Windows
Namenska aplikacija je v redu, vendar je razširitev brskalnika obvezna pri uporabi upravitelja gesel. Sledite spodnjim korakom za namestitev razširitve iCloud Passwords z Microsoft Edge ali Google Chrome v sistemu Windows.
Korak 1: Odprite aplikacijo iCloud v sistemu Windows.
2. korak: V razdelku Gesla izberite Namesti razširitev poleg možnosti Z Microsoft Edge.

3. korak: Uporabite gumb Prenos, da odprete trgovino z dodatki Microsoft Edge v spletu.

4. korak: Kliknite Get in dodajte razširitev v brskalnik Edge.

5. korak: Izberite razširitev iCloud Passwords in zahtevala bo preverjanje pristnosti. To kodo boste dobili na vašem računalniku z operacijskim sistemom Windows, saj ste že nastavili aplikacijo iCloud.

Dodajte kodo, da omogočite razširitev Gesla iCloud v Microsoft Edge, in pripravljeni ste za uporabo iCloud Password, izpolnite podatke za prijavo v brskalniku.
Integrirajte gesla iCloud v Windows
Prihod iCloud Gesla v operacijskem sistemu Windows je lahko blagodat za nekoga, ki preklopi z Maca na Windows. Gesla vam ni več treba izvažati/uvažati. Namesto tega nastavite gesla iz aplikacije iCloud in pripravljeni ste na uporabo gesel iCloud na vašem računalniku z operacijskim sistemom Windows.