Vodnik za uporabo iskalne vrstice in iskalnih operaterjev v programu Microsoft Outlook
Miscellanea / / August 03, 2023
Ali poskušate najti e-poštno sporočilo ali določeno prilogo v svojem Microsoft Outlooku brez uspeha? Tu nastopi Outlookova iskalna vrstica. Če v Outlookovo iskalno vrstico vnesete ključno besedo, ki ustreza iskanemu predmetu, bi moral Outlook prikazati več rezultatov. Običajno mora biti s pravo ključno besedo v rezultatih iskanja Outlook iskani element, vendar ni vedno tako.
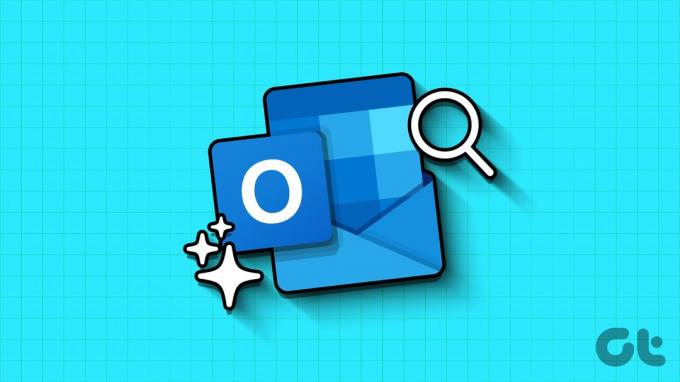
Pomembno je razumeti, kako deluje Iskanje v Microsoft Outlooku, da dobite točno tisto pošto, ki jo želite. To se zgodi, ko se zavedaš pomembnosti iskalni operaterji. Tukaj je vse, kar morate vedeti:
Kako deluje funkcija iskanja Microsoft Outlook
Za večino ljudi iskanje v Outlooku pomeni vnos ključne besede v iskalno vrstico in pritisk enter. Po tem dejanju se pričakuje, da bodo prikazani rezultati vsebovali iskani element. Vendar spodaj razčlenjujemo, kako deluje funkcija iskanja:
Ujemanje predpon
Pri iskanju s ključno besedo je pomembno upoštevati, da bo Outlook v vašem nabiralniku iskal sporočila, ki se začnejo s to ključno besedo. Če se beseda konča s to ključno besedo, je Outlook morda ne bo prikazal kot rezultat iskanja. Na primer, če uporabite ključno besedo
'pred' pri vašem iskanju bo Outlook ustvaril rezultate, kot so "Prem", "pridigati," in "prazgodovinski". Besede, ki se končajo ali ne začnejo s pre, kot npr "sempre" oz 'širjenje,' ne bo prikazano v rezultatih.
Obseg iskanja
Pri uporabi ključnih besed za iskanje po nabiralniku obseg iskanja in rezultati ne vključujejo samo sporočil v pošti. Outlook bo tudi iskal in vrnil rezultate, ki vsebujejo besede v zadevi, prilogah, telesu in imenu pošiljatelja e-pošte.

Omejitve iskanja
Outlook ima omejitve, ko gre za ustvarjanje rezultatov iskanja. Prikazanih je le prvih 250 rezultatov iskanja iz vašega nabiralnika. Poleg tega, če vaše iskanje vključuje številke, če so nizi številk krajši od 4 števk, Outlook ne bo dal nobenih rezultatov. Na primer, če iščete številko, kot je npr »123«, Outlook ne bo dal rezultatov ker je manjša od zahtevane 4 števke.


Kako uporabljati iskalno vrstico Microsoft Outlook
Iskalno vrstico Microsoft Outlook lahko uporabljate na dva načina. Uporabite lahko privzeto vrstico, kot je prikazana v Outlooku, ali pa kliknete spustni meni v vrstici, da dobite napredne funkcije. Evo, kako delujeta obe možnosti.
Privzeto iskanje
Iskalna vrstica je običajno na vrhu strani Microsoft Outlook. Poenostavljeno iskalno vrstico je najbolje uporabiti, kadar iskanje ne vključuje zapletenih iskalnih kriterijev. Na primer, če preprosto uporabljate ključno besedo. Uporabite ga tako:
Korak 1: Odprite spletno mesto Microsoft Outlook v brskalniku in se prijavite v svoj račun Outlook. Lahko pa uporabite namizno aplikacijo.
Spletno mesto Microsoft Outlook
2. korak: Premaknite kazalec na vrh Outlookove strani, kjer se nahaja iskalna vrstica.

3. korak: Kliknite iskalno vrstico in vnesite iskalno ključno besedo.

4. korak: Pritisnite tipko Enter na tipkovnici ali kliknite ikono za iskanje, da zaženete iskanje.

napredno iskanje
Če vaše iskanje v Outlooku vključuje zapletene zahteve, kot je iskanje ključne besede v zadevi z določenega e-poštnega naslova, boste morali uporabiti vrstico za napredno iskanje. Takole:
Korak 1: Prijavite se v svoj račun Outlook bodisi z izbranim brskalnikom ali iz namizne aplikacije.
2. korak: Premaknite kazalec na vrh Outlookove strani, kjer se nahaja iskalna vrstica.

3. korak: Kliknite iskalno vrstico, da jo razširite.
4. korak: Kliknite spustni meni na koncu razširjene iskalne vrstice. To bi moralo prikazati filtre naprednega iskanja.

5. korak: S filtri naprednega iskanja določite zahteve za iskanje po nabiralniku.
Privzete funkcije filtrov za napredno iskanje vključujejo:
| Filter | Opis | Primer |
| Iskanje v | s spustnega seznama izberite določeno mapo, v kateri bo Outlook iskal | Mapa »Prejeto«, mapa »Neželena«, mapa »Osnutki«, mapa »Poslano« itd. |
| Od | določite ime pošiljatelja ali e-poštni naslov, da Outlook prikaže rezultate | od: Maria oz od: [e-pošta zaščitena] |
| Za | navedite ime ali e-poštni naslov prejemnika v do vrstica za Outlook, da prikaže rezultate | za: Maria oz za: [e-pošta zaščitena] |
| CC | navedite ime ali e-poštni naslov prejemnika v cc vrstica za Outlook, da prikaže rezultate | CC: Marija oz CC: [e-pošta zaščitena] |
| Predmet | določite besedilo v naslovu e-pošte, da Outlook prikaže rezultate | predmet: testiranje |
| Ključne besede | določite časovno obdobje e-pošte za Outlook, da prikaže rezultate | ključne besede: Pre |
| Datum, od | določite časovno obdobje e-poštnega sporočila, da Outlook prikaže rezultate | Od 7. februarja 2023 do 30. junija 2023 |
| priloge | potrdite polje, da Outlook prikaže samo rezultate s prilogami | označite za ja, odkljukajte za št |
6. korak: Za dokončanje iskanja kliknite gumb Iskanje.

Outlook ima poleg zgornjih še druge filtre za napredno iskanje. Spodaj preberite, kako do njih dostopati.
Kako urediti filtre naprednega iskanja Microsoft Outlook
V napredno iskalno vrstico Microsoft Outlooka lahko vključite dodatne iskalne filtre. Vendar to deluje samo za aplikacijo Outlook. Naredite naslednje:
Korak 1: Prijavite se v svoj račun Outlook v brskalniku ali uporabite namizno aplikacijo.
2. korak: Premaknite kazalec na vrh Outlookove strani, kjer se nahaja iskalna vrstica.

3. korak: Kliknite iskalno vrstico, da jo razširite.
4. korak: Kliknite spustni meni na koncu razširjene iskalne vrstice. To bo prikazalo filtre naprednega iskanja.

5. korak: Kliknite »Dodaj več možnosti« v spodnjem levem kotu okna, da odprete pogovorno okno Napredne možnosti iskanja.

6. korak: V pogovornem oknu z možnostmi naprednega iskanja potrdite polja poleg želenih filtrov.

7. korak: Ko izberete želene filtre, kliknite Uporabi, da shranite spremembe.
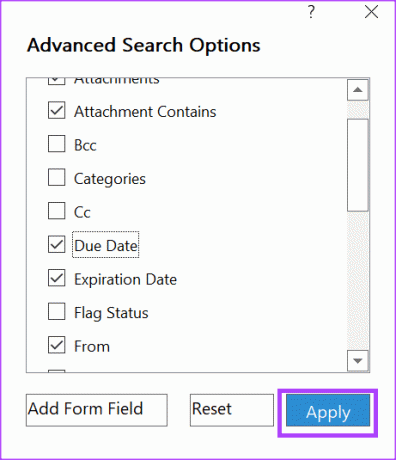
Kako izboljšati rezultate iskanja v programu Microsoft Outlook z uporabo iskalnih operaterjev
V Outlooku lahko uporabite določene besede in simbole, da bodo rezultati iskanja natančnejši. Ti simboli ali besede se imenujejo iskalni operaterji. Iskalni operaterji Outlooka morajo biti napisani z velikimi črkami, da lahko delujejo. Tukaj je nekaj običajnih iskalnih operaterjev in kdaj jih uporabiti.
IN
Operator iskanja IN je najbolje uporabiti pri kombiniranju iskalnih izrazov v iskalni vrstici. To zagotavlja, da sta obe ključni besedi prisotni v rezultatih iskanja. na primer sempre IN Iskanje prikaže rezultate z besedami sempre in Iskanje.

ALI
Iskalni operator ALI je najbolje uporabiti pri kombiniranju iskalnih izrazov, tako da se kateri koli izraz pojavi v rezultatih. na primer sempre ALI Iskanje prikaže rezultate, ki imajo bodisi sempre oz Iskanje.

“ ”
Operator iskanja “ ” je najbolje uporabiti, ko želite natančne rezultate za besedo ali frazo. na primer "ujemanje predpone" prikaže rezultate iskanja s točno besedo ujemanje predpon.
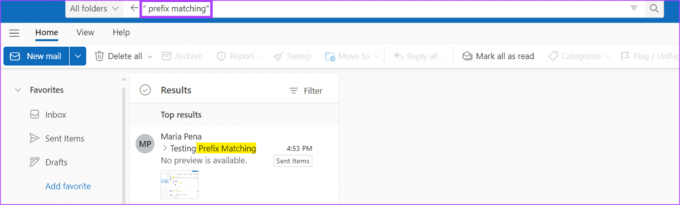
()
Iskalni operator () je najbolje uporabiti za kombiniranje iskalnih operatorjev. Na primer, če želite poiskati e-pošto, ki vsebuje (sempre ALI predpona ALI Prem) testiranje.

Označevanje e-poštnih sporočil kot prebranih v programu Microsoft Outlook
Ko urejate filtre v funkciji naprednega iskanja programa Microsoft Outlook, lahko vključite možnost Branje. Tukaj lahko pri iskanju po Outlooku filtrirate samo prebrana e-poštna sporočila. Obstajajo različni načini za označite e-pošto kot prebrano v Outlooku z ali brez odpiranja elektronske pošte.
Nazadnje posodobljeno 6. julija 2023
Zgornji članek lahko vsebuje pridružene povezave, ki pomagajo pri podpori Guiding Tech. Vendar to ne vpliva na našo uredniško integriteto. Vsebina ostaja nepristranska in verodostojna.



