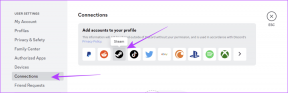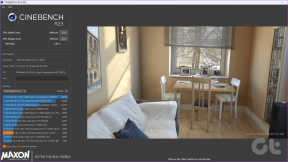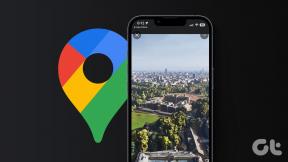9 najboljših načinov za odpravo napake »Spotify tega trenutno ne more predvajati«.
Miscellanea / / August 05, 2023
Ali nenehno vidite napako »Spotify tega trenutno ne more predvajati«, ko poskušate poslušati pesmi in poddaje? To se lahko zgodi zaradi različnih razlogov, od omejitev, specifičnih za regijo, do poškodovanega predpomnilnika aplikacij. Vendar pa vam ni treba dovoliti, da vam pokvari razpoloženje, saj je to nekoliko skrivnostno napako mogoče popraviti.

Če ste izključili težave z internetno povezavo in znova zagnali aplikacijo brez uspeha, ne skrbite. Ta priročnik vsebuje napredne popravke, ki vas bodo pripeljali nazaj poslušanje vaših najljubših pesmi in podcastov na Spotify.
1. Pesem morda ni na voljo v vaši regiji
Spotify morda ne bo predvajal pesmi, če ni na voljo v vaši regiji ali državi. V tem primeru boste naleteli na napake, kot je »Ne morem predvajati trenutne pesmi« ali »Spotify tega trenutno ne more predvajati«, ne glede na to, kaj naredite. Takšne pesmi na Spotifyju so običajno zatemnjene, da jih zlahka prepoznate.

2. Izklop strojnega pospeševanja (namizje)
Ko omogočite strojno pospeševanje v Spotifyju, to aplikaciji omogoči optimizacijo delovanja v vašem računalniku. Vendar ta funkcija ne deluje vedno brezhibno, zlasti na starejši ali nezdružljivi strojni opremi. To funkcijo lahko onemogočite v aplikaciji Spotify, da preverite, ali bo aplikacija tako predvajala pesmi kot prej.
Če uporabljate Spotify v sistemu Windows, kliknite meni s tremi vodoravnimi pikami v zgornjem levem kotu in izberite Oglejte si v kontekstnem meniju in v podmeniju kliknite možnost Strojno pospeševanje, da počistite polje možnost.

Uporabniki Maca morajo klikniti meni Spotify v zgornjem levem kotu menijske vrstice in počistiti možnost Strojno pospeševanje.

3. Spremenite kakovost pretakanja
Drug razlog, zakaj lahko naletite na napako »Spotify tega trenutno ne more predvajati«, je, če ste pred kratkim preklicali Spotify Premium načrt ali če je potekel. Preverite tudi, ali je kakovost pretakanja še vedno nastavljena na Zelo visoko. Če želite to popraviti, morate dovoliti Spotifyju, da samodejno izbere kakovost pretakanja, tako da sledite tem korakom:
Namizje
Korak 1: Odprite aplikacijo Spotify, kliknite ikono profila v zgornjem desnem kotu in izberite Nastavitve.

2. korak: Kliknite spustni meni poleg Kakovost pretakanja, da izberete Samodejno.
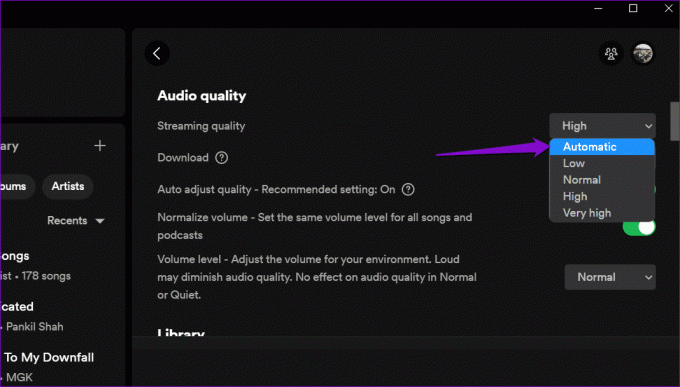
Mobilni
Korak 1: Odprite aplikacijo Spotify v sistemu Android ali iPhone in tapnite ikono zobnika v zgornjem desnem kotu.

2. korak: Pomaknite se navzdol do razdelka Kakovost zvoka in izberite možnost Samodejno poleg Wi-Fi pretakanja in Cellular streaminga.

4. Onemogoči prelivanje
Crossfading je odlična funkcija v Spotifyju, ki ustvari brezhibno izkušnjo poslušanja tako, da zatemni trenutno skladbo, hkrati pa zatemni naslednjo. Vendar lahko ta funkcija včasih povzroči težave, kot so preskakovanje pesmi, skladbe, ki jih ni mogoče predvajati itd. Tukaj je opisano, kako lahko onemogočite funkcijo Crossfading v Spotifyju.
Namizje
Korak 1: Odprite aplikacijo Spotify v računalniku. Nato kliknite ikono profila v zgornjem desnem kotu in izberite Nastavitve.

2. korak: Pomaknite se navzdol do razdelka Predvajanje in onemogočite preklop poleg možnosti Crossfade pesmi.
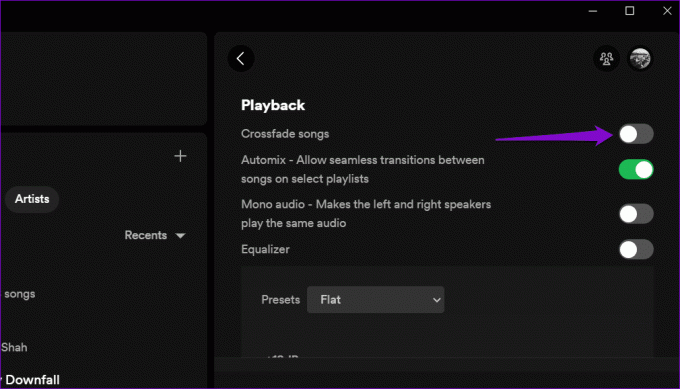
Mobilni
Korak 1: Odprite aplikacijo Spotify v sistemu Android ali iPhone in tapnite ikono zobnika v zgornjem desnem kotu.

2. korak: Pomaknite se navzdol do razdelka Predvajanje. Povlecite drsnik pod Crossfade do konca v levo, da ga nastavite na Off.

5. Odjavite se in se znova prijavite
Odjava iz aplikacije Spotify in nazaj je učinkovit način za reševanje težav, povezanih z računom, in odpravljanje takšnih napak. Evo, kako se lahko tega lotite.
Če uporabljate Spotify na namizju, kliknite ikono profila v zgornjem desnem kotu in izberite Odjava.

Za tiste, ki uporabljate Spotify v sistemu Android ali iPhone, tapnite ikono nastavitev v zgornjem desnem kotu in se pomaknite navzdol, da tapnete Odjava.


Ponovno se prijavite v svoj račun Spotify in preverite, ali je težava še vedno prisotna.
6. Počisti predpomnilnik aplikacije
Spotify shranjuje podatke predpomnilnika na namiznih in mobilnih napravah za shranjevanje pogosto predvajanih pesmi, iskalnih poizvedb in drugih informacij. Sčasoma se lahko ti podatki kopičijo in motijo aplikacijo. Za take primere Spotify vam omogoča brisanje predpomnilnika podatke v meniju z nastavitvami. Evo, kako do njega dostopate.
Namizje
Korak 1: Odprite aplikacijo Spotify, kliknite ikono profila v zgornjem desnem kotu in izberite Nastavitve.

2. korak: Pomaknite se navzdol do razdelka Shramba in kliknite gumb Počisti predpomnilnik.

Mobilni
Korak 1: Odprite aplikacijo Spotify v telefonu in tapnite ikono v obliki zobnika v zgornjem desnem kotu.

2. korak: Pomaknite se navzdol in tapnite možnost Počisti predpomnilnik. Ob pozivu znova izberite Počisti predpomnilnik.


7. Preverite stanje strežnika Spotify
V strežnikih Spotify lahko včasih pride tudi do izpadov storitev, kar povzroči težave pri predvajanju pesmi in nenavadne napake. Obiščete lahko Downdetector in preverite, ali imajo strežniki Spotify težave v vaši regiji. Če gre za težavo na strani strežnika, bi se morala napaka »Spotify tega trenutno ne more predvajati« samodejno odpraviti v nekaj urah.
Obiščite Downdetector

8. Posodobite aplikacijo
Obstaja možnost, da Spotify ne predvaja skladb zaradi zastarele aplikacije. Zato je dobro, da posodobite aplikacijo Spotify, če tega še niste storili.
Če uporabljate Windows ali Mac, kliknite ikono menija na vrhu, pojdite na Pomoč in v podmeniju izberite About Spotify. Če je posodobitev na voljo, bi morali videti povezavo »Kliknite tukaj za prenos«. Kliknite nanjo, da prenesete in namestite najnovejšo različico aplikacije.

Če v telefonu uporabljate Spotify, pojdite v Trgovino Play (Android) ali App Store (iPhone) in poiščite aplikacijo Spotify. Tapnite gumb Posodobi, da namestite najnovejšo različico Spotify in jo poskusite znova uporabiti.
Spotify za Android
Spotify za iPhone
9. Ponovno namestite aplikacijo
Nazadnje lahko razmislite o odstranitvi in ponovni namestitvi aplikacije Spotify. Koraki za odstranitev aplikacije Spotify se razlikujejo glede na operacijski sistem, ki ga izvaja vaša naprava.
Namizje
V sistemu Windows pritisnite bližnjico na tipkovnici Windows + S za dostop do menija za iskanje. Vrsta Spotify v iskalnem polju z desno miškino tipko kliknite prvi rezultat in izberite Odstrani.
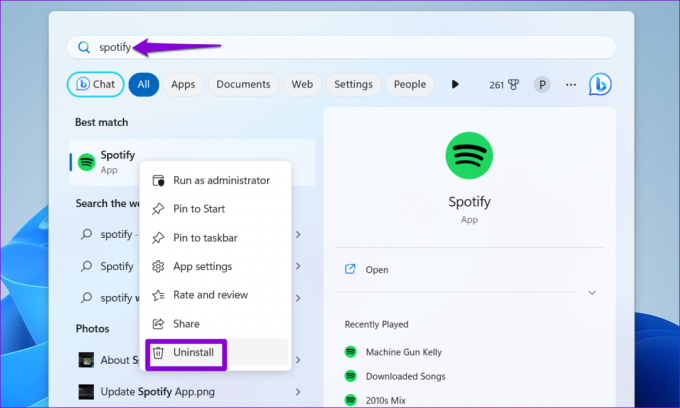
V Macu odprite aplikacijo Finder in v stranski vrstici izberite Aplikacije. Z desno miškino tipko kliknite aplikacijo Spotify in izberite Premakni v koš.

Mobilni
Če želite odstraniti Spotify iz vašega Androida, dolgo pritisnite ikono njegove aplikacije in tapnite možnost Odstrani. Nato tapnite OK za potrditev.


Če imate iPhone, dolgo pritisnite ikono aplikacije Spotify in izberite Izbriši aplikacijo. Nato pritisnite Izbriši za potrditev.


Ponovno prenesite in namestite aplikacijo Spotify. Po tem vas napaka ne bi smela motiti.
Od tišine do simfonije
Le malo storitev pretakanja glasbe se lahko kosa s Spotifyjevo ogromno glasbeno knjižnico in prefinjenim algoritmom. Čeprav so napake, kot je »Spotify tega trenutno ne more predvajati«, morda razočaranje, jih je pogosto enostavno odpraviti, če uporabite ustrezne popravke.
Nazadnje posodobljeno 7. julija 2023
Zgornji članek lahko vsebuje pridružene povezave, ki pomagajo pri podpori Guiding Tech. Vendar to ne vpliva na našo uredniško integriteto. Vsebina ostaja nepristranska in verodostojna.

Napisal
Pankil je po poklicu gradbeni inženir, ki je svojo pot začel kot pisec pri EOTO.tech. Pred kratkim se je pridružil Guiding Tech kot samostojni pisec, da bi pokrival navodila, razlage, vodnike za nakup, nasvete in trike za Android, iOS, Windows in splet.