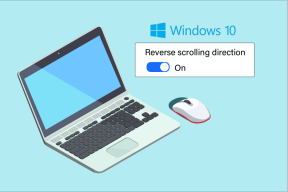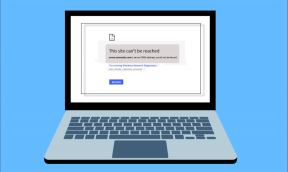Izboljšajte upravljanje oken, produktivnost z uporabo prostorov OS X
Miscellanea / / November 29, 2021

Spaces je ena najbolj premalo izkoriščenih funkcij v OS X. In jaz sem prav tako kriv kot katera koli druga oseba tukaj. Težava s Spacesom je, da je odličen pri gradnji navideznih namizij, vendar ne veliko več, vsaj v privzetem stanju.
Presledki so uporabna funkcija. Za različne vrste aplikacij imate lahko različna namizja ali pa samo, da aplikacije zavzamejo celoten zaslon (kar je ena mojih najljubših stvari v OS X. Obožujem izdelovanje Pišite za celozaslonski sistem Mac in grem v mesto na tej tipkovnici).
Če ste izkušen uporabnik Maca, imate verjetno naenkrat odprtih več kot ducat aplikacij, in tukaj sem slab. Presledki vam lahko pomagajo bolje razumeti te aplikacije, zmanjšati čas, ki ga porabite za preklapljanje med aplikacijami in razmišljanje, kaj storiti, da se premaknete do določenega programa.
Osnove

Prepričan sem, da to že veste, a vseeno, povzamemo.
- S štirimi prsti povlecite levo/desno po sledilni ploščici, da preklapljate med presledki.
- Povlecite navzgor s štirimi prsti, da vidite Nadzor misije. Na vrhu boste videli vsa namizja ali presledke. Tu lahko dodate namizja ali jih izbrišete.
- Še pomembneje je, da boste tukaj pošiljali aplikacije z enega namizja na drugega. Kliknite in pridržite okno aplikacije in ga povlecite na katero koli od zgornjih namiz, da ga premaknete tja.

Bližnjice na tipkovnici
Čeprav je poteza sledilne ploščice odlična, so bližnjice na tipkovnici morda hitrejše. Uporabite bližnjico Ctrl + 1, Ctrl + 2, Ctrl +3 za neposreden skok na namizje 1, 2, 3 in tako naprej.

Pomanjkljivost tukaj je, da bo skočil samo na namizja - celozaslonske aplikacije ne štejejo.
Za to boste potrebovali drugo bližnjico. Ctrl + puščica levo/desno počne enako kot sledilna ploščica, le da traja manj časa in animacija je hitrejša.
Naši vrhunski vodniki: Oglejte si naš Ultimate Vodnik za začetnike za OS X Yosemite in bližnjice na tipkovnici.
Dodeljevanje lastnih prostorov aplikacijam
Za boljše upravljanje lahko aplikaciji dodelite določeno namizje. To lahko storite za aplikacije, ki jih nimate na celotnem zaslonu.
Imam na primer eno namizje za komunikacijo. Tam so privzete nastavitve Slack, MailBox in Current.

Lahko imaš še enega za branje. Na primer an bralnik RSS, žep ali kaj drugega. Glede na vaše delo imate lahko namenjena namizja programiranje, urejanje videa, fotografije itd.
Posebni primeri uporabe bodo odvisni od vas. Povedal vam bom samo, kako to storiti.
Odprite aplikacijo na želenem namizju in z desno miškino tipko kliknite Dock ikono. Od Opcije, izberite To namizje. Zdaj, tudi ko znova zaženete svoj Mac ali znova odprete aplikacijo, se bo odprla na namizju, ki ste ga dodelili.
Pošiljanje aplikacij na različna namizja
Recimo, da želite hitro premakniti eno okno na drugo namizje. Kliknite in pridržite okno s sledilno ploščico in pritisnite Ctrl + N da preklopite na želeno namizje. Sprostite sledilno ploščico in gumb tipkovnice in okno je bilo premaknjeno.

To je veliko hitreje kot povlečenje Mission Control navzgor ali vlečenje s štirimi prsti za preklapljanje med namizji.
Za povzetek
- Naredite aplikacije, kot je brskalnik ali urejevalnik besedil, na celozaslonskem načinu, da jih uporabljate brez motenj (dodan prostor je pri MacBookih dobra).
- Združite aplikacije iste vrste in jim dodelite eno namizje. Preklopite na definirana namizja z bližnjicami na tipkovnici.
To bi vam moralo pomagati razumeti razpršena okna po vašem stroju.
Ali uporabljate kakšen sistem za upravljanje oken? Če imate podobne nasvete in trike, jih delite z nami v spodnjih komentarjih.