Popravi okno gostitelja opravil preprečuje izklop v sistemu Windows 10
Miscellanea / / November 28, 2021
Popravi okno gostitelja opravil preprečuje izklop v sistemu Windows 10: Če ste pred kratkim nadgradili na Windows 10 ali posodobili svoj Windows, se lahko soočite s težavo, ko poskusite izklopiti računalnik in se prikaže sporočilo o napaki, ki pravi »Okno gostitelja opravil: Zapiranje 1 aplikacije in zaustavitev (Če se želite vrniti in shraniti svoje delo, kliknite Prekliči in dokončajte, kar morate). Task Host ustavlja opravila v ozadju“.
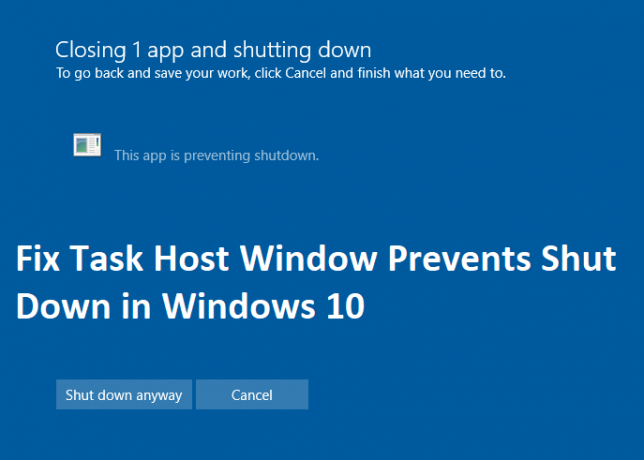
taskhost.exe je gostitelj opravil, ki je generični gostiteljski proces za Windows 10. Ko izklopite računalnik, je treba vso trenutno delujočo programsko opremo zapreti eno za drugo, včasih pa se lahko programska oprema prekine in zato ne morete zapreti. V bistvu je naloga procesa gostitelja opravil prekiniti postopek zaustavitve, da preveri, ali so bili vsi delujoči programi zaprti, da bi se izognili izgubi podatkov.
Task Host je generični proces, ki deluje kot gostitelj za procese, ki se izvajajo iz DLL in ne EXE. Primer tega bi bila datoteka Word ali Windows Media Player bi bil odprt in medtem ko še vedno poskušate izklopiti računalnik, bo okno gostitelja opravil preprečilo zaustavitev in videli boste napako sporočilo. Torej, ne da bi izgubljali čas, poglejmo, kako popraviti okno gostitelja opravil, ki preprečuje zaustavitev v sistemu Windows 10 s pomočjo spodaj navedenih metod.
Vsebina
- Popravi okno gostitelja opravil preprečuje izklop v sistemu Windows 10
- 1. način: onemogočite hiter zagon
- 2. način: Zaženite orodje za odpravljanje težav z napajanjem
- 3. način: Zaženite računalnik v varnem načinu
- 4. način: Izvedite čisti zagon
- 5. način: Zaženite SFC in DISM
- 6. način: Uredite WaitToKillServiceTimeout
- 7. način: spremenite nastavitve računa
- 8. način: Preverite, ali je Windows posodobljen
- 9. način: Zaženite CCleaner in Malwarebytes
- 10. način: Ustvarite nov uporabniški račun
Popravi okno gostitelja opravil preprečuje izklop v sistemu Windows 10
Poskrbite za ustvarite obnovitveno točko, če gre kaj narobe.
1. način: onemogočite hiter zagon
1. Pritisnite tipko Windows + R in nato vnesite nadzor in pritisnite Enter, da odprete Nadzorna plošča.

2. Kliknite na Strojna oprema in zvok nato kliknite na Možnosti napajanja.

3. Nato v levem oknu izberite »Izberite, kaj počnejo gumbi za vklop.“

4. Zdaj kliknite na "Spremenite nastavitve, ki trenutno niso na voljo.“

5.Počisti “Vklopite hitri zagon« in kliknite Shrani spremembe.

2. način: Zaženite orodje za odpravljanje težav z napajanjem
1. V iskalno vrstico Windows vnesite »odpravljanje težav« in kliknite na Odpravljanje težav.

2. Nato v levem oknu izberite Poglej vse.
3. Nato s seznama Odpravljanje težav z računalnikom izberite Moč.

4. Sledite navodilom na zaslonu in pustite, da se Odpravljanje težav z napajanjem izvaja.

5. Ko je postopek končan, znova zaženite računalnik in preverite, ali lahko Popravi okno gostitelja opravil preprečuje izklop v sistemu Windows 10.
3. način: Zaženite računalnik v varnem načinu
Ko se računalnik zažene v varnem načinu, poskusite zagnati aplikacije, ki jih običajno izvajate, in jih uporabite nekaj minut, nato poskusite izklopiti računalnik. Če lahko izklopite računalnik brez napak, je težava posledica konflikta z aplikacijo tretje osebe.
4. način: Izvedite čisti zagon
Včasih je lahko programska oprema tretjih oseb v konfliktu s sistemom in zato lahko povzroči to težavo. Da bi Popravi okno gostitelja opravil preprečuje izklop v sistemu Windows 10, moraš opravite čisti zagon na vašem računalniku in korak za korakom diagnosticirajte težavo.

5. način: Zaženite SFC in DISM
1. Pritisnite tipko Windows + X in nato kliknite Ukazni poziv (Admin).

2. Zdaj vnesite naslednje v cmd in pritisnite enter:
Sfc /scannow. sfc /scannow /offbootdir=c:\ /offwindir=c:\windows (Če zgoraj ne uspe, poskusite s tem)

3. Počakajte, da se zgornji postopek konča in ko končate, znova zaženite računalnik.
4. Znova odprite cmd in vnesite naslednji ukaz in za vsakim pritisnite enter:
a) Dism /Online /Cleanup-Image /CheckHealth. b) Dism /Online /Cleanup-Image /ScanHealth. c) Dism /Online /Cleanup-Image /RestoreHealth

5. Pustite, da se ukaz DISM zažene in počakajte, da se konča.
6. Če zgornji ukaz ne deluje, poskusite s spodnjim:
Dism /Image: C:\offline /Cleanup-Image /RestoreHealth /Vir: c:\test\mount\windows. Dism /Online /Cleanup-Image /RestoreHealth /Vir: c:\test\mount\windows /LimitAccess
Opomba: Zamenjajte C:\RepairSource\Windows z lokacijo vira popravila (namestitveni disk za Windows ali obnovitveni disk).
7. Znova zaženite računalnik, da shranite spremembe in preverite, ali lahko Popravi okno gostitelja opravil preprečuje izklop v sistemu Windows 10.
6. način: Uredite WaitToKillServiceTimeout
1. Pritisnite tipko Windows + R in nato vnesite regedit in pritisnite Enter, da odprete urejevalnik registra.

2. Pomaknite se do naslednjega registrskega ključa:
HKEY_LOCAL_MACHINE\SYSTEM\CurrentControlSet\Control
3. Ne pozabite izbrati Nadzor kot v desnem podoknu okna dvokliknite na WaitToKillServiceTimeout.

4. Spremenite svojo vrednost v 2000 in nato kliknite V redu.

5. Zdaj se pomaknite na naslednjo pot:
HKEY_CURRENT_USER\Nadzorna plošča\Namizje
6. Z desno tipko miške kliknite namizje in izberite Novo > Vrednost niza. Poimenujte ta niz kot WaitToKillServiceTimeout.

7. Zdaj dvokliknite nanj, da spremenite njegovo vrednost 2000 in kliknite V redu.

8. Zaprite urejevalnik registra in znova zaženite, da shranite spremembe.
7. način: spremenite nastavitve računa
Če ste pred kratkim posodobili svoj Windows na Creators Fall Update 1709, se zdi, da sprememba nastavitev računa odpravi težavo.
1. Pritisnite tipko Windows + I, da odprete nastavitve, nato kliknite na Račun.

2. V levem meniju kliknite na Možnosti prijave.
3. Nato se pomaknite navzdol do Zasebnost izklopite ali onemogočite preklop za “Uporabi moje podatke za prijavo za samodejno dokončanje nastavitve moje naprave po posodobitvi ali ponovnem zagonu“.

4. Znova zaženite računalnik, da shranite spremembe in preverite, ali lahko Popravi okno gostitelja opravil preprečuje izklop v sistemu Windows 10.
8. način: Preverite, ali je Windows posodobljen
1. Pritisnite tipko Windows + I in nato izberite Posodobitev in varnost.

2. Naprej, ponovno kliknite Preveri za posodobitve in poskrbite, da boste namestili morebitne čakajoče posodobitve.

3. Ko so posodobitve nameščene, znova zaženite računalnik in preverite, ali lahko Popravi okno gostitelja opravil preprečuje izklop v sistemu Windows 10.
9. način: Zaženite CCleaner in Malwarebytes
1. Prenesite in namestite CCleaner & Malwarebytes.
2.Zaženite Malwarebytes in pustite, da pregleda vaš sistem za škodljive datoteke.
3.Če najdemo zlonamerno programsko opremo, jih samodejno odstrani.
4. Zdaj teci CCleaner in v razdelku »Cleaner« pod zavihkom Windows predlagamo, da preverite naslednje izbire, ki jih želite očistiti:

5. Ko se prepričate, da so ustrezne točke preverjene, preprosto kliknite Zaženi čistilca, in pustite, da CCleaner teče.
6. Za nadaljnje čiščenje sistema izberite zavihek Registry in preverite naslednje:

7. Izberite Scan for Issue in dovolite, da CCleaner skenira, nato kliknite Odpravite izbrane težave.
8. Ko CCleaner vpraša "Ali želite varnostno kopirati spremembe registra?« izberite Da.
9. Ko je varnostno kopiranje končano, izberite Popravi vse izbrane težave.
10. Znova zaženite računalnik, da shranite spremembe in preverite, ali lahko Popravi okno gostitelja opravil preprečuje zaustavitev v sistemu Windows 10.
10. način: Ustvarite nov uporabniški račun
1. Pritisnite tipko Windows + I, da odprete Nastavitve in nato kliknite Računi.

2. Kliknite na Kartica Družina in drugi ljudje v levem meniju in kliknite Dodajte nekoga drugega v ta računalnik pod Drugi ljudje.

3.Kliknite Nimam podatkov za prijavo te osebe na dnu.

4.Izberite Dodajte uporabnika brez Microsoftovega računa na dnu.

5. Zdaj vnesite uporabniško ime in geslo za nov račun in kliknite Naprej.

Priporočeno:
- Kako obnoviti datoteko NTBackup BKF v sistemu Windows 10
- Popravite 100-odstotno uporabo diska s strani sistema in stisnjenega pomnilnika
- Kako ustvariti zagonski USB bliskovni pogon Windows 10
- Popravite zamike kazalca miške v sistemu Windows 10
To je to, kar ste uspešno Popravi okno gostitelja opravil preprečuje izklop v sistemu Windows 10 če pa imate še vedno kakršna koli vprašanja v zvezi s tem vodnikom, jih lahko postavite v razdelku za komentarje.



