Kako overclockati monitor: grafični procesorji NVIDIA, AMD in Intel
Miscellanea / / August 10, 2023
Pri igranju lahko visoko zmogljiv monitor pomembno vpliva na vašo splošno izkušnjo. Eden od načinov, kako premakniti meje svojega monitorja in sprostiti njegov polni potencial, je postopek overclockinga monitorja. Posledica tega je lahko bolj gladka in odzivna slika, kar je lahko še posebej koristno za igranje iger.

V tem članku vam bomo pokazali, kako pospešiti monitor z grafičnimi procesorji NVIDIA, AMD in Intel. Pojasnili bomo, kateri monitor je overclocking, njegove prednosti in previdnostni ukrepi, ki jih morate sprejeti, da zagotovite uspešno in varno izkušnjo overclockinga. Pa pojdimo k temu.
Kaj je overclocking monitorja
Hitrost osveževanja monitorja je, kolikokrat na sekundo se posodobi slika na zaslonu. Višja stopnja osveževanja povzroči bolj gladko in odzivno sliko. Overclocking monitorja vključuje povečanje hitrosti osveževanja nad tovarniško privzeto.

Večina monitorjev ima standardno frekvenco osveževanja 60 Hz, kar pomeni, da osvežijo sliko na zaslonu 60-krat na sekundo. Vendar lahko številni sodobni monitorji prenesejo višje stopnje osveževanja, kot so 75 Hz, 100 Hz ali celo 144 Hz, kar povzroči bolj gladko gibanje in zmanjšano zamegljenost zaradi gibanja.
Ugotovite, ali je vaš monitor mogoče overclockirati
Ne, vsi monitorji ne podpirajo overclockinga. Zmožnost overclockiranja monitorja je odvisna od več dejavnikov, vključno s strojno opremo monitorja, vdelano programsko opremo in specifikacijami proizvajalca.
Overclocking monitorja vključuje njegovo potiskanje preko teh tovarniško določenih stopenj osveževanja, da se doseže višja stopnja osveževanja. V nekaterih primerih bodo proizvajalci originalne opreme objavili, ali njihov monitor podpira overclocking ali ne.

Nekateri monitorji imajo lahko majhen prostor za overclocking, kar vam omogoča, da dosežete nekoliko višjo stopnjo osveževanja od privzete. Drugi morda ne bodo mogli overclockati zaradi omejitev strojne opreme ali omejitev proizvajalca.
Na koncu dneva je to metoda hitrega preizkušanja, da najdemo najboljšo točko za popolno nastavitev overclocka.
Ali je overklokiranje monitorja varno
Poskus overklokiranja monitorja, ki tega ne podpira, ali ga potiskate preveč prek svojih zmožnosti, lahko povzroči nestabilnost, vizualne artefakte ali celo trajno poškodbo monitorja. Zato je ključnega pomena, da ste previdni in razumete povezana tveganja, preden poskušate pospešiti svoj monitor.
Odličen način za pospeševanje je povečanje hitrosti osveževanja v korakih po 5 Hz. Na ta način, če naletite na katero artefaktov ali nestabilnosti, se lahko enostavno vrnete na stabilne nastavitve, ne da bi povzročili trajno škodo na monitor.
Če tega ne naredimo, si poglejmo, kako lahko pospešite svoj monitor.
Kako pospešiti monitor z grafično kartico NVIDIA
Če želite nadgraditi monitor z NVIDIA GPE, lahko uporabite nadzorno ploščo NVIDIA. Tu so vključeni koraki.
Korak 1: Zagotovite, da imate najnovejše gonilnike za vaš NVIDIA GPE, skupaj z nameščeno nadzorno ploščo NVIDIA. Postopek lahko avtomatizirate tudi s pomočjo NVIDIA GeForce Experience.
Lahko pa tudi posodobite svoje gonilnike NVIDIA brez GeForce Experience, če ne želite namestiti orodja GeForce Experience.
NVIDIA GeForce Experience
2. korak: Medtem ko držite tipko Shift, z desno miškino tipko kliknite prazno območje na namizju Windows. Kliknite »Nadzorna plošča NVIDIA«, da jo odprete.
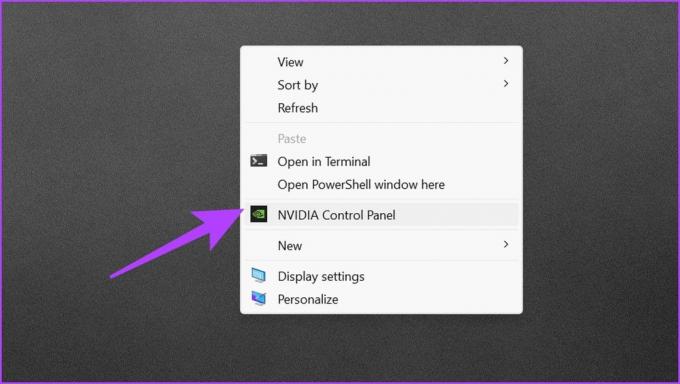
3. korak: Kliknite Zaslon, da razširite njegove možnosti. Tukaj izberite Spremeni ločljivost.

4. korak: Pod možnostjo »Izberi ločljivost« kliknite Prilagodi.

5. korak: Pojavilo se bo novo okno za prilagajanje. Kliknite »Ustvari ločljivost po meri«.

6. korak: pozdravili vas bodo določila in pogoji NVIDIA. Preglejte ga in kliknite Sprejmi za nadaljevanje.

korak 7: Zdaj v razdelek Display Mode vnesite želeno hitrost osveževanja v Hz.

8. korak: Ko končate, kliknite Test, da preverite, ali deluje. Če je vse v redu, kliknite Uporabi, da shranite nastavitve.

Kako povečati frekvenco osveževanja monitorja z AMD GPE
Če imate grafični procesor AMD, je postopek overclockinga monitorja nekoliko drugačen. K sreči, podobno kot NVIDIA, AMD ponuja programsko opremo AMD: Adrenalin Edition za enostavno overclocking vašega zaslona. Evo, kako to storite.
Korak 1: Prenesite in namestite programsko opremo AMD: Adrenalin Edition na svoj računalnik. Prepričajte se tudi, da imate nameščene najnovejše grafične gonilnike AMD.
Prenesite programsko opremo AMD: Adrenalin Edition
2. korak: Z desno miškino tipko kliknite prazen prostor na namizju in izberite »AMD Software: Adrenalin Edition«.

3. korak: Ko se orodje zažene, kliknite zobnik v zgornjem desnem kotu za dostop do menija z nastavitvami.

4. korak: preklopite na zavihek Display.

5. korak: Zdaj bi morali videti razdelek Ločljivosti po meri. Če želite določiti svoje ločljivosti po meri, morate najprej sprejeti EULA. Kliknite na možnost za isto.

6. korak: Za nadaljevanje kliknite Sprejmem.

korak 7: Zdaj lahko ustvarite ločljivosti po meri z višjo hitrostjo osveževanja. Če želite to narediti, kliknite Ustvari novo v razdelku Ločljivosti po meri.

8. korak: vnesite želeno hitrost osveževanja. Ko končate, kliknite Ustvari.

9. korak: Zdaj boste kot možnost našli ločljivost po meri z vašo overclockirano hitrostjo osveževanja. Kliknite nanj, da ga preizkusite in preverite njegovo stabilnost.

Kako overclock monitor z Intel GPU z uporabo CRU
Intel ponuja Intel Graphics Command Center za prilagajanje nastavitev zaslona. Vendar pa novejše različice nimajo svojih nastavitev. Preprosto vas preusmeri na nastavitve zaslona v sistemu Windows.

K sreči lahko s CRU ustvarite svoje ločljivosti po meri z višjo hitrostjo osveževanja. Pripomoček za ločljivost po meri ali CRU je programsko orodje drugega proizvajalca, ki vam omogoča ustvarjanje ločljivosti zaslona po meri in hitrosti osveževanja za vaš monitor. Široko se uporablja za overclocking monitorja in fino prilagajanje nastavitev zaslona.
Najboljši del je, da lahko CRU uporabljate ne samo z grafičnimi procesorji Intel, temveč tudi z grafičnimi procesorji Nvidia in AMD. Tukaj je opisano, kako uporabite CRU za overclockiranje monitorja.
Korak 1: Prenesite najnovejšo različico Custom Resolution Utility (CRU) z uradne spletne strani ali uglednega vira. Ko končate, ekstrahirajte prenesene datoteke v mapo po vaši izbiri.
Prenesite CRU
2. korak: Znotraj ekstrahirane mape dvokliknite CRU.exe, da ga zaženete.

3. korak: Morali bi videti različne razdelke, vključno s podrobnimi ločljivostmi in standardnimi ločljivostmi. Kliknite gumb Dodaj pod razdelkom Podrobne rešitve.

4. korak: spremenite stopnjo osveževanja na število po vaši izbiri. Ko končate, kliknite V redu, da dodate ločljivost po meri.

5. korak: Zdaj odprite mapo, v katero ste ekstrahirali datoteke CRU. Dvokliknite restart64, da znova zaženete grafični gonilnik.
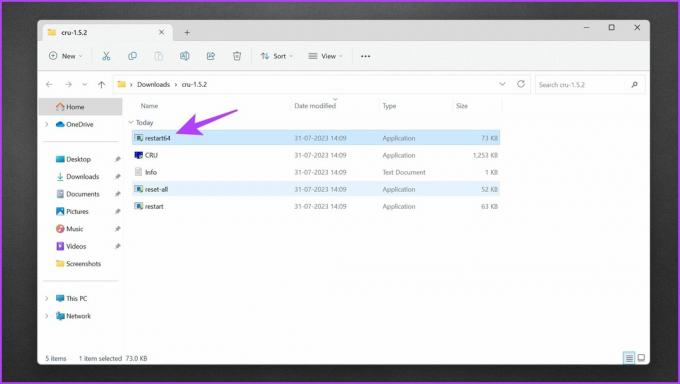
6. korak: Vaš zaslon bi moral za nekaj sekund postati črn. Če to objavite, se bo na zaslonu pojavilo pojavno okno z napisom »Grafični gonilnik znova zagnan«.
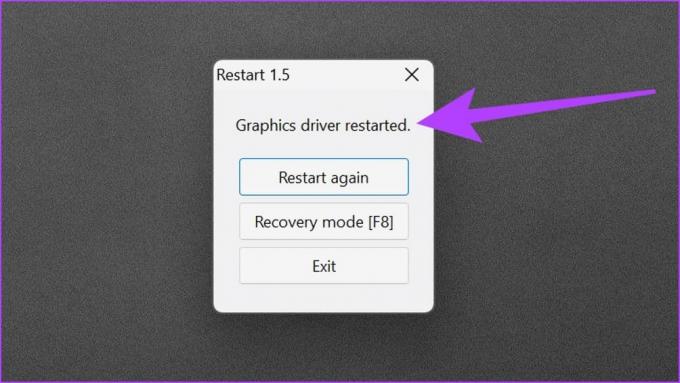
In to je to. Zdaj lahko uživate v višji stopnji osveževanja na monitorju. V nekaterih primerih morda ni bila uporabljena novejša hitrost osveževanja, kar lahko popravite tako, da ročno izberete pravilno hitrost osveževanja in ločljivost v nastavitvah sistema Windows.
Kako preveriti svoj overclock
Uporaba frekvence osveževanja po meri je le polovica postopka. Ključnega pomena je, da preverite nastavitve za overclocking vašega monitorja, da zagotovite stabilnost in vizualno kakovost po overclockingu. Če želite to narediti, lahko poskusite nekaj stvari.
- Najprej normalno uporabljajte monitor za različna opravila, kot je brskanje po spletu, gledanje videoposnetkov in delo z različnimi aplikacijami. Bodite pozorni na vizualno kakovost, da vidite, ali so prisotni kakršni koli artefakti ali popačenja.
- Poleg tega med dolgotrajno uporabo spremljajte temperaturo monitorja. Če gre vse v redu, poskusite igrati igre pri višji hitrosti osveževanja, ki ste jo nastavili. Če je hitrost osveževanja nestabilna, boste morda opazili trganje zaslona, utripanje ali prekoračitev.
- Drug način za preverjanje nastavitev za pospešitev monitorja je uporaba orodij za primerjalno analizo. Eno priljubljenih orodij je Blur Busters UFO Test, ki prikazuje premikajočo se sliko NLP-ja, ki pomaga zaznati kakršno koli preskakovanje sličic ali nepravilnosti pri hitrosti osveževanja.
NLP test
Pogosta vprašanja o overclockingu monitorja
Če pustite monitor overclockiran, lahko skrajšate njegovo življenjsko dobo in razveljavite garancijo. Na splošno ni priporočljivo za dolgotrajno uporabo.
Ne, overclocking vašega monitorja ne poveča FPS. Overclocking vašega monitorja lahko poveča hitrost osveževanja vašega monitorja, zaradi česar je slika bolj gladka. Vendar pa ne bo povečal FPS v vaših igrah, ki jih lahko upodablja vaš GPE. Za to boste morali bodisi overclockati vaš GPE ali nadgraditi strojno opremo.
Ali se overklok monitorja splača, je odvisno od osebnih preferenc in zmogljivosti monitorja. Če monitor podpira stabilno overclocking in uporabnik ceni bolj gladko gibanje pri igranju iger ali ustvarjanju vsebine, se lahko izplača. Vendar je treba upoštevati tveganja in omejitve overclockinga monitorja.
Uživajte v bolj gladki stopnji osveževanja
Če hitrost osveževanja monitorja povečate nad privzete nastavitve, lahko uživate v bolj gladkem igranju, zmanjšani zameglitvi gibanja in izboljšani odzivnosti. Vendar pa je ključnega pomena, da nadaljujete previdno in razumete povezana tveganja. Ne pozabite preveriti združljivosti in varnostnih nastavitev vašega monitorja ter uporabiti zanesljive kable, preden poskusite pospešiti.



