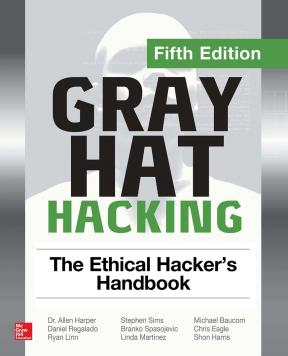7 najboljših načinov, kako popraviti, da Steam ne prepozna krmilnika v sistemu Windows 11
Miscellanea / / August 10, 2023
Nekatere igre na vašem računalniku so bolj zabavne s krmilnikom kot s kombinacijo tipkovnice in miške. Vendar vse aplikacije ne podpirajo krmilnika takoj po namestitvi. Na srečo odjemalec Steam podpira večino priljubljenih krmilnikov. Kaj pa, če ga preneha zaznavati? Do te težave lahko pride zaradi nezadostnega administrativna dovoljenja ali napačno konfigurirane nastavitve Steam.

Če Steam ne zazna krmilnikov Xbox/PS4/PS5, ste prišli na pravo mesto. Raziskali bomo popravke, ki jih lahko poskusite, če Steam ne prepozna krmilnika. Torej, začnimo.
1. Izvedite predhodne preglede
Preden začnete brskati, morate preveriti, ali vaš računalnik z operacijskim sistemom Windows pravilno prepozna krmilnik. Če želite to preveriti, povežite krmilnik z računalnikom in pritisnite bližnjico na tipkovnici Windows + R, da odprete pogovorno okno Zaženi, vnesite veselje.cpl in pritisnite Enter.
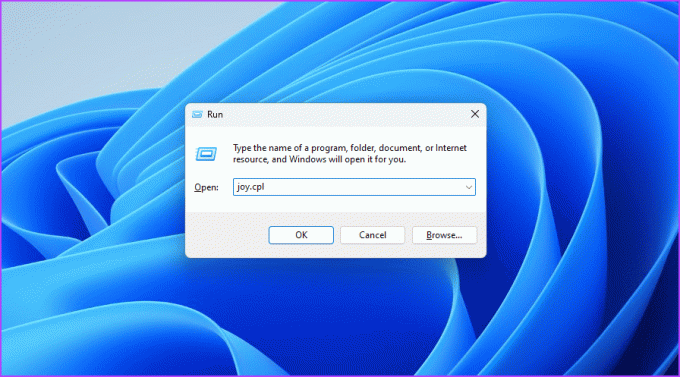
Odprlo se bo okno igralnih krmilnikov. Preverite, ali se prikaže ime vašega krmilnika in mora biti v stolpcu Status napisano OK. Če se prikaže ime vašega krmilnika in je stanje v redu, je vaš krmilnik pravilno nastavljen. To pomeni, da boste morali preveriti nastavitve Steama.
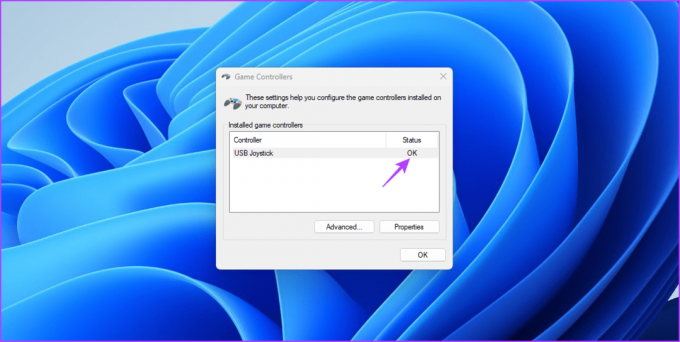
Če pa se ime vašega krmilnika ne prikaže ali v stolpcu Status ni prikazano OK, morda obstaja težavo z vašim krmilnikom ali vrata USB, na katera je priključen.
V tem primeru poskusite znova povezati krmilnik, kar lahko odpravi morebitne začasne napake, ki povzročajo težavo. Krmilnik lahko priključite na druga vrata USB, kar bo koristno, če imate trenutno Vrata USB so okvarjena.
Če Steam še vedno ne prepozna krmilnika, razmislite o ponovnem vstopu v Steamov način velike slike. To storite tako:
Korak 1: Pritisnite bližnjico na tipkovnici Ctrl + Shift + Escape, da odprete upravitelja opravil.
2. korak: Z desno miškino tipko kliknite Steam in vse z njim povezane storitve ter izberite Končaj opravilo.
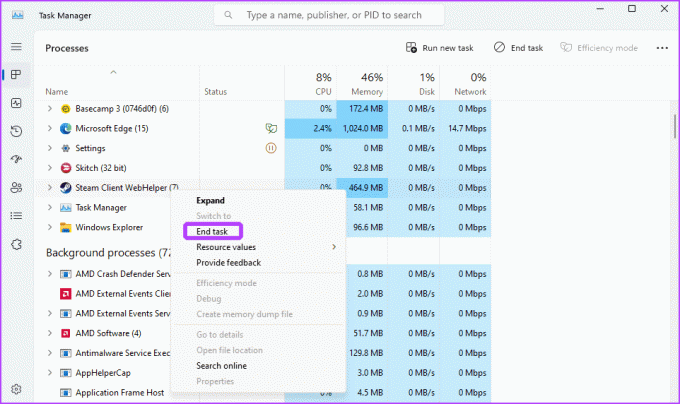
3. korak: Pritisnite tipko Windows, da odprete meni Start.
4. korak: Vrsta Steam v iskalno vrstico in pritisnite Enter.

5. korak: Kliknite zavihek Pogled v zgornji vrstici in v meniju, ki se prikaže, izberite »Big Picture Mode«.

2. Zaženite Steam kot skrbnik
Če v Steamu ni zaznan krmilnik, lahko zaženete Steam s skrbniškimi dovoljenji. Če želite to narediti, odprite meni Start, vnesite Steam v iskalni vrstici in v desnem podoknu izberite »Zaženi kot skrbnik«.
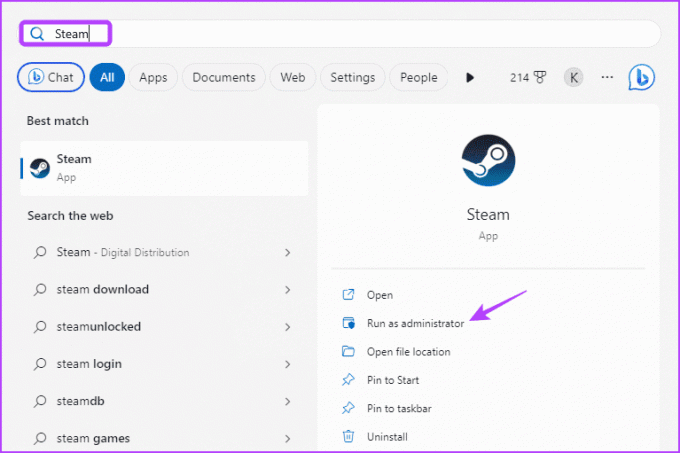
Preverite, ali Steam zazna krmilnik. Če ne, poskusite naslednjo rešitev na seznamu.
3. Omogoči krmilnik v načinu velike slike
Steam privzeto samodejno omogoči in konfigurira vaš krmilnik. Vendar pa Steam v nekaterih primerih morda ne bo uspel, kar vodi do omenjene težave. Če želite rešiti to težavo, boste morali ročno omogočiti krmilnik v nastavitvah Steamovega načina velike slike. Takole:
Korak 1: V računalniku zaženite odjemalca Steam, kliknite zavihek Pogled na vrhu in izberite »Big Picture Mode«.

2. korak: V spodnjem levem kotu kliknite Meni in v meniju, ki se prikaže, izberite Nastavitve.

3. korak: V levi stranski vrstici izberite Krmilnik in omogočite preklop poleg vrste krmilnika v desnem podoknu.

Po tem znova zaženite Steam in poiščite težavo.
4. Vklopite Steam Overlay
Druga hitra rešitev, ki jo lahko poskusite, če Steam ne prepozna krmilnika, je omogočiti prekrivanje Steam. Omogočite ga lahko tako, da sledite spodnjim navodilom:
Korak 1: Zaženite odjemalca Steam, v zgornjem levem kotu kliknite Steam in v kontekstnem meniju izberite Nastavitve.

2. korak: V levi stranski vrstici izberite V igri in vklopite možnost »Omogoči prekrivanje Steam med igro«.

5. Izklopite konfiguracijo Steam na igro
Steam ponuja možnost, da ročno omogočite ali onemogočite krmilnik za določene igre. Če je bil krmilnik onemogočen za igro, ki jo poskušate igrati, Steam ne bo zaznal nobenega vnosa vašega krmilnika.
V takih primerih boste morali omogočiti vnos krmilnika za svojo igro. To lahko storite tako, da sledite spodnjim korakom:
Korak 1: Zaženite odjemalca Steam in na vrhu kliknite možnost Knjižnica.

2. korak: Z desno miškino tipko kliknite igro, ki jo želite igrati s krmilnikom, in izberite Lastnosti.

3. korak: V levi stranski vrstici izberite Krmilnik.
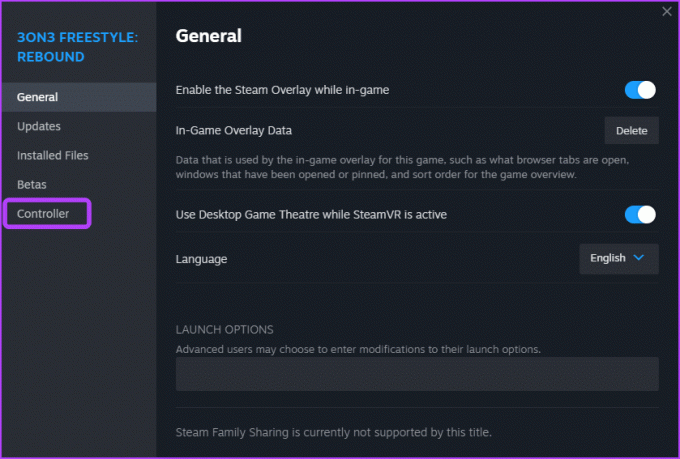
4. korak: Kliknite ikono spustnega menija poleg imena igre in izberite Omogoči vnos Steam.
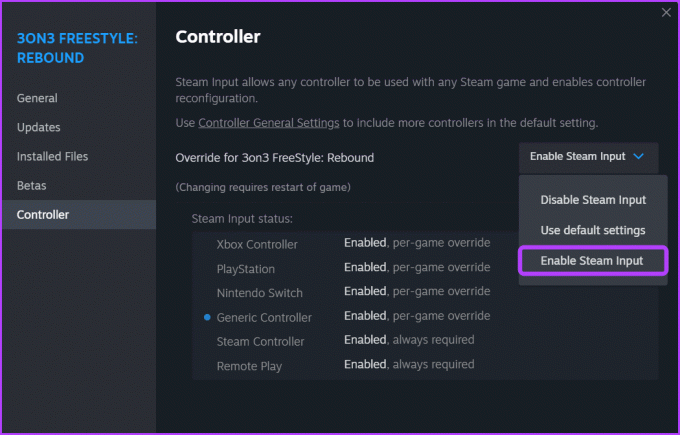
6. Odjava Steam Beta
Ali ste trenutno vključeni v program Steam Beta? Če je tako, bi to lahko povzročilo težavo, ki jo imate. Program Steam Beta ponuja priložnost, da preizkusite nove in prihajajoče funkcije Steama.
Vendar pa te funkcije pogosto niso povsem brez napak in lahko povzročijo različne težave z računalnikom, vključno s tisto, s katero se soočate. V tem primeru je priporočena rešitev, da se odjavite od programa Steam Beta. Če želite to narediti, sledite spodnjim korakom:
Korak 1: Odprite odjemalca Steam, kliknite Steam v zgornjem levem kotu in nato v kontekstnem meniju, ki se prikaže, izberite možnost Nastavitve.

2. korak: V levi stranski vrstici izberite Vmesnik, v desnem podoknu kliknite spustno ikono »Udeležba odjemalca beta« in v meniju, ki se prikaže, izberite možnost »Beta ni izbrana«.
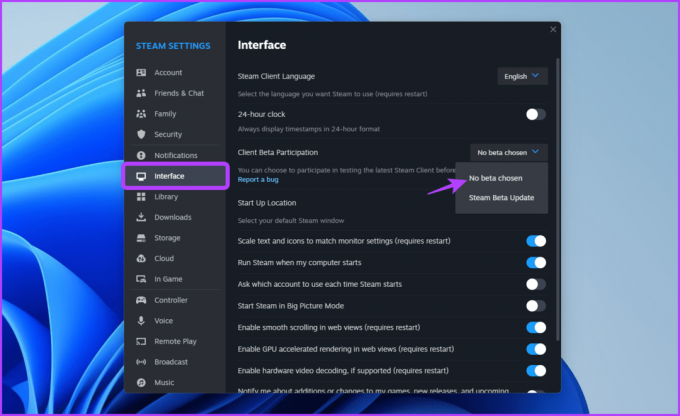
Po tem znova zaženite odjemalca Steam in preverite, ali obstaja težava.
7. Posodobite odjemalca Steam
Težava se lahko pojavi tudi, če uporabljate zastarelo različico odjemalca Steam. V tem primeru lahko posodobite odjemalca Steam, da rešite težavo.
Če želite posodobiti odjemalca Steam, zaženite aplikacijo Steam, kliknite Steam v zgornjem levem kotu in izberite možnost »Preveri posodobitve odjemalca Steam«. Steam bo zdaj poiskal in prenesel vse razpoložljive posodobitve.
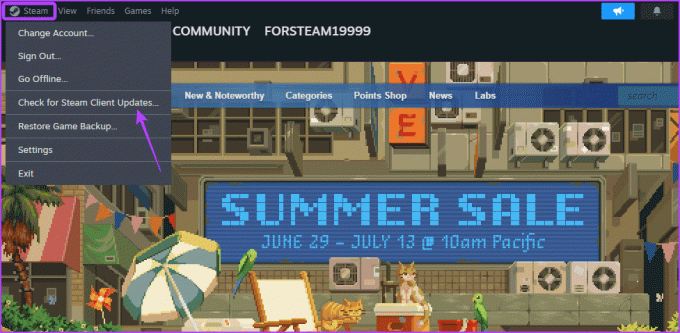
Igrajte igre s krmilnikom
To so vse rešitve, ki jih lahko poskusite, če Steam ne prepozna krmilnika v vašem računalniku. Sporočite nam, katera od rešitev vam je pomagala odpraviti težavo. Prav tako lahko delite kateri koli drug delujoč popravek, ki bi lahko bil v tej situaciji koristen.
Nazadnje posodobljeno 10. julija 2023
Zgornji članek lahko vsebuje pridružene povezave, ki pomagajo pri podpori Guiding Tech. Vendar to ne vpliva na našo uredniško integriteto. Vsebina ostaja nepristranska in verodostojna.