Kako preimenovati naprave Bluetooth v sistemu Windows 11
Miscellanea / / August 11, 2023
Če uporabljate več naprave Bluetooth, še posebej tistih iste blagovne znamke, lahko naletite na zmedo zaradi imen, ki so privzeto dodeljena tem napravam. Zato bi bilo bolje, da spremenite ime v nekaj, kar boste lahko hitro prepoznali. V tem članku vam bomo pokazali, kako preimenovati naprave Bluetooth v sistemu Windows 11.
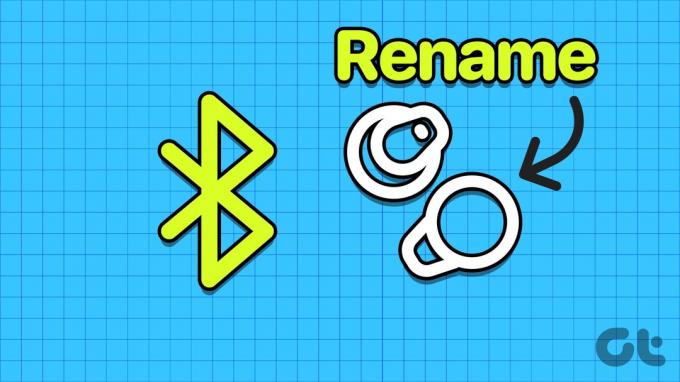
Preimenovanje naprave Bluetooth lahko prepreči situacije, v katerih se pomotoma povežete ali izključite napačno napravo iz računalnika. K sreči je preimenovanje naprav Bluetooth v računalniku z operacijskim sistemom Windows relativno lahka naloga. V tem članku vam bomo pokazali, kako preimenovati seznanjene in povezane naprave ter ime Bluetooth vašega računalnika. Najprej pa poglejmo, kaj se zgodi, ko preimenujemo naprave Bluetooth v sistemu Windows 11.
Kaj se zgodi, ko preimenujete napravo Bluetooth v sistemu Windows 11
Preimenovanje naprave Bluetooth spremeni privzeto ime, ki ga je dodelil proizvajalec. Zato boste naslednjič, ko boste poskusili povezati napravo, to videli pod drugim imenom na seznamu. Ko preimenujete napravo Bluetooth v računalniku z operacijskim sistemom Windows – v bistvu spremenite njeno ime – zato se bo sprememba pojavila, ko napravo Bluetooth povežete tudi z drugimi napravami.
Poglejmo zdaj, kako spremeniti ime naprave Bluetooth v sistemu Windows 11.
Kako spremeniti ime naprave Bluetooth v sistemu Windows 11
Tukaj je opisano, kako preimenovati vse povezane in seznanjene naprave Bluetooth v sistemu Windows 11.
Korak 1: Odprite aplikacijo Nastavitve.
2. korak: V stranski vrstici kliknite »Bluetooth in naprave«.
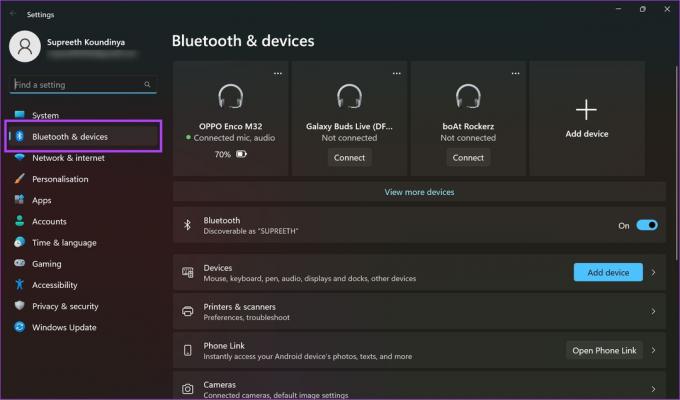
3. korak: Pomaknite se navzdol in na desni kliknite »Več naprav in nastavitev tiskalnika«.
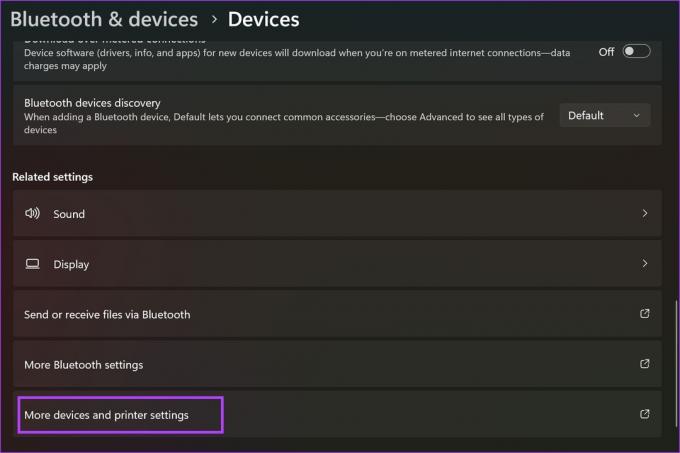
4. korak: Z desno miškino tipko kliknite napravo Bluetooth in kliknite Lastnosti.
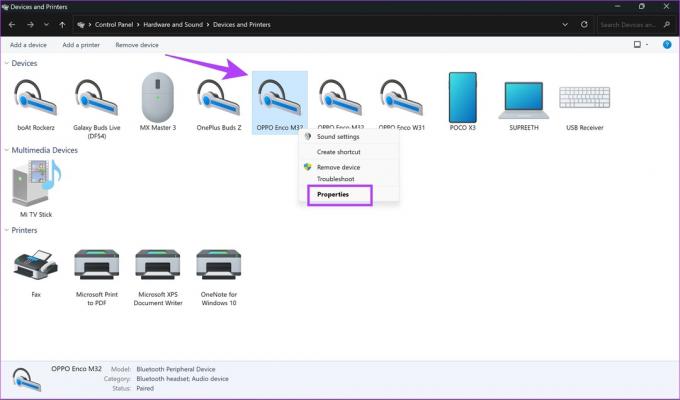
5. korak: Pojdite na zavihek Bluetooth na vrhu.
6. korak: Izberite ime naprave in vnesite novo ime.

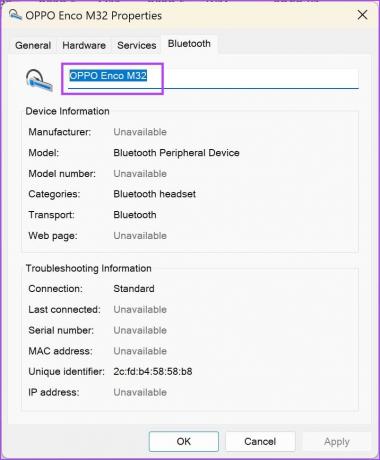
7. korak: Zdaj kliknite Uporabi in nato V redu.

Kako ponastaviti imena Bluetooth na privzeta
Če si premislite in želite obnoviti izvirno ime naprave Bluetooth, lahko to storite v računalniku z operacijskim sistemom Windows.
Korak 1: Odprite aplikacijo Nastavitve. V stranski vrstici kliknite »Bluetooth & Devices«.
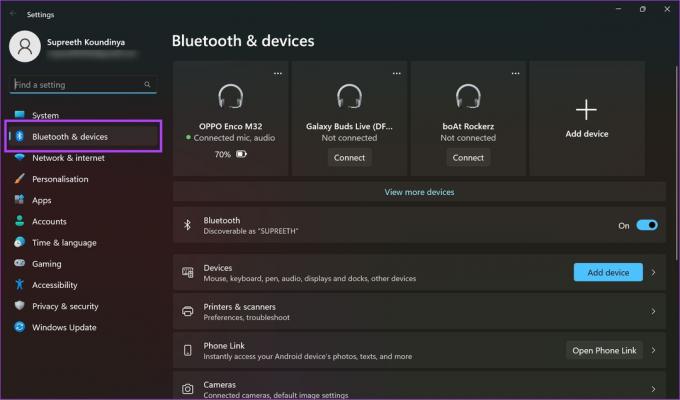
2. korak: Kliknite ikono s tremi pikami poleg naprave Bluetooth.
3. korak: Kliknite Odstrani napravo. Ko to storite, bo ime obnovljeno.
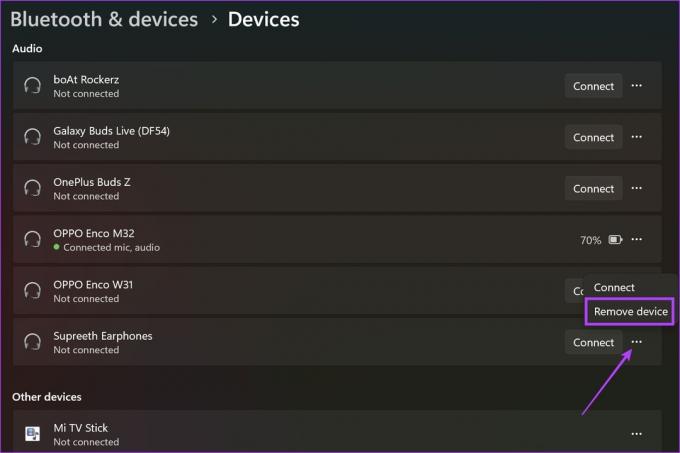
Tako lahko spremenite ime povezanih in seznanjenih naprav Bluetooth v računalniku z operacijskim sistemom Windows. Če pa želite spremeniti, kako je vaš računalnik prikazan, ko je odkrit kot naprava Bluetooth, skočite na naslednji razdelek.
Bonus: spremenite ime Bluetooth prenosnika ali računalnika s sistemom Windows
Ne morete izključno spremeniti imena svojega računalnika, ko se pojavi na seznamu odkritih naprav Bluetooth. Zato boste morali preimenovati svoj računalnik. Vendar pa boste s tem v vseh okoliščinah spremenili prikazno ime vašega računalnika.
Korak 1: Odprite aplikacijo Nastavitve. V stranski vrstici kliknite Sistem.
2. korak: Pomaknite se navzdol do dna in kliknite O programu.
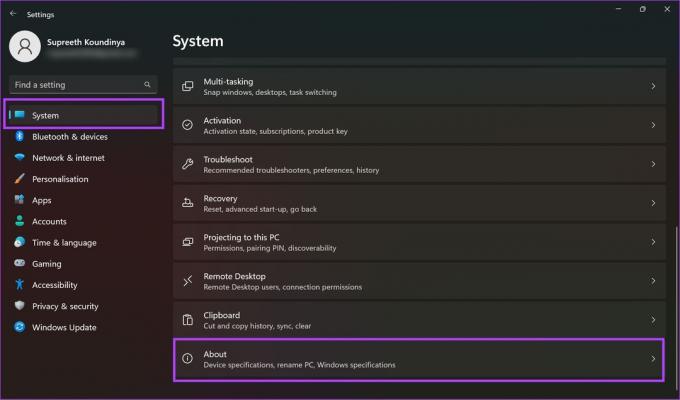
3. korak: Kliknite »Preimenuj ta računalnik«.
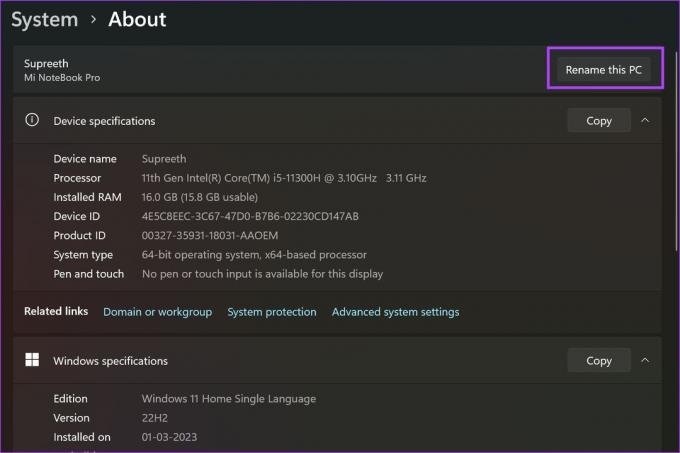
4. korak: Vnesite novo ime za svoj računalnik in kliknite Naprej.
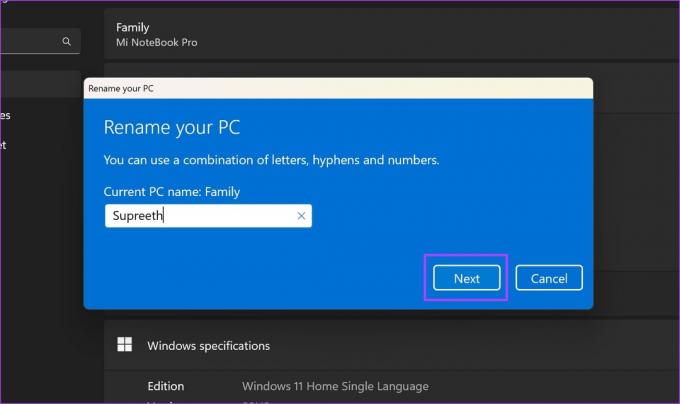
5. korak: Nato znova zaženite računalnik, da bodo spremembe začele veljati. Izberite, ali želite znova zagnati zdaj ali znova zagnati pozneje.
Po ponovnem zagonu računalnika se bo vaš računalnik preimenoval.

To je vse, kar morate vedeti o preimenovanju naprav Bluetooth v sistemu Windows 11. Če imate dodatna vprašanja, si oglejte razdelek s pogostimi vprašanji spodaj.
Pogosta vprašanja o preimenovanju naprav Bluetooth v sistemu Windows
Napravo lahko izključite iz računalnika in jo znova povežete, da vidite, ali so se spremembe zgodile.
Na žalost ne morete dodati gesla za naprave Bluetooth v sistemu Windows.
Nekaj naprav se prikaže samo s svojim naslovom MAC, zato morda ne boste mogli videti imena naprave.
Nič več zmede z napravami Bluetooth
Upamo, da vam bo ta članek pomagal preimenovati naprave Bluetooth, da se izognete zmedi. V moji družini imamo dve napravi Bluetooth istega modela in se pogosto povežemo z napačno napravo. Preimenovanje naprav je v našem primeru zagotovo pomagalo. Če imate kakršne koli težave pri povezovanju z napravami Bluetooth, si oglejte naš vodnik kako odpraviti napako Bluetooth »Poskusite povezati svojo napravo«..
Nazadnje posodobljeno 8. avgusta 2023
Zgornji članek lahko vsebuje pridružene povezave, ki pomagajo pri podpori Guiding Tech. Vendar to ne vpliva na našo uredniško integriteto. Vsebina ostaja nepristranska in verodostojna.


