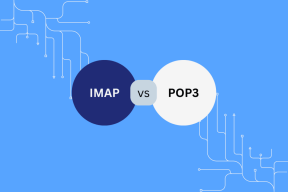Kako omogočiti virtualizacijo v sistemu Windows 11
Miscellanea / / August 12, 2023
Windows je eden najbolj priljubljenih operacijskih sistemov, ki uporabnikom omogoča poganjanje več programov in drugih operacijskih sistemov, kot sta Linux oz Android. Vendar pa morate omogočiti virtualizacijo v sistemu Windows 11, da se to zgodi. Če ne veste, kako to storiti, je ta vodnik za vas.
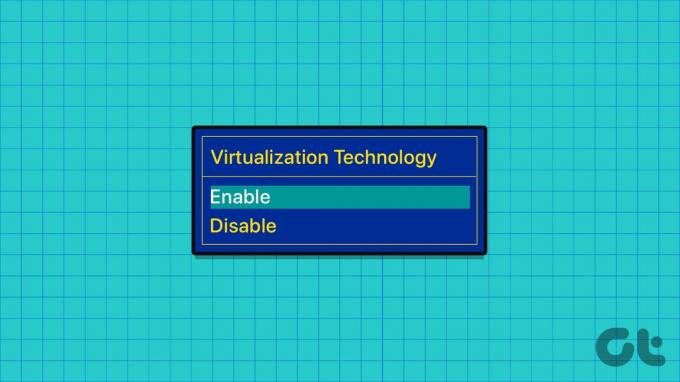
Virtualizacija uporabnikom omogoča ustvarjanje in zagon več operacijskih sistemov na enem fizičnem računalniku. To je še posebej koristno za razvijalce, sistemske skrbnike ali tehnološke navdušence. V tem priročniku vam bomo pomagali izvedeti, kaj je virtualizacija v sistemu Windows. In kako lahko vklopite virtualizacijo strojne opreme.
Preberite tudi: Kako omogočiti virtualizacijo v sistemu Windows 10
Kaj je virtualizacija v sistemu Windows 11
Virtualizacija je tehnologija, ki uporabnikom omogoča zagon več virtualnih strojev (VM) na eni strojni opremi (PC). Ko omogočite platformo navideznega stroja v sistemu Windows, lahko uporabniki poganjajo navidezne stroje s svojimi operacijskimi sistemi in aplikacijami. Virtualizacija tem programom omogoča uporabo pomnilnika strojne opreme za shranjevanje podatkov, navideznih stikal itd.
Torej, kot je omenjeno zgoraj, lahko zaženete Linux ali celo uporabljate aplikacije za Android v računalniku z operacijskim sistemom Windows.
Preverite, ali vaš sistem Windows 11 podpira virtualizacijo
Preden preučimo korake za vklop virtualizacije strojne opreme v vašem sistemu Windows 11, morate zagotoviti, da vaš sistem podpira tehnologijo virtualizacije. Čeprav ima večina sodobnih osebnih računalnikov podporo za virtualizacijo (VT), lahko tukaj preverite, ali je vaš sistem združljiv.
Korak 1: Pritisnite tipki Windows + R, da odprete aplikacijo Zaženi v računalniku z operacijskim sistemom Windows.
2. korak: Vrsta msinfo32 znotraj pogovornega okna in pritisnite V redu ali Enter.
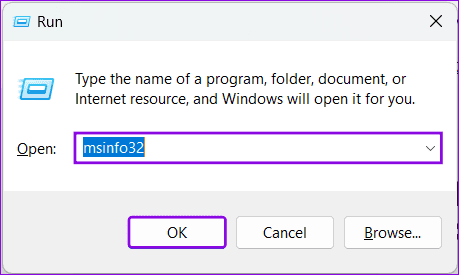
3. korak: Vrsta Virtualizacija v iskalni vrstici spodaj in poiščite »Varnost, ki temelji na virtualizaciji«.
4. korak: Zdaj pa poglejte, kaj je omenjeno zraven. Če je prikazano kot Podprto ali Teče, lahko omogočite virtualizacijo v sistemu Windows.

Zdaj, ko ste na tekočem z osnovami, vam pokažimo, kako omogočiti virtualizacijo v sistemu Windows.
1. del: Omogočite platformo navideznega stroja v sistemu Windows 11 iz UEFI/BIOS
Najprej sledite našemu vodniku, kako vstopite v način UEFI/BIOS v vašem sistemu Windows. Ko končate, sledite spodnjim korakom.
Opomba: Koraki v tem priročniku temeljijo na prenosnem računalniku Lenovo, ki ga poganja AMD. Koraki se lahko razlikujejo glede na proizvajalca in procesor. Zagotovili smo uradne vodnike za omogočanje virtualizacije v UEFI/BIOS, če uporabljate kateri koli drug sistem Windows.
Korak 1: Ko vstopite v način BIOS, izberite Konfiguracija.
2. korak: Spremenite možnost za »Tehnologija AMD SVM« na Omogočeno.
3. korak: Zdaj pritisnite gumb F10 in izberite Da za potrditev.

Za tiste, ki uporabljate druge naprave Windows, si oglejte spodnje uradne vodnike:
| Acer | Omogočite tehnologijo virtualizacije na izdelkih Acer |
| Asus | Omogoči virtualizacijo AMD |
| Omogočite tehnologijo virtualizacije Intel (VMX) v osebnem računalniku | |
| Omogočite Intel Virtualization Technology (VT-x) na prenosniku | |
| Dell | Omogoči virtualizacijo strojne opreme |
| HP | Omogočite tehnologijo virtualizacije v BIOS-u |
| Lenovo | Omogoči tehnologijo virtualizacije |
Kar zadeva naprave Microsoft Surface, je virtualizacija v sistemu Windows 11 privzeto omogočena.
2. del: Vklopite funkcije virtualizacije strojne opreme v sistemu Windows 11
Zdaj, ko ste v BIOS-u omogočili virtualizacijo, je čas, da omogočite vse zmožnosti te funkcije v sistemu Windows. Sledite tem korakom:
Korak 1: Ko se računalnik znova zažene, kliknite ikono Start > išči in odpri Funkcije sistema Windows.

2. korak: Potrdite polja za »Virtual Machine Platform«, Hyper V in »Windows Hypervision platform«.
Opomba: Če vaš sistem nima Hyper V, ne skrbite. Omejeno je na Windows 11 Pro ali višje različice.
- Platforma virtualnega stroja: To omogoča nekaterim virtualizacijskim komponentam izvajanje posebnih funkcij, kot sta podsistem Windows za Linux in podsistem Windows za Android. Številne aplikacije drugih proizvajalcev lahko izboljšajo delovanje, ko omogočite virtualizacijo v sistemu Windows 11.
- Hyper-V: Omogočil vam bo odklepanje več funkcij virtualizacije. Če omogočite to funkcijo, lahko zaženete več kot en virtualni stroj. Za izvajanje te funkcije sta potrebni tako »platforma navideznega stroja« kot »platforma Windows Hypervision«.
- Platforma okenskega hipervizorja: To je najboljše za nekatere aplikacije tretjih oseb, da izgubijo nekaj več funkcij od tistih, ki jih ponujajo izvorno. To funkcijo morate omogočiti za izvajanje katere koli funkcije virtualizacije.
3. korak: Kliknite V redu za potrditev.
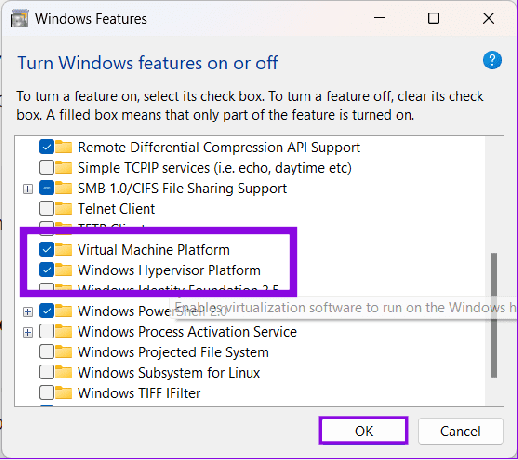
Počakajte nekaj minut, da se namestijo potrebne komponente. Nato znova zaženite sistem.
Pogosta vprašanja o virtualizaciji za Windows 11
Virtualizacija lahko izboljša zmogljivost in stabilnost iger in programov, ki uporabljajo storitev. Vendar lahko izvajanje več programov, ki uporabljajo funkcijo virtualizacije, vpliva na delovanje sistema. To je podobno temu, kako izvajanje več programov vpliva na delovanje sistema brez virtualizacije.
Omogočanje virtualizacije v sistemu Windows 11 ne škoduje ali vpliva na vaš sistem. Če pa opazite, da nekatere aplikacije porabijo preveč virov, je bolje, da to funkcijo onemogočite.
V večini primerov bo z 8 GB RAM-a vsa opravila potekala brez težav. Vendar pa boste morda opazili nekaj kolcanja s 4 GB RAM-a ali manj.
Uporabite Windows v največji možni meri
Če omogočite virtualizacijo v sistemu Windows 11, lahko močno izboljšate zmogljivosti vašega sistema. Upamo, da je ta vodnik pomagal omogočiti virtualizacijo v sistemu Windows 11. Če imate še vedno kakršne koli predloge ali vprašanja, nam to sporočite v komentarjih.
Nazadnje posodobljeno 9. avgusta 2023
Zgornji članek lahko vsebuje pridružene povezave, ki pomagajo pri podpori Guiding Tech. Vendar to ne vpliva na našo uredniško integriteto. Vsebina ostaja nepristranska in verodostojna.

Napisal
Anoop je pisec vsebin s 3+ leti izkušenj. Pri GT pokriva Android, Windows in tudi Applov ekosistem. Njegova dela so bila predstavljena v številnih publikacijah, vključno z iGeeksBlog, TechPP in 91 mobiles. Ko ne piše, ga je mogoče videti na Twitterju, kjer deli najnovejše novice o tehnologiji, znanosti in še veliko več.