7 najboljših popravkov za Microsoft Teams Zaslon postane moder ali siv v sistemu Windows
Miscellanea / / August 14, 2023
Microsoft Teams je uporabno orodje za sodelovanje, ki vam omogoča enostavno skupno rabo datotek s sodelavci in njihovo skupno delo. Vendar vaša izkušnja pri skupni rabi ali odpiranju datotek v skupni rabi morda ne bo vedno gladka. Zaslon Microsoft Teams se lahko obarva modro ali sivo, ko poskušate dostopati do datotek v aplikaciji.
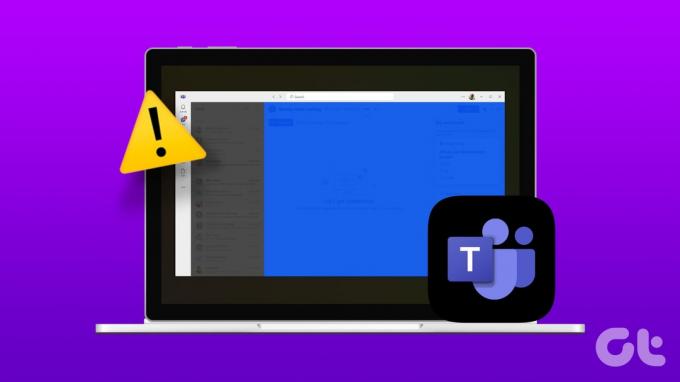
Ne glede na to, ali ste poslovni strokovnjak, študent ali delavec na daljavo, se srečujete s tem težave s Teams lahko bistveno zmoti vaš potek dela. V tem priročniku je zbranih nekaj učinkovitih rešitev za odpravljanje težave z modrim ali sivim zaslonom z Microsoft Teams za Windows.
1. Končajte procese Teams z upraviteljem opravil in ga znova odprite
Takšne težave z aplikacijo Microsoft Teams se običajno pojavijo, ko nekateri procesi aplikacije v ozadju naletijo na težave. V večini primerov lahko težavo preprosto odpravite tako, da zaprete aplikacijo Teams in jo znova odprete. Torej, začnimo s tem.
Korak 1: Pritisnite Ctrl + Shift + Esc bližnjico na tipkovnici, da odprete upravitelja opravil.
2. korak: Na zavihku Procesi z desno miškino tipko kliknite Microsoft Teams in izberite možnost Končaj opravilo.

Znova odprite Teams v računalniku in preverite, ali se težava znova pojavlja.
2. Izogibajte se dvojnemu kliku datotek
Več so poročali uporabniki na Microsoftovih forumih imajo težave z modrim ali sivim zaslonom, ko dvokliknejo datoteke v Microsoft Teams. Če pomotoma dvokliknete datoteko v Microsoft Teams in zaslon postane moder ali siv, kliknite kjer koli v iskalni vrstici, da odpravite težavo in povrnete zaslon v običajno stanje.
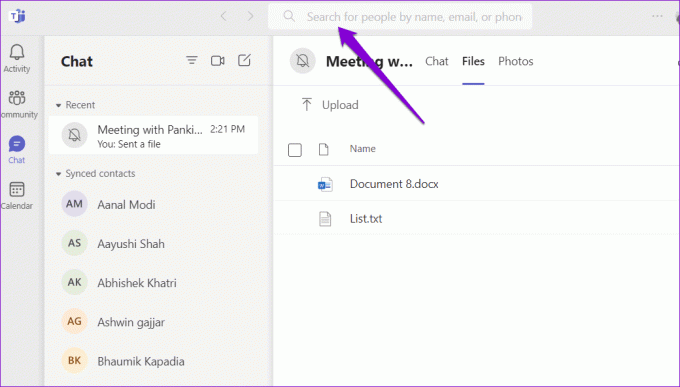
3. Počisti predpomnilnik Teams
Drug razlog, zakaj se lahko vaš zaslon Teams obarva modro ali sivo, je, če so nekateri podatki predpomnilnika, povezani z aplikacijo, poškodovani. Na srečo je enostavno počistite predpomnilnik aplikacije Teams v sistemu Windows. Tukaj so koraki za isto.
Korak 1: Pritisnite bližnjico na tipkovnici Windows + R, da odprete pogovorno okno Zaženi. Vrsta %appdata%\Microsoft\Teams v polje Odpri in pritisnite Enter.

2. korak: V oknu File Explorer, ki se odpre, izberite vse datoteke in mape ter kliknite ikono koša na vrhu, da jih izbrišete.

Znova zaženite Teams in ga poskusite znova uporabiti.
4. Preklopite na privzeto temo
Ste pred kratkim spremenili temo v aplikaciji Teams? Če je tako, je to morda povzročilo težava z modrim ali sivim zaslonom v Microsoft Teams. Lahko preklopite nazaj na privzeto temo in preverite, ali to odpravlja težavo.
Korak 1: Odprite Microsoft Teams v računalniku. Kliknite ikono treh vodoravnih pik v zgornjem desnem kotu in izberite Nastavitve.

2. korak: Na zavihku Splošno izberite možnost Privzeto pod Tema in poskusite znova uporabiti aplikacijo.
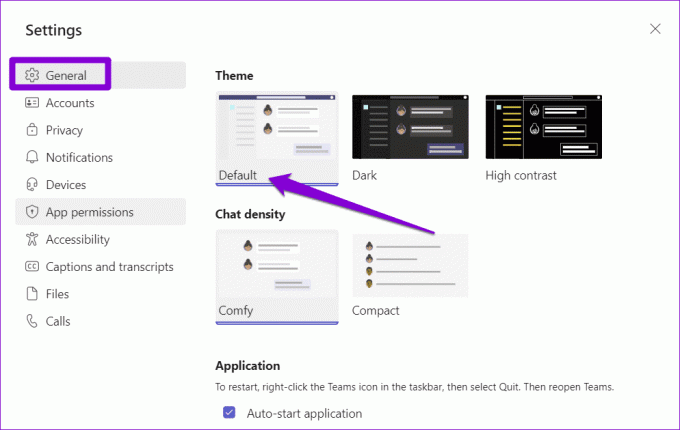
5. Izklopite strojno pospeševanje
Pospeševanje strojne opreme GPE je odlična funkcija v Teams, ki je vnaprej omogočena za izboljšanje vaše izkušnje z aplikacijo. Če pa strojna oprema vašega računalnika ni združljiva, ta funkcija morda ne bo delovala, kot je predvideno, in lahko povzroči različne težave. Da bi se temu izognili, je najbolje, da onemogočite pospeševanje strojne opreme GPE v Teams.
Korak 1: Odprite aplikacijo Microsoft Teams v računalniku. V zgornjem desnem kotu kliknite ikono treh vodoravnih pik in v prikazanem meniju izberite Nastavitve.

2. korak: Izberite zavihek Splošno in potrdite polje poleg možnosti »Onemogoči pospeševanje strojne opreme GPU«.
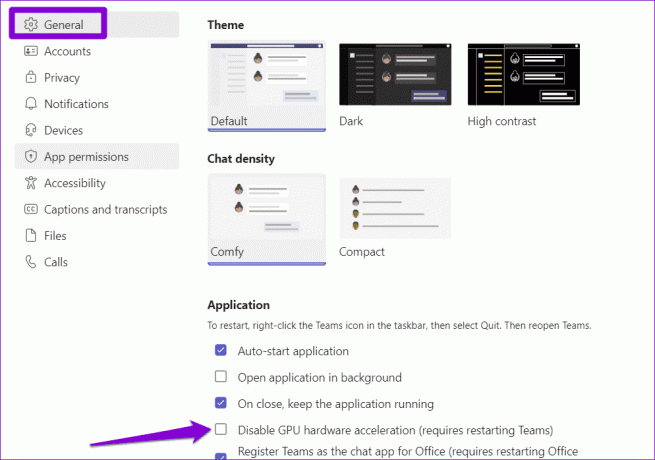
Znova zaženite aplikacijo Teams, da uveljavite spremembe in preverite, ali se težava še vedno pojavlja.
6. Popravite ali ponastavite aplikacijo
Vaš Računalnik z operacijskim sistemom Windows ima funkcijo popravljanja aplikacij ki lahko pomaga rešiti pogoste težave s katero koli aplikacijo univerzalne platforme Windows (UWP), vključno s storitvijo Teams. Ta funkcija lahko odpravi težavo z modrim ali sivim zaslonom v Microsoft Teams. Evo kako.
Korak 1: Pritisnite bližnjico na tipkovnici Windows + S, da odprete iskalni meni. Vrsta Microsoft Teams v iskalnem polju in v desnem podoknu izberite Nastavitve aplikacije.

2. korak: Pomaknite se navzdol do razdelka Ponastavi in kliknite gumb Popravi. Ko je postopek končan, boste poleg gumba Popravi videli kljukico.
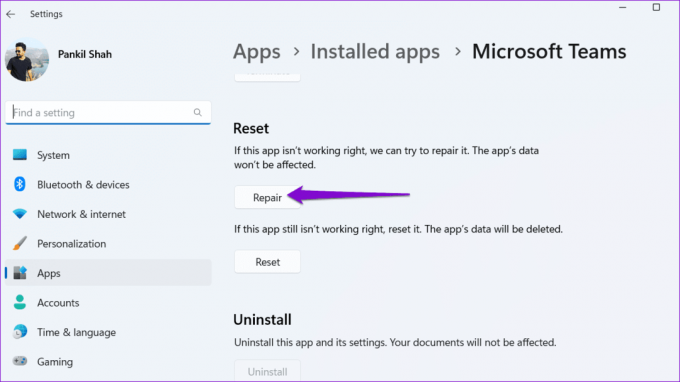
Če težave ne odpravite, v istem meniju kliknite možnost Ponastavi. S tem boste iz računalnika izbrisali vse podatke, povezane z aplikacijo, in ga obnovili na privzete nastavitve.

7. Posodobite aplikacijo
Obstaja možnost, da se težava pojavlja samo zato, ker uporabljate zastarelo različico aplikacije Teams. Aplikacijo lahko posodobite in preverite, ali to odpravlja težavo.
V aplikaciji Microsoft Teams kliknite ikono treh vodoravnih pik v zgornjem desnem kotu in izberite Preveri posodobitve. Aplikacija bo namestila vse čakajoče posodobitve in bi morala rešiti težavo.

Nič več zaslonskih presenečenj
Medtem ko je nalaganje in deljenje datotek v Microsoft Teams dovolj preprosto, je lahko zmedeno, če zaslon postane moder ali siv, ko poskušate dostopati do njih. Upamo, da vam bo ena od zgornjih rešitev pomagala odpraviti težavo. Kljub temu je dobro, da če naletite na podobne težave z drugimi aplikacijami posodobite gonilnik zaslona v računalniku z operacijskim sistemom Windows.
Nazadnje posodobljeno 11. julija 2023
Zgornji članek lahko vsebuje pridružene povezave, ki pomagajo pri podpori Guiding Tech. Vendar to ne vpliva na našo uredniško integriteto. Vsebina ostaja nepristranska in verodostojna.

Napisal
Pankil je po poklicu gradbeni inženir, ki je svojo pot začel kot pisec pri EOTO.tech. Pred kratkim se je pridružil Guiding Tech kot samostojni pisec, da bi pokrival navodila, razlage, vodnike za nakup, nasvete in trike za Android, iOS, Windows in splet.



