Kako spremeniti ime avtorja za komentarje v programu Adobe Acrobat
Miscellanea / / August 15, 2023
Če uporabljate Adobe Acrobat za komentiranje PDF-ja in opazite, da prikazuje ime avtorja ali uporabniško ime, ki se razlikuje od vašega, je to morda zaradi drugih razlogov. Najpogostejši razlog je račun Adobe Acrobat, ki pripada drugemu uporabniku, ali osebni računalnik ni vaš. Običajno za komentarje, Adobe Acrobat predvideva ime računa ali prijavljenega lastnika računalnika.

Vendar avtorjevo ime za komentarje ni nespremenljivo. Uporabniki lahko spremenijo ime avtorja za obstoječe komentarje in tudi uredijo ime avtorja, preden pustijo nove komentarje. Tukaj je opisano, kako to storite z Adobe Acrobat Reader ali Adobe Acrobat Pro.
Če uporabljate račun drugega uporabnika, lahko spremenite ime avtorja, preden začnete puščati komentarje. Najprej boste morali posodobiti svoje nastavitve komentarjev, nato posodobiti lastnosti komentarjev. To storite tako:
Kako posodobiti nastavitve komentarjev v programu Adobe Acrobat
Nastavitve komentarjev v programu Adobe Acrobat posodobite tako:
Korak 1: Kliknite gumb Windows, da odprete meni Start in vnesite Akrobat v iskanju.

2. korak: Med rezultati kliknite aplikacijo Acrobat Reader, da jo odprete.

3. korak: V zgornjem levem kotu kliknite meni Datoteka.

4. korak: V meniju Datoteka kliknite Odpri, da zaženete File Explorer (Windows Explorer).

5. korak: V Raziskovalcu datotek se pomaknite do mesta PDF-ja, kamor želite vstaviti komentar.

6. korak: Kliknite PDF in izberite Odpri, da si ga ogledate v aplikaciji Adobe.
7. korak: Ko odprete PDF, kliknite zavihek Uredi v zgornjem levem kotu.
8. korak: V meniju izberite Preferences.

9. korak: V pogovornem oknu Nastavitve kliknite Komentiranje v meniju Kategorije.

10. korak: V razdelku Komentiranje potrdite polje poleg možnosti »Vedno uporabi ime za prijavo za ime avtorja«.

11. korak: Kliknite V redu na dnu polja, da shranite spremembo.
Kako posodobiti lastnosti komentarja v programu Adobe Acrobat
Po posodobitvi nastavitev komentarjev je naslednji korak posodobitev lastnosti komentarjev. To storite tako:
Korak 1: V orodni vrstici programa Acrobat na desni kliknite ikono Komentar.

2. korak: Vnesite komentar v želeni razdelek PDF-ja in kliknite Objavi.

3. korak: V polju za komentar kliknite meni s tremi vodoravnimi pikami in izberite Lastnosti.
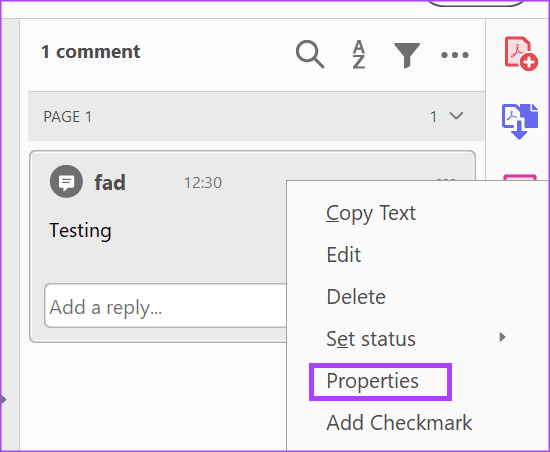
4. korak: Izberite zavihek Splošno v pogovornem oknu Lastnosti lepljive opombe.

5. korak: V polje Avtor vnesite novo ime.
6. korak: Potrdite polje Nastavi lastnosti za privzete in kliknite gumb V redu, da shranite spremembe.

Vaše novo ime avtorja bo prikazano v polju za komentar.
Kako spremeniti ime avtorja za obstoječe komentarje v programu Adobe Acrobat
Če imate datoteko z že obstoječimi komentarji več avtorjev/komentatorjev in želite posodobiti imena avtorjev, lahko to storite. Najprej boste morali komentarje razvrstiti po avtorjih, da jih boste lažje urejali, nato pa posodobite lastnosti komentarjev.
Kako razvrstiti komentarje po avtorjih v programu Adobe Acrobat
Tako razvrstite komentarje po avtorjih v programu Adobe Acrobat:
Korak 1: Kliknite gumb Windows, da odprete meni Start in vnesite Akrobat v iskalni vrstici.

2. korak: Med rezultati kliknite aplikacijo Acrobat, da jo odprete.

3. korak: V zgornjem levem kotu kliknite meni Datoteka.

4. korak: V meniju Datoteka kliknite Odpri, da zaženete File Explorer (Windows Explorer).

5. korak: V File Explorerju se pomaknite do mesta PDF-ja, ki mu želite vstaviti komentar.

6. korak: Kliknite PDF in izberite Odpri, da si ga ogledate v aplikaciji Adobe.
7. korak: Ko odprete PDF, kliknite ikono Komentar v orodni vrstici Adobe Acrobat na desni in prikazali se bodo vsi komentarji na datoteko.

8. korak: Kliknite ikono Razvrsti komentarje in izberite Avtor.
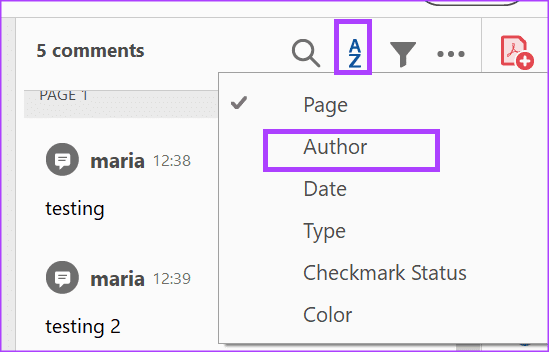
9. korak: Izberite prvi komentar z imenom avtorja, ki ga želite urediti, nato držite tipko Shift na tipkovnici, medtem ko izberete druge komentarje istega avtorja.
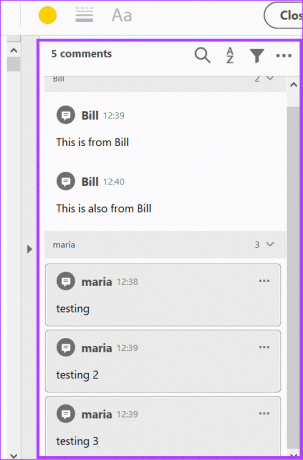
Kako posodobiti lastnosti komentarja v programu Adobe Acrobat
Ko izberete komentarje za urejanje, je naslednji korak posodobitev lastnosti komentarja. Tukaj je opisano, kako se tega lotiti:
Korak 1: Na enem od izbranih polj za komentarje kliknite z desno tipko miške in izberite Lastnosti.

2. korak: Izberite zavihek Splošno v pogovornem oknu Lastnosti lepljive opombe.
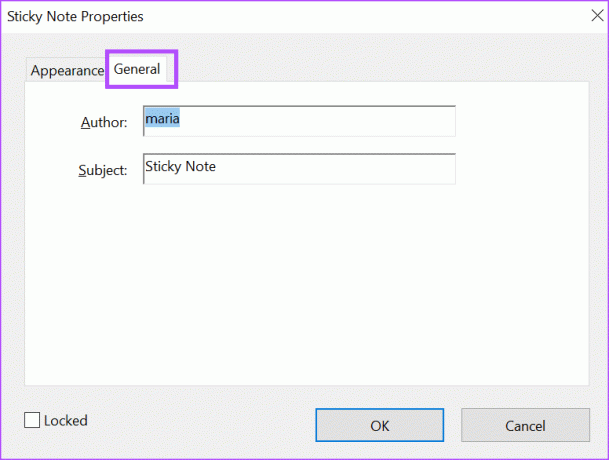
3. korak: V polje Avtor vnesite novo ime.
4. korak: Kliknite gumb V redu, da shranite spremembe.

Vstavljanje zvočnih komentarjev v Adobe Acrobat
Uporabniki lahko s programom Adobe Acrobat komentirajo datoteko na dva načina. Lahko pustite besedilni komentar ali posnamete zvočni komentar. Za zvočne komentarje lahko naložite vnaprej posneto zvočno datoteko oz posnemite zvočne komentarje neposredno s programom Adobe Acrobat.
Nazadnje posodobljeno 17. julija 2023
Zgornji članek lahko vsebuje pridružene povezave, ki pomagajo pri podpori Guiding Tech. Vendar to ne vpliva na našo uredniško integriteto. Vsebina ostaja nepristranska in verodostojna.



