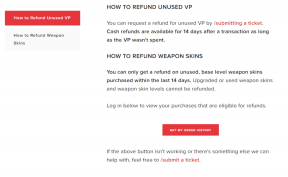14 načinov za odpravo zrušitve Spotifyja v sistemu Windows 10 ali 11 – TechCult
Miscellanea / / August 16, 2023
Spotify je pogosto uporabljena aplikacija za pretakanje glasbe na pametnih telefonih in namiznih računalnikih. Čeprav je prijetno poslušati glasbo brez prekinitev, so lahko težave, kot je zrušitev Spotifyja v sistemu Windows 10 ali 11, frustrirajoče. Če se trenutno soočate s to težavo, nadaljujte z branjem tega priročnika in odkrijte enostavne rešitve za odpravljanje težav.
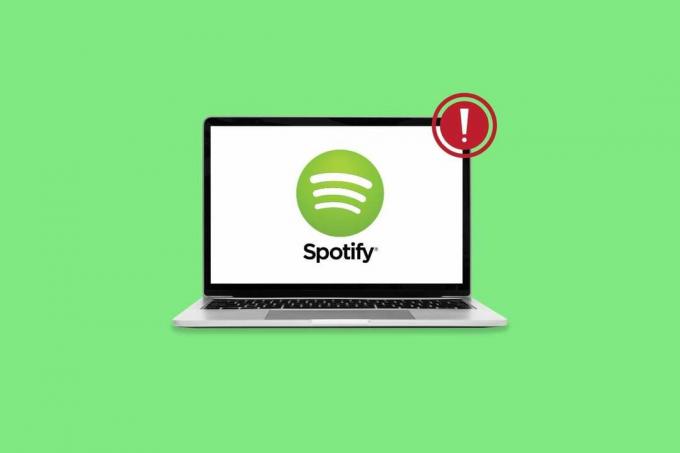
Kazalo
Popravite zrušitev Spotifyja v sistemu Windows 10
Ko se aplikacija Spotify zruši v sistemu Windows, moti uporabnike, da uživajo v svoji najljubši glasbi ali podcastih. Na srečo je rešitev te težave enostavna. Nadaljujte z branjem, da boste razumeli, zakaj se to zgodi, in se naučili, kako to odpraviti.
Hiter odgovor
Če želite ponovno vzpostaviti delovanje storitve Spotify, zaženite orodje za odpravljanje težav z aplikacijami trgovine Windows s temi koraki:
1. Odprite sistemske nastavitve in kliknite Odpravljanje težav.
2. Zdaj kliknite na Druga orodja za odpravljanje težav.
3. Nato kliknite na Gumb za zagon poleg Aplikacije trgovine Windows.
Zakaj se Spotify nenehno sesuje v sistemu Windows?
Več razlogov lahko sproži zrušitev aplikacije v vašem sistemu, nekateri od njih so navedeni spodaj:
- Težave s strežnikom Spotify
- Težave z omrežno povezavo
- Težave s strojno opremo
- Poškodovana ali zastarela programska oprema
- Sistemska programska oprema je prekinila delovanje aplikacije
- Poškodovane datoteke aplikacij
Nasvet: Priporočamo, da Spotify prenesete iz trgovine Microsoft Store, da se izognete težavam, kot je ponavljajoče se zrušitev Spotifyja v sistemu Windows 11, in zagotovite svojo zasebnost. Če ne, lahko preizkusite te učinkovite rešitve:
1. način: Osnovne metode odpravljanja težav
Najprej preizkusite te osnovne rešitve za odpravljanje težav, da popravite zrušitev Spotifyja v sistemu Windows 10 ali 11.
1A. Počakajte na čas delovanja strežnika
Če Spotify ne deluje, je to lahko zato, ker imajo njihovi strežniki težave. Lahko greste na spletno stran, kot je Detektor navzdol da preverite, ali je prišlo do težave, in počakajte, da se strežniki popravijo, preden znova uporabite aplikacijo.

1B. Znova zaženite računalnik z operacijskim sistemom Windows
Če želite odpraviti zrušitev Spotifyja v sistemu Windows 10, je druga možnost, da znova zaženete napravo. Dolgotrajna uporaba računalnika lahko povzroči kopičenje začasnih predpomnilniških datotek, kar lahko povzroči težave s programsko opremo. Zato ponovni zagon računalnika počisti te datoteke predpomnilnika in lahko pomaga rešiti težavo.

1C. Preverite internetno povezavo
K tej težavi lahko prispeva nestabilna internetna povezava. Če želite to rešiti, poskusite preklopiti na drugo internetno povezavo ali prekiniti in znova vzpostaviti povezavo z omrežjem Wi-Fi. Če želite preveriti stabilnost vaše povezave, lahko storite a Speedtest.

Preberite tudi:6 hitrih popravkov za zrušitev aplikacije Spotify v sistemu Android
2. način: Posodobite Spotify in Windows
Če je vaša naprava zastarela, se lahko Spotify med zagonom zruši v sistemu Windows 10 ali 11. Tako aplikacijo in operacijski sistem posodobite na naslednji način:
1. Odprto Microsoft Store, nato kliknite na Knjižnica.

2. Zdaj kliknite na Posodobi vse.
3. Nato poiščite Spotify s seznama pod Razdelek z aplikacijami in kliknite na Odprto da preverite, ali je bila težava odpravljena.

Včasih trenutna različica aplikacije morda ni združljiva z različico operacijskega sistema vaše naprave. Lahko se obrnete na naš vodnik na Kako prenesti in namestiti najnovejšo posodobitev sistema Windows 10.
3. način: Zaženite orodje za odpravljanje težav z aplikacijami trgovine Windows
Drug poskus popravljanja nenehnega zrušitve Spotifyja v sistemu Windows 11 je zagon orodja za odpravljanje težav z aplikacijami trgovine Windows. S tem boste sistemu pomagali prepoznati hrošče ali napake in jih takoj odpraviti, kar vam bo zagotovilo brezhibno delujočo aplikacijo Spotify. Če želite zagnati to orodje za odpravljanje težav, sledite tem korakom:
1. V nastavitvah kliknite na Sistem na levi plošči in nato izberite Odpravljanje težav.
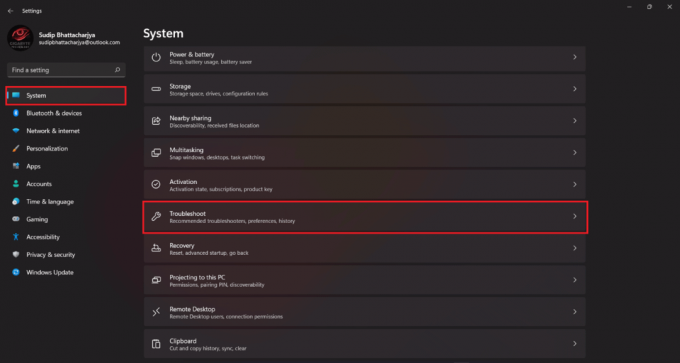
2. Zdaj kliknite na Druga orodja za odpravljanje težav.

3. Nato kliknite na Gumb za zagon poleg Aplikacije trgovine Windows.

Ko končate, odprite aplikacijo Spotify in preverite, ali deluje brez težav.
4. način: Prekini Spotify
To težavo lahko odpravite z uporabo možnosti Prekini. Podobno kot prisilna zaustavitev na mobilni napravi, obstaja možnost Force Quit v sistemu Windows, ki prisilno ustavi aplikacijo. Če ga želite preizkusiti, sledite tem korakom:
1. V Aplikacije in funkcije razdelek nastavitev sistema Windows, odprite Napredne možnosti za Spotify.
2. Zdaj kliknite na Gumb za prekinitev da končate Spotify in povezane procese.
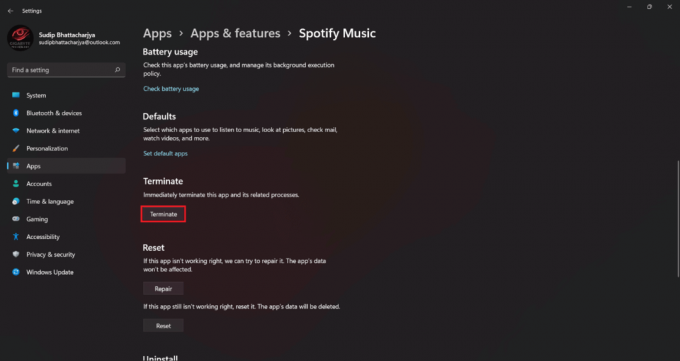
Preberite tudi:9 rešitev za odpravo zrušitve aplikacije Spotify v iPhonu
5. način: Počisti predpomnilnik Spotify
Čiščenje predpomnilnika Spotify je še en način za odpravo ponavljajočih se zrušitev. S tem se lahko znebite poškodovanih podatkov aplikacije, ki aplikaciji morda preprečujejo dobro delovanje. Če želite to narediti, si oglejte naš namenski vodnik Kako počistiti predpomnilnik Spotify v sistemu Windows 10.
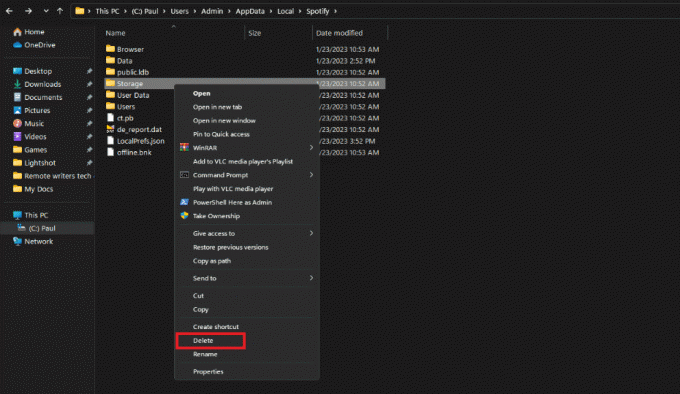
6. način: Sprostite prostor za shranjevanje v sistemu Windows
Druga rešitev je, da preverite pomnilnik vaše naprave. Premalo prostora lahko pokvari aplikacije, kot je Spotify. Zato morate izbrisati dodatne datoteke, zlasti s pogona C, da popravite zrušitve Spotifyja v sistemu Windows 10. Oglejte si naš vodnik Hitro počisti predpomnilnik v sistemu Windows 10 da bi dobili več prostora.

7. način: Izklopite optimizacijo baterije
Če je za aplikacijo Spotify omogočena optimizacija baterije, lahko Spotify poveča porabo energije. Zato ga poskusite izklopiti, da popravite zrušitev Spotifyja v sistemu Windows 10.
1. Odprto Aplikacije in funkcije v nastavitvah sistema Windows.
2. Zdaj pa poišči Spotify in kliknite na tri pike odpreti Napredne možnosti.
3. Nato kliknite na Dovoljenja za aplikacije v ozadju preklopno vrstico in izberite Nenehno.

8. način: Popravite Spotify Music
Druga možnost, ki jo lahko preizkusite, je popravilo aplikacije. S tem se boste lažje znebili morebitnih poškodovanih datotek ali podatkov aplikacij. Če želite popraviti Spotify in preprečiti, da bi se zrušil med zagonom v sistemih Windows 10 in 11, sledite tem korakom:
1. Odprto Nastavitve sistema Windows tako, da pritisnete tipko Windows I.
2. Kliknite na Aplikacije in izberite Aplikacije in funkcije.
3. Išči Spotify in kliknite na tri pike odpreti Napredne možnosti.
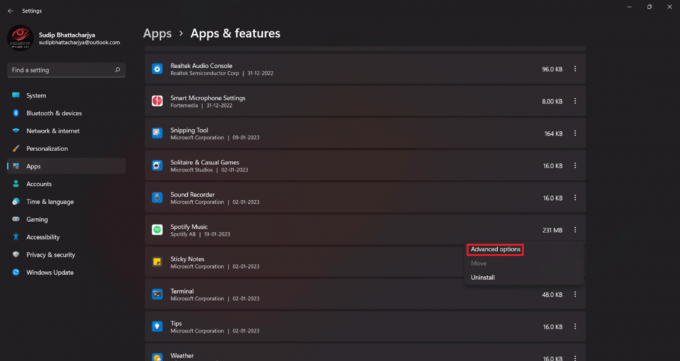
4. Zdaj kliknite na Gumb za popravilo.

Trajalo bo nekaj časa, zato počakajte, da se postopek zaključi, nato pa preverite, ali aplikacija zdaj deluje dobro.
Preberite tudi:Kako preprečiti samodejni zagon Spotifyja v sistemu Android
9. način: Spremenite nastavitve pospeševanja
Nastavitve pospeševanja aplikacije Spotify pogosto povzročajo težave različnim uporabnikom. Če so te nastavitve omogočene v vaši napravi, lahko vplivajo tudi na vaš računalnik. Če želite odpraviti težave, jih onemogočite po naslednjih korakih:
1. Odprite Spotifyaplikacija, kliknite na vašo ikona profila, in izberite nastavitve.

2. Zdaj pa ugasni Kompatibilnostnastavitve tako, da onemogočite stikalo.
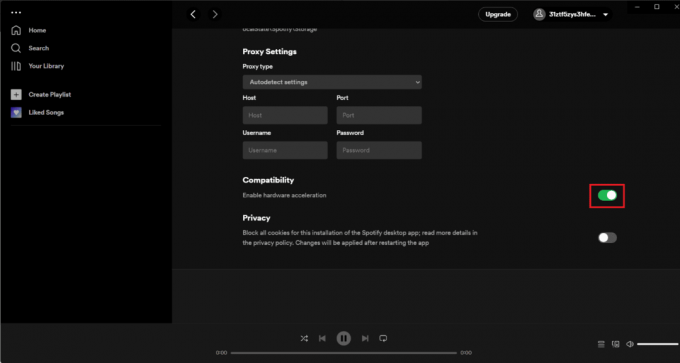
10. način: Znova namestite Spotify
Če odstranite Spotify, se boste morali znova prijaviti in vaše prenesene datoteke bodo izbrisane. Ta postopek je lahko tudi dolgotrajen, zato predlagamo, da to metodo upoštevate kot zadnjo možnost za odpravo zrušitev Spotifyja ob zagonu v sistemu Windows 10.
1. notri Aplikacije in funkcije, poiskati Spotify in kliknite na tri pike.
2. Zdaj izberite Odstrani.

3. Kliknite na Odstrani ponovno za potrditev.

4. Ko končate, znova zaženite računalnik in odprite Microsoft Store.
5. Zdaj poiščite Spotify v njej in kliknite na Gumb za namestitev.

Če se aplikacija še vedno zruši, kontaktirajte Podpora za Spotify. Če se soočate s težavo, da se več aplikacij zruši ali se pogosto ne odzivajo, preverite strojno opremo namiznega/prenosnega računalnika.
Upamo, da lahko po branju tega članka zdaj popravite Spotifyzrušitev v sistemu Windows 10. Če imate še kakšno vprašanje, ga ne pozabite vprašati v razdelku za komentarje. Hvala za branje!
Henry je izkušen tehnični pisec s strastjo do tega, da zapletene tehnološke teme naredi dostopne vsakodnevnim bralcem. Z več kot desetletjem izkušenj v tehnološki industriji je Henry postal zaupanja vreden vir informacij za svoje bralce.