6 najboljših načinov za odpravo nedoločene napake pri kopiranju datoteke ali mape v sistemu Windows
Miscellanea / / August 16, 2023
Kopiranje datotek in map v sistemu Windows je hitro in enostavno. Včasih lahko med kopiranjem datoteke ali mape v računalniku s sistemom Windows 10 ali Windows 11 naletite na nedoločeno napako. To se lahko zgodi zaradi različnih dejavnikov, kot je poškodovana datoteka, premalo prostora za shranjevanje, ali težava z datotečnim sistemom.
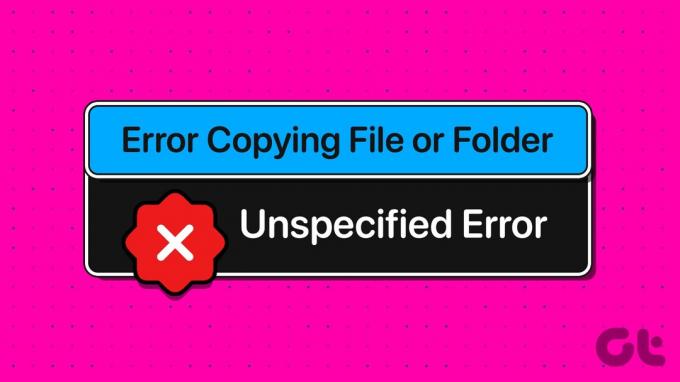
Odpravljanje takšnih napak je lahko težavno, saj vzrok ni izrecno naveden. Našteli smo vse možne načine za odpravo nedoločene napake pri kopiranju datoteke ali mape v računalnikih z operacijskim sistemom Windows 10 in Windows 11.
1. Prepričajte se, da je dovolj prostora za shranjevanje
Pomanjkanje prostora za shranjevanje je eden najpogostejših razlogov, zakaj imate morda težave pri kopiranju datotek in map na pogon. Zato je to prva stvar, ki jo morate preveriti.
Korak 1: Pritisnite bližnjico na tipkovnici Windows + E, da odprete File Explorer.
2. korak: V levem podoknu izberite Ta računalnik. Z desno miškino tipko kliknite pogon, kamor želite kopirati datoteke, in izberite Lastnosti.

3. korak: Pod zavihkom Splošno preverite vrednost poleg Prosti prostor.
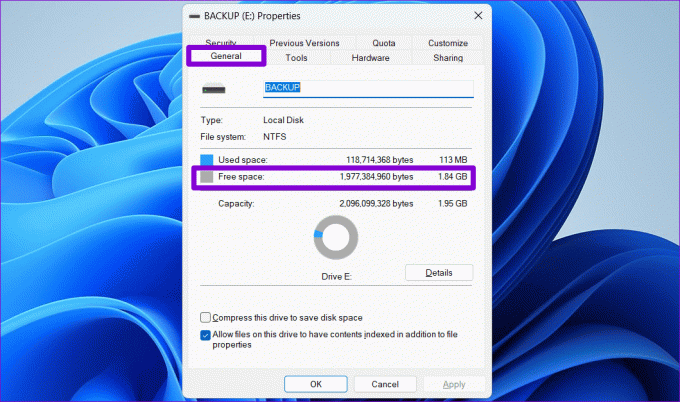
Če razpoložljivega prostora za shranjevanje ni dovolj za namestitev velikost datoteke ali mape poskušate kopirati, sprostite nekaj prostora na pogonu in poskusite znova.
2. Preverite format ciljnega pogona
Ali poskušate kopirati datoteko na zunanji pogon, ki uporablja obliko, ki ni NTFS? Če je tako, boste verjetno naleteli na takšne težave. Na primer, če je ciljni pogon formatiran kot FAT32, prenos datoteke, ki je večja od 4 GB, najverjetneje ne bo uspel in bo povzročil napako.
Če želite preveriti format diska ciljnega pogona, uporabite te korake:
Korak 1: Pritisnite bližnjico na tipkovnici Windows + E, da odprete File Explorer v računalniku.
2. korak: Pomaknite se do Ta računalnik, z desno miškino tipko kliknite svoj pogon in izberite Lastnosti.

3. korak: Pod Splošno preverite datotečni sistem vašega pogona.
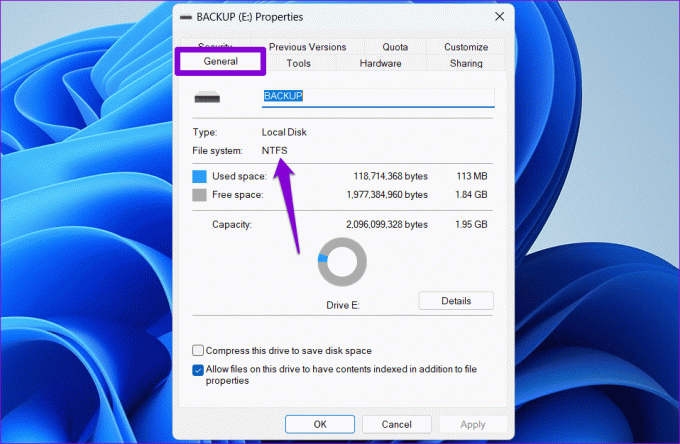
Če piše NTFS, format diska ni problem in lahko nadaljujete s spodnjimi rešitvami. Če piše FAT32, boste morda morali formatirajte pogon v format NTFS.
3. Odstranite zaščito pred pisanjem s pogona
Drugi razlog, zakaj imate morda težave pri kopiranju datotek ali map na shranjevalni pogon, je, če je zaščiten pred pisanjem. V tem primeru boste morali uporabiti pripomoček DiskPart, da odstranite zaščito pred pisanjem z vašega pogona. Tukaj so koraki za isto.
Korak 1: Z desno miškino tipko kliknite ikono Start in na seznamu izberite Terminal (Admin).

2. korak: Izberite Da, ko se prikaže poziv za nadzor uporabniškega računa (UAC).

3. korak: Vrsta diskpart v konzoli in pritisnite Enter.

4. korak: Vrsta disk s seznamom in pritisnite Enter, da si ogledate seznam naprav za shranjevanje, povezanih z vašim računalnikom.
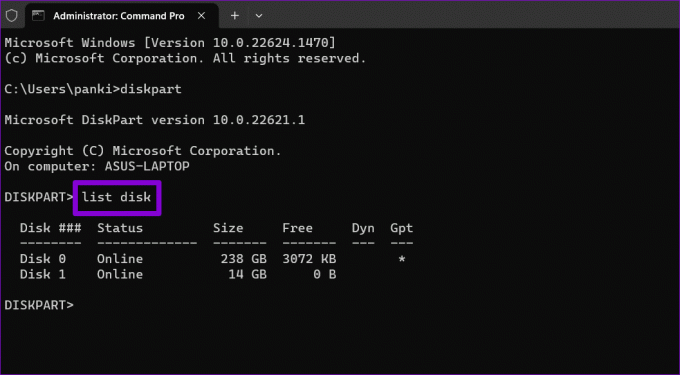
5. korak: Upoštevajte številko diska, povezano z vašo pomnilniško napravo, iz prvega stolpca. Nato vnesite naslednji ukaz, da ga izberete.
Select disk N
Zamenjajte N v zgornjem ukazu z dejansko številko, povezano z diskom.

6. korak: Prilepite naslednji ukaz in pritisnite Enter, da odstranite zaščito pred pisanjem za izbrano napravo.
attributes disk clear readonly
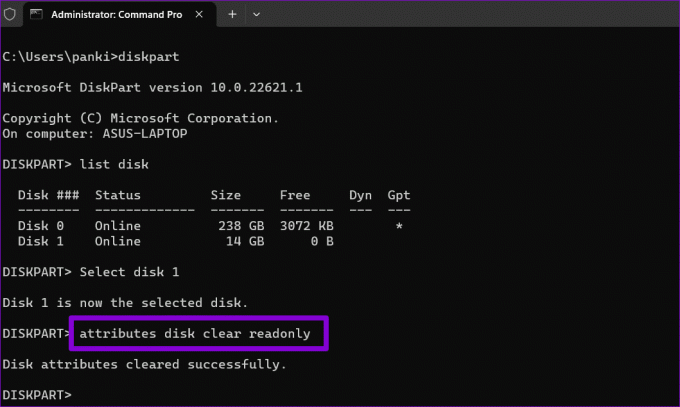
Ko dokončate zgornje korake, lahko kopirate datoteke in mape na ta pogon.
4. Prenesite in zaženite orodje za odpravljanje težav z datotekami in mapami
Microsoft ponuja orodje za odpravljanje težav z datotekami in mapami, ki lahko samodejno odpravi težave, ki preprečujejo kopiranje ali premikanje datotek in map. Zagon tega orodja za odpravljanje težav lahko pomaga pri odpravljanju nedoločene napake, do katere je prišlo med kopiranjem datoteke ali mape v računalniku s sistemom Windows 10 ali Windows 11.
Korak 1: Prenesite orodje za odpravljanje težav z datotekami in mapami z Microsoftovega spletnega mesta.
Prenesite orodje za odpravljanje težav z datotekami in mapami
2. korak: Dvokliknite preneseno datoteko. Nato kliknite Naprej, da zaženete orodje za odpravljanje težav.

3. korak: Izberite možnost »Preimenovanje ali premikanje datotek in map« in pritisnite Naprej.

Počakajte, da orodje za odpravljanje težav zazna in odpravi morebitne težave, nato pa poskusite znova kopirati datoteke in mape.
5. Spremenite dovoljenje za datoteko ali mapo
Windows lahko prikaže nedoločeno napako, če vaš trenutni uporabniški račun nima dovoljenja za kopiranje datoteke ali mape. Če želite to popraviti, morate pridobiti popoln nadzor nad datoteko ali mapo, ki jo poskušate kopirati.
Korak 1: Z desno miškino tipko kliknite datoteko ali mapo, ki jo želite kopirati, in izberite Lastnosti.

2. korak: Pod zavihkom Varnost kliknite gumb Uredi.

3. korak: Potrdite potrditveno polje Dovoli zraven Popoln nadzor. Nato pritisnite Uporabi in nato V redu.

Ko dokončate zgornje korake, poskusite kopirati ali premakniti datoteko ali mapo.
6. Ustvarite nov uporabniški račun
Težave z vašim uporabniškim računom lahko sprožijo tudi nedoločeno napako med kopiranjem datotek in map v sistemu Windows 10 ali Windows 11. Če je temu tako, boste morali ustvariti nov uporabniški račun in preklopiti nanj.
Korak 1: Pritisnite bližnjico na tipkovnici Windows + I, da odprete aplikacijo Nastavitve. V zavihku Računi kliknite Drugi uporabniki.

2. korak: Kliknite gumb Dodaj račun.

3. korak: Vnesite svoj e-poštni naslov in sledite navodilom na zaslonu, da ustvarite nov uporabniški račun v sistemu Windows.

Preklopite na novo ustvarjen uporabniški račun in preverite, ali lahko kopirate datoteke in mape.
Premagajte nedoločeno napako
Kopiranje datotek in map je nekaj, kar boste morda morali redno izvajati v računalniku. Čeprav lahko težave, kot je nedoločena napaka, včasih preprečijo kopiranje datoteke ali mape v računalniku z operacijskim sistemom Windows 10 ali 11, ni ničesar, česar ne bi mogli popraviti z zgoraj omenjenimi nasveti.
Nazadnje posodobljeno 14. julija 2023
Zgornji članek lahko vsebuje pridružene povezave, ki pomagajo pri podpori Guiding Tech. Vendar to ne vpliva na našo uredniško integriteto. Vsebina ostaja nepristranska in verodostojna.

Napisal
Pankil je po poklicu gradbeni inženir, ki je svojo pot začel kot pisec pri EOTO.tech. Pred kratkim se je pridružil Guiding Tech kot samostojni pisec, da bi pokrival navodila, razlage, vodnike za nakup, nasvete in trike za Android, iOS, Windows in splet.



