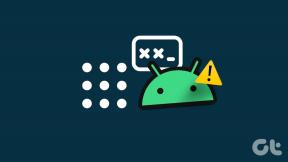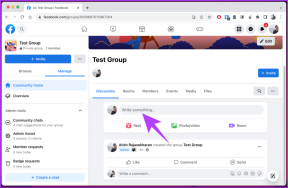Vodnik po nenatisljivih znakih v Google Dokumentih in kako si jih ogledati
Miscellanea / / August 16, 2023
V večini urejevalniki besedil tako kot Google Dokumenti imate natisljive in nenatisljive znake. Znaki za tiskanje so vidni, tako kot vaše besedilo in številke, in jih zlahka prepoznate v dokumentu. Po drugi strani pa so nenatisljivi znaki običajno funkcije oblikovanja, ki se uporabljajo za upravljanje postavitve dokumenta. To je razlog, zakaj nenatisljivi znaki pogosto niso vidni.

Z novo posodobitvijo Google Dokumentov pa si lahko uporabniki ogledajo nenatisljive znake v svojih dokumentih. Če želite izvedeti, katere funkcije v Google Dokumentih štejejo za nenatisljive znake in kako si lahko ogledate te nenatisljive znake v svojem dokumentu, preberite spodaj:
7 nenatisljivih znakov v Google Dokumentih
Google Dokumenti imajo sedem (7) nenatisljivih znakov in uporabniki jih poznajo večino. Vključujejo:
Odstavek / trdi prelom
Za prikaz delitve med deli besedila se pogosto uporablja enovrstični presledek in/ali zamik, imenovan odstavek. Začetek odstavka v Google Dokumentih je podoben temu, kar bi storili za druge procesorje. Takole:
Korak 1: V želenem spletnem brskalniku odprite datoteko Google Dokumentov. Če imate aplikacijo Google Dokumenti, jo lahko zaženete in odprete dokument.

2. korak: Vnesite svoje besedilo na platno Google Dokumentov.
3. korak: Če želite začeti nov odstavek, pritisnite tipko Enter na tipkovnici za trd odstavek.
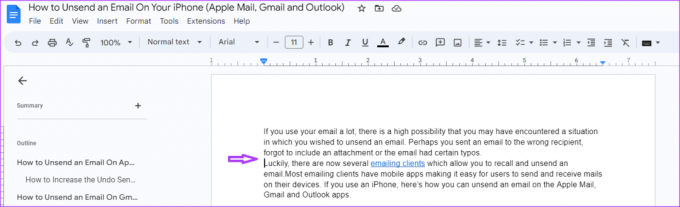
4. korak: Če želite vključiti presledek med odstavke, označite odstavke.

5. korak: Kliknite zavihek Oblika na traku Google Dokumentov.

6. korak: Kliknite možnost Razmik med vrsticami in odstavki.

7. korak: Kliknite »Dodaj presledek pred odstavkom« in »Dodaj presledek za odstavkom«. To bo dodalo prazen prostor pred in za izbranimi odstavki.

Line / Soft Break
V odstavku imate lahko več vrstic besedila. Uporabniki lahko prilagodijo razmik med temi vrsticami. Takole:
Korak 1: V želenem spletnem brskalniku odprite datoteko Google Dokumentov. Če imate aplikacijo Google Dokumenti, jo lahko tudi zaženete in odprete dokument.

2. korak: Vnesite svoje besedilo na platno Google Dokumentov.
3. korak: Če želite prilagoditi razmik med vrsticami besedila v dokumentu, označite besedilo.

4. korak: Kliknite zavihek Oblika na traku Google Dokumentov.

5. korak: Kliknite možnost Razmik med vrsticami in odstavki.

6. korak: Za nastavitev razmika vrstic izberite med naslednjimi možnostmi:
- Samski
- 1.15
- 1.5
- Dvojno
- Razmik po meri

Prelom razdelka
Prelom odseka vam omogoča, da dokument razdelite na različne dele. Če na primer poskušate ustvariti poglavja v dokumentu, lahko uporabite prelom razdelka. V Google Dokumentih to storite tako:
Korak 1: V želenem spletnem brskalniku odprite datoteko Google Dokumentov. Če imate aplikacijo Google Dokumenti, jo lahko tudi zaženete in odprete dokument.

2. korak: Vnesite svoje besedilo na platno Google Dokumentov.

3. korak: Če želite v dokumentu uvesti prelom odseka, izberite, kje želite, da se začne nov odsek.
4. korak: Kliknite zavihek Vstavi na traku Google Dokumentov.

5. korak: Kliknite možnost Prekini.

6. korak: Izberite eno od spodnjih možnosti:
- Prelom razdelka (naslednja stran): začnite nov razdelek na naslednji strani
- Prelom razdelka (neprekinjeno): začnite nov razdelek na isti strani

Prelom strani
Prelom strani je oznaka, ki konča aktivno stran in začne novo. Na primer, če poskušate naslovno stran ločiti od kazala vsebine. V Google Dokumentih to storite tako:
Korak 1: V želenem spletnem brskalniku odprite datoteko Google Dokumentov. Če imate aplikacijo Google Dokumenti, jo lahko zaženete in odprete dokument.

2. korak: Vnesite svoje besedilo na platno Google Dokumentov.

3. korak: Če želite v dokumentu uvesti prelom odseka, izberite, kje želite, da se začne nova stran.
4. korak: Kliknite zavihek Vstavi na traku Google Dokumentov.

5. korak: Kliknite možnost Prekini.

6. korak: Izberite Prelom strani.
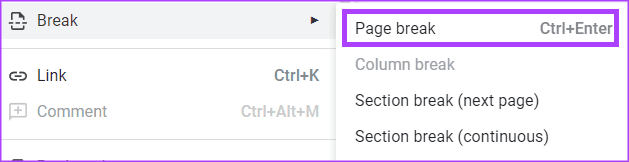
Prelom stolpca
Če imate besedilo v datoteki Google Dokumentov urejeno v stolpce (podobno kot časopisne postavitve), lahko uporabite prelom stolpca, da nadzirate, kako poteka besedilo. V Google Dokumentih to storite tako:
Korak 1: V želenem spletnem brskalniku odprite datoteko Google Dokumentov. Če imate aplikacijo Google Dokumenti, jo lahko zaženete in odprete dokument.

2. korak: Vnesite besedilo na platno Google Dokumentov v obliki stolpca.

3. korak: Če želite v dokumentu uvesti prelom stolpca, izberite, kje želite, da se prelom stolpca začne.

4. korak: Kliknite zavihek Vstavi na traku Google Dokumentov.
5. korak: Kliknite možnost Prekini.

6. korak: Izberite Prelom stolpca.

Tab
Zavihek v Google Dokumentih vam omogoča, da dodate vodoravni presledek na sredino vrstice, ki vsebuje besedilo ali številke. To storite tako:
Korak 1: V želenem spletnem brskalniku odprite datoteko Google Dokumentov. Če imate aplikacijo Google Dokumenti, jo lahko zaženete in odprete dokument.

2. korak: Vnesite svoje besedilo na platno Google Dokumentov.
3. korak: Če želite uvesti zavihek, postavite kazalec na mesto, kjer želite zavihek, nato tapnite tipko Tab na tipkovnici.

Ko pritisnete tipko Tab, se besedilo za kazalcem enakomerno premika v desno.
Vesolje
Orodje za presledek vam omogoča, da vnesete vrzel med besedilom, besedami ali številkami v Google Dokumentih. Vse kar morate storiti je, da pritisnete preslednico na tipkovnici.
Kako si ogledati nenatisljive znake v Google Dokumentih
Zdaj, ko veste, kaj so nenatisljivi znaki v Google Dokumentih in kako dostopati do njih, je opisano, kako jih narediti vidne. S prikazom nenatisljivih znakov vam omogoča, da vidite, kako je vaš dokument postavljen, in naredite dodatne prilagoditve.
Korak 1: Na traku Google Dokumentov kliknite zavihek Pogled.

2. korak: Na zavihku Pogled izberite Pokaži nenatisljive znake.
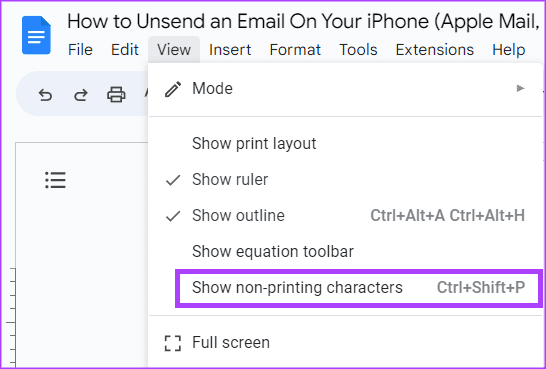
Če ima vaš dokument nenatisljive znake, ki smo jih razložili zgoraj, bi morali videti simbole ali oznake, ki jih poudarjajo.
Uporaba Google Dokumentov kot profesionalec
Spoznavanje nenatisljivih znakov v Google Dokumentih je eden od načinov, kako zagotoviti, da imate dobro oblikovan dokument. Vendar pa do postanite uporabnik Google Docs pro, obstajajo še drugi triki, ki se jih morate naučiti.
Nazadnje posodobljeno 17. julija 2023
Zgornji članek lahko vsebuje pridružene povezave, ki pomagajo pri podpori Guiding Tech. Vendar to ne vpliva na našo uredniško integriteto. Vsebina ostaja nepristranska in verodostojna.