Najboljših 8 načinov za popravilo, da se zunanji pogon ne prikaže v upravljanju diskov v sistemu Windows
Miscellanea / / August 16, 2023
Upravljanje diskov je vgrajen pripomoček v sistemu Windows za upravljanje vaših trdih gonilnikov, SSD-jev in drugih zunanjih pogonov. Običajno ljudje povežejo svoje zunanje pogone z osebnim računalnikom in do njih dostopajo iz menija File Explorer. Če pa an zunanji pogon ni prikazan v Raziskovalcu datotek, uporabniki preklopijo na upravljanje diskov. Vendar pa vas lahko upravljanje diskov, ki se ne pojavi, zmede. Tu so najboljši načini za odpravo težave.

Ne morete posegati v lastnosti zunanjega pogona ali spremeniti črke pogona, če se ne prikaže v upravljanju diskov. Preden pri OEM (proizvajalcu originalne opreme) poiščete pokvarjen SSD ali pogon, uporabite spodnje korake za dostop do njega v upravljanju diskov.
1. Znova zaženite upravljanje diskov
Programsko opremo za upravljanje diskov lahko zaprete in jo poskusite znova zagnati. Če se zunanji pogon še vedno ne prikaže v aplikaciji, nadaljujte s spodnjimi triki.
2. Poskusite z drugimi vrati USB
Če določena vrata USB ne delujejo po pričakovanjih, uporabite druga vrata za povezavo zunanjega pogona. Večina računalnikov z operacijskim sistemom Windows ponuja več vrat USB za uporabo. Običajno je, da vrata ne delujejo pravilno zaradi prahu, vlage ali drugega razloga.
3. Preverite kabelsko povezavo
Še enkrat morate preveriti kabelsko povezavo za zunanji pogon. Če opazite kakršno koli poškodbo kabla, izberite drugega. Poskusite lahko tudi povezati zunanji disk z drugim osebnim računalnikom ali računalnikom Mac, da preverite, ali deluje normalno. To tudi potrjuje, ali imate poškodovan pogon ali ne.
4. Posodobite gonilnike
Če se vaš zunanji pogon še vedno ne prikaže v upravljanju diskov, posodobite ustrezne gonilnike prek menija upravitelja naprav. Evo kako.
Korak 1: Priključite zunanji pogon na računalnik.
2. korak: Z desno miškino tipko kliknite tipko Windows in odprite meni Upravitelj naprav.

3. korak: Razširite Disk Drives in z desno miškino tipko kliknite pogon. Izberite Posodobi gonilnik.

4. korak: Samodejno poiščite gonilnike in pustite sistemu, da dokonča postopek.
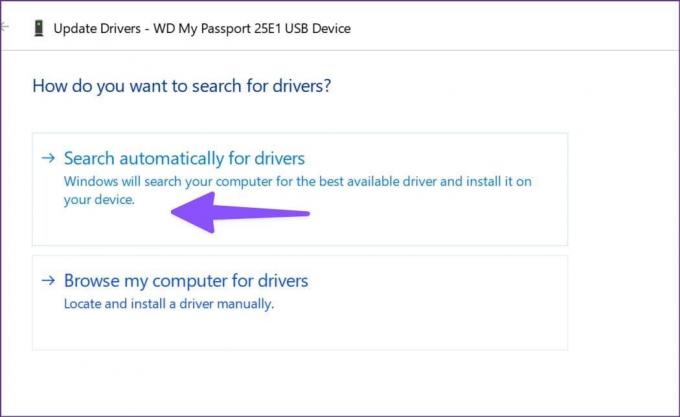
Znova zaženite računalnik in zaženite upravljanje diskov, da preverite zunanji pogon.
5. Znova namestite gonilnike za zunanje pogone
Vaš zunanji pogon morda ne bo prikazan v upravljanju diskov zaradi poškodovanih gonilnikov. Takšne težave je zelo enostavno odpraviti z menijem upravitelja naprav.
Korak 1: Razširite Disk Drives v meniju Device Manager (preverite zgornje korake).
2. korak: Z desno miškino tipko kliknite zunanji pogon in izberite Odstrani napravo.

Znova zaženite računalnik, pri tem pa ohranite pogon povezan z računalnikom.
6. Odpravite težave z zunanjim pogonom
Windows ima vgrajeno možnost za odpravljanje težav z zunanjimi pogoni. To je eden od učinkovitih načinov za popravljanje izginotja zunanjih pogonov iz aplikacije Disk Management. Evo, kako ga lahko uporabite.
Korak 1: Pritisnite bližnjico na tipkovnici Windows + I, da zaženete aplikacijo Nastavitve.
2. korak: V levi stranski vrstici izberite Bluetooth & naprave in v desnem okvirju izberite Naprave.

3. korak: Pomaknite se navzdol in izberite »Več naprav in nastavitev tiskalnika«.

4. korak: Odpre meni »Naprave in tiskalniki« na nadzorni plošči. Z desno tipko miške kliknite zunanji pogon in izberite Odpravljanje težav.

5. korak: Za dokončanje postopka sledite navodilom na zaslonu.
Znova zaženite računalnik in preverite, ali se zunanji pogon pojavi v aplikaciji za upravljanje diskov.
7. Odstranite trdi disk iz pomnilniškega področja
Storage Pool je priročen dodatek za shranjevanje datotek v dve ali več naprav, da vas zaščiti pred izgubo podatkov ob okvari pogona. Dodate lahko tudi več pogonov, če vam zmanjka zmogljivosti. Zunanji pogon lahko odstranite iz njega in poskusite znova.
Korak 1: Pritisnite tipko Windows, da odprete meni Start, vnesite Nadzorna plošča v iskalno vrstico in pritisnite Enter.
2. korak: Ko se odpre okno nadzorne plošče, izberite Sistem in varnost.

3. korak: Odpri prostore za shranjevanje.

4. korak: Poiščite svoj pogon in izberite Izbriši. Potrdite svojo odločitev.
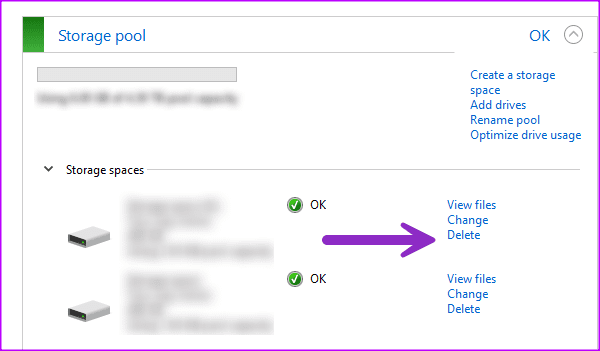
Znova zaženite računalnik, da shranite spremembe.
8. Preverite trdi disk v BIOS-u
Lahko potrdite, ali se trdi disk prikazuje v BIOS-u, in naredite potrebne spremembe, da ga omogočite v aplikaciji Disk Management.
Korak 1: Znova zaženite računalnik in pritisnite tipko F2/F10/Del za vstop v BIOS (razlikuje se od proizvajalca do proizvajalca).
2. korak: Pojdite v meni Boot in preverite, ali se pojavi trdi disk.

3. korak: Če je naveden, znova povežite trdi disk ali uporabite druga vrata.
4. korak: Če ne vidite povezanega pogona, se vrnite v nastavitve BIOS-a in izberite Storage.
5. korak: Poiščite svoj trdi disk in omogočite stanje zaznavanja.
Shranite spremembe, zapustite BIOS in preverite upravljanje diska.
Dostopajte do trdega diska v upravljanju diskov
Ne morete prilagoditi nastavitev trdega diska, če ni prikazan v programski opremi za upravljanje diska. Namesto da ga zamenjate, uporabite zgornje trike, da hitro odpravite težavo. Kateri trik vam je uspel? Delite svoje ugotovitve v spodnjih komentarjih.
Nazadnje posodobljeno 19. julija 2023
Zgornji članek lahko vsebuje pridružene povezave, ki pomagajo pri podpori Guiding Tech. Vendar to ne vpliva na našo uredniško integriteto. Vsebina ostaja nepristranska in verodostojna.

Napisal
Parth je prej delal pri EOTO.tech in pokrival tehnološke novice. Trenutno je samostojni poklic pri Guiding Tech, kjer piše o primerjavi aplikacij, vadnicah, nasvetih in trikih za programsko opremo ter se poglablja v platforme iOS, Android, macOS in Windows.



