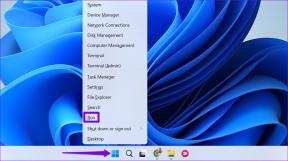Najboljših 8 načinov za odpravo napake »Windows ni mogel zagnati storitve WLAN AutoConfig«.
Miscellanea / / August 17, 2023
Za povezavo z internetom na prenosnih računalnikih in drugih prenosnih napravah je prednostna povezava Wi-Fi. Zdaj so priloženi celo sodobni namizni računalniki Podpora za Wi-Fi. Čeprav je zelo preprosto vzpostaviti povezavo s povezavo Wi-Fi, se nekateri uporabniki soočajo s sporočilom »Windows ni mogel zagnati Napaka WLAN AutoConfig Service vsakič, ko poskušajo delati z enim v sistemu Windows 10 ali Windows 11 računalniki.
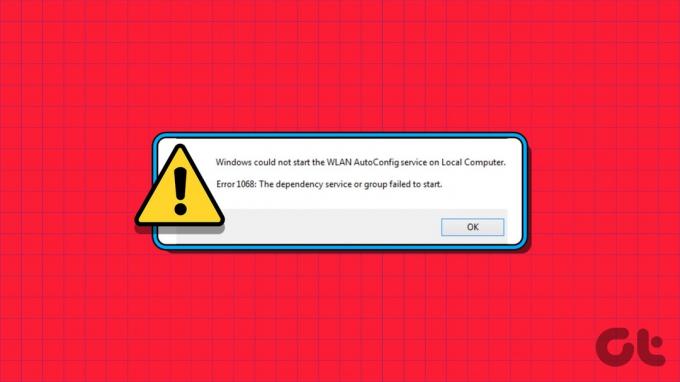
Obstaja več razlogov za to napako, vključno z napako v storitvi, zastarelim gonilnikom vmesnika WLAN ali okvarjenim vmesnikom WLAN. Težko je določiti enega. Našteli bomo osem načinov za odpravo te napake in vam pomagali vzpostaviti povezavo z omrežjem Wi-Fi v sistemih Windows 10 in Windows 11.
1. Znova zaženite računalnik
Preden nadaljujete z naprednimi popravki, znova zaženite računalnik z operacijskim sistemom Windows. Počistil bo pomnilnik, zaprl vse procese in storitve v ozadju ter vse zagnal na novo. Samo pritisnite tipko Windows in kliknite ikono Power. Nato kliknite možnost Ponovni zagon in počakajte, da se računalnik zažene z namizja. Prijavite se in poskusite vzpostaviti povezavo z osebnim omrežjem Wi-Fi.
2. Ročno prilagodite storitev
Sporočilo o napaki je lahko posledica tega, da se storitev Wireless AutoConfig (wlansvc) ne izvaja v vašem računalniku. Torej morate prilagoditi storitev in jo ročno zagnati s pripomočkom Storitve. Takole:
Korak 1: Pritisnite tipko Windows, da odprete meni Start. Vrsta storitve v iskalno polje in pritisnite Enter, da odprete pripomoček Storitve.

2. korak: Pomaknite se navzdol in na seznamu poiščite storitev WLAN AutoConfig. Dvokliknite storitev, da odprete njene lastnosti.

3. korak: Razširite spustni seznam Vrsta zagona in izberite možnost Samodejno.
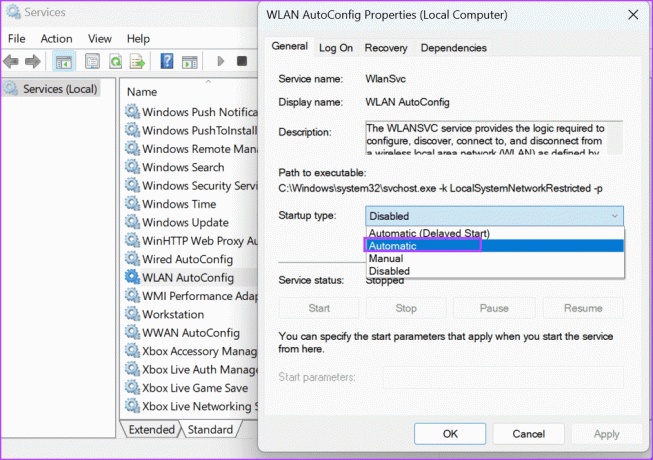
4. korak: Nato kliknite na gumb Uporabi.
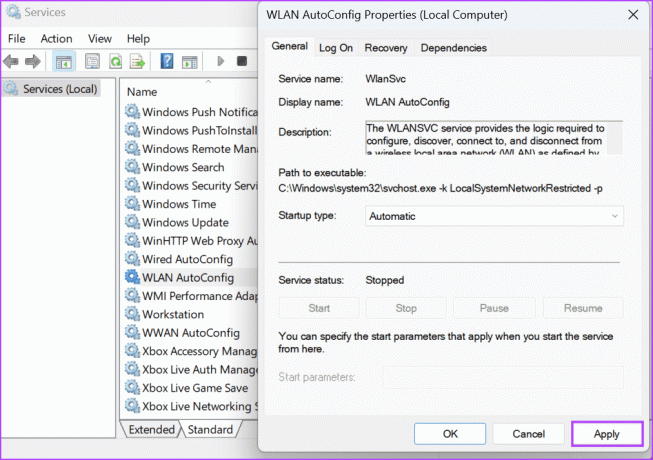
5. korak: Za zagon storitve kliknite gumb Start. Po tem kliknite na gumb OK.
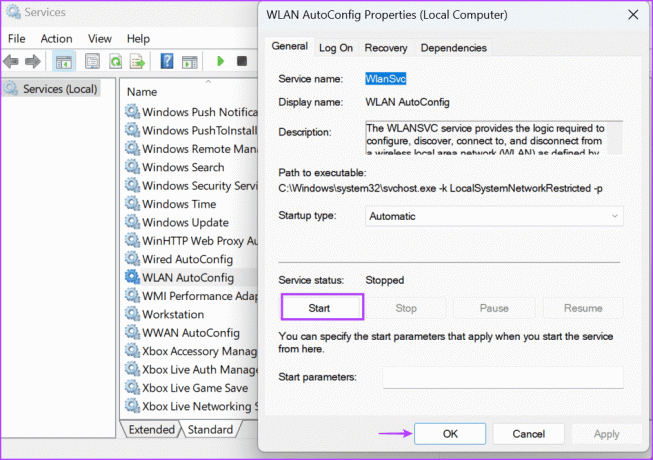
6. korak: Na koncu zaprite pripomoček Storitve.
3. Preverite WLAN adapter v upravitelju naprav
Razlog za sporočilo o napaki je lahko tudi osnovna težava z vmesnikom WLAN. Torej morate preveriti njegovo stanje z uporabo Upravitelj naprav. To storite tako:
Korak 1: Z desno miškino tipko kliknite gumb Start, da odprete meni Power User. Kliknite možnost Upravitelj naprav.

2. korak: Pomaknite se navzdol do razdelka Omrežni adapterji in dvokliknite napravo, da preverite njeno stanje. Če je naprava onemogočena, jo morate omogočiti.

3. korak: Zaprite okno Lastnosti.
4. korak: Z desno miškino tipko kliknite adapter WLAN in izberite možnost Omogoči napravo.

5. korak: Zaprite upravitelja naprav.
4. Zaženite orodje za odpravljanje težav z omrežjem
Windows vsebuje vgrajena orodja za odpravljanje težav za diagnosticiranje in odpravljanje težav s komponentami strojne in programske opreme. Torej lahko uporabite orodje za odpravljanje težav z omrežjem, da poiščete in samodejno odpravite osnovne težave. Takole:
Korak 1: Pritisnite tipko Windows, da odprete meni Start. Vrsta orodje za odpravljanje težav z omrežjem v iskalno polje in pritisnite Enter.

2. korak: Kliknite na gumb Naprej.
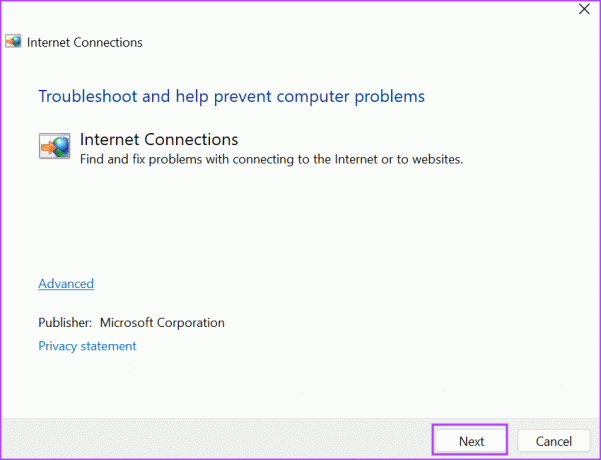
3. korak: Kliknite možnost »Odpravljanje težav z mojo povezavo z internetom«. Počakajte, da orodje za odpravljanje težav prepozna in odpravi težave z omrežno povezavo.

4. korak: Zaprite orodje za odpravljanje težav.
5. Znova namestite gonilnik vmesnika WLAN
Poškodovani gonilniki vmesnika WLAN lahko povzročijo tudi težavo s storitvijo WLAN. Torej morate odstraniti brezžični adapter in ga znova namestiti z upraviteljem naprav. Takole:
Korak 1: Z desno miškino tipko kliknite gumb Start, da odprete meni Power User. Kliknite možnost Upravitelj naprav.

2. korak: Poiščite razdelek Omrežni adapterji in z desno tipko miške kliknite ime brezžičnega adapterja. Kliknite možnost Odstrani napravo.

3. korak: Kliknite na gumb Odstrani.
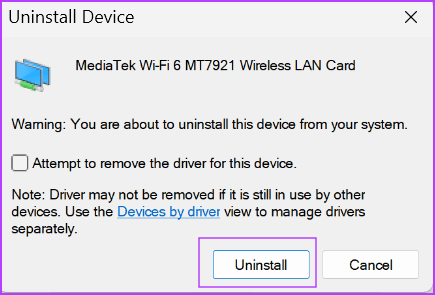
4. korak: Zaprite upravitelja naprav in znova zaženite računalnik.
Windows bo poiskal vso razpoložljivo strojno opremo in naložil vse potrebne gonilnike, vključno s tistimi, ki so na voljo za brezžično omrežno kartico. Obiščete lahko tudi spletno mesto proizvajalca ter prenesete in namestite najnovejši gonilnik.
6. Spremenite register Windows
Nekateri uporabniki lahko odpravijo napako »WLAN AutoConfig se ne zažene samodejno« s spreminjanjem vrednosti registra DHCP. Toda preden to storite, ročno varnostno kopirajte svoj register in ga izvozite na pogon USB. Ponovite naslednje korake:
Korak 1: Pritisnite tipko Windows, da odprete meni Start. Vrsta regedit v iskalno polje in pritisnite Enter.

2. korak: Zagnalo se bo okno Nadzor uporabniškega računa. Kliknite na gumb Da.

3. korak: Pojdite v zgornjo naslovno vrstico, prilepite naslednjo pot in pritisnite Enter, da se pomaknete do registrskega ključa DHCP:
HKEY_LOCAL_MACHINE\SYSTEM\CurrentControlSet\Services\Dhcp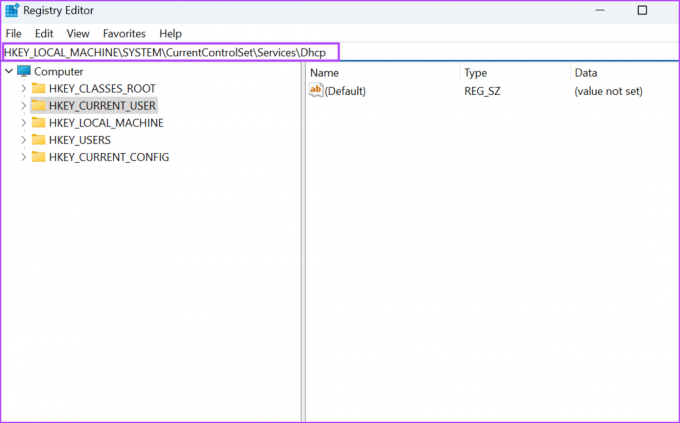
4. korak: Dvokliknite vrednost DependOnService v desnem podoknu.

5. korak: Kliknite in povlecite miško, da označite vse vrednosti niza razen Afd. Pritisnite tipko Delete.

6. korak: Kliknite na gumb OK.

7. korak: Zaprite urejevalnik registra in znova zaženite računalnik, da uveljavite spremembe.
7. Ponastavite katalog WINSOCK in vnose TCP/IP
Če se še vedno soočate s težavo s storitvijo WLAN, morate ponastaviti katalog WINSOCK in sklad TCP/IP v računalniku z operacijskim sistemom Windows. To storite tako:
Korak 1: Pritisnite tipko Windows, da odprete meni Start. Vrsta cmd v iskalnem polju in hkrati pritisnite bližnjico na tipkovnici Ctrl + Shift + Enter.

2. korak: Zagnalo se bo okno Nadzor uporabniškega računa. Kliknite na gumb Da.
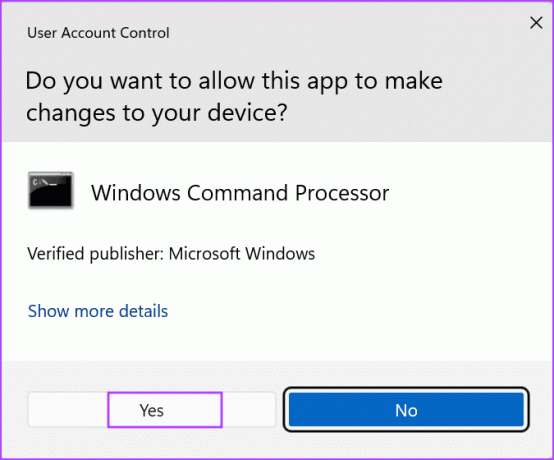
3. korak: Vnesite naslednji ukaz in pritisnite Enter, da ga izvedete:
netsh winsock reset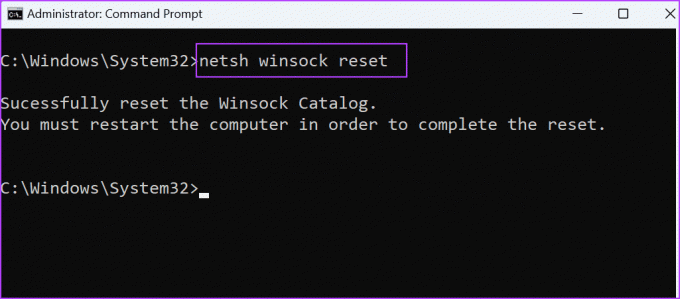
4. korak: Ko se izvede prvi ukaz, vnesite naslednji ukaz in pritisnite Enter:
netsh int ip reset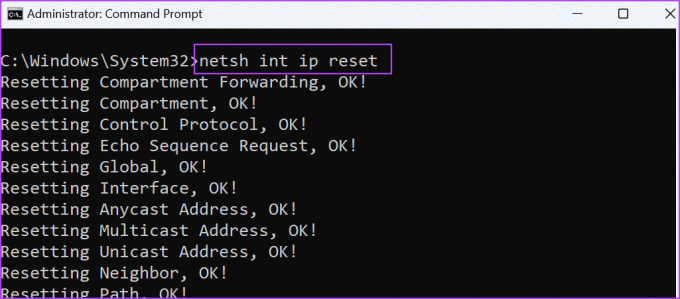
5. korak: Zaprite okno ukaznega poziva.
6. korak: Znova zaženite računalnik, da uveljavite spremembe.
8. Uporabite obnovitev sistema
Obnovitev sistema lahko dela čudeže, saj bo obnovil vaš računalnik v prejšnje stanje, ko bo vse delovalo v redu. Windows samodejno ustvari obnovitvene točke, ko namestite novo aplikacijo ali posodobitev. Uporabite ga tako:
Korak 1: Pritisnite tipko Windows, da odprete meni Start. Vrsta rstrui v iskalno polje in pritisnite Enter, da odprete obnovitev sistema.
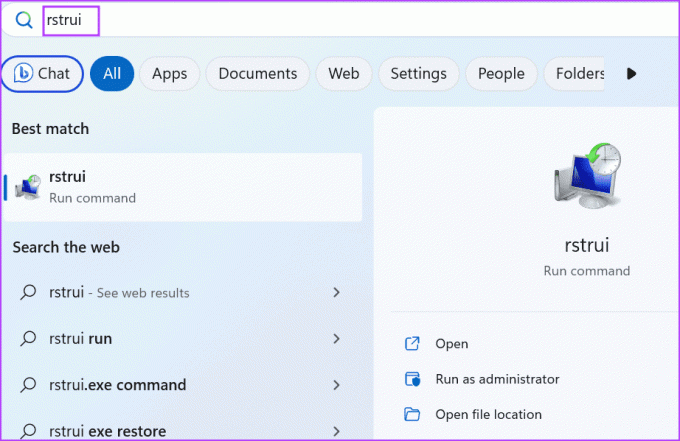
2. korak: Kliknite na gumb Naprej.
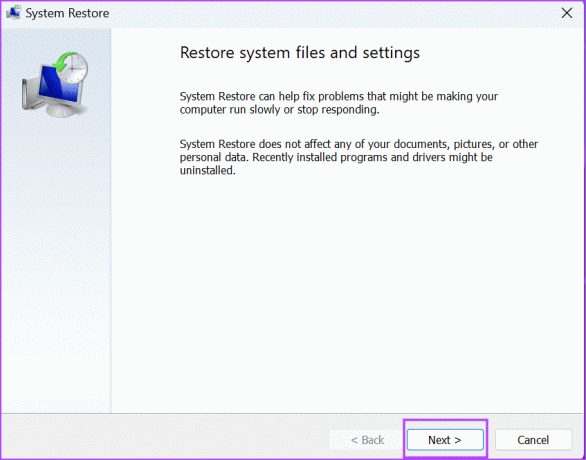
3. korak: Izberite ustrezno obnovitveno točko in sledite navodilom na zaslonu, da jo uporabite v računalniku.
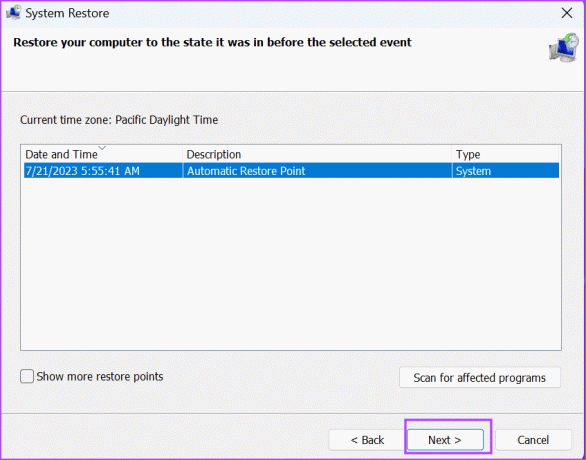
Računalnik se bo znova zagnal, da se uveljavijo spremembe, in lahko traja nekaj časa, preden se zažene namizje.
Popravite napako storitve WLAN
Napaka »Windows ni mogel zagnati storitve WLAN AutoConfig« vam lahko prepreči dostop do interneta prek brezžičnega adapterja. Znova zaženite računalnik in preverite stanje brezžične kartice v upravitelju naprav. Po tem spremenite stanje storitve WLAN AutoConfig, prilagodite vnos v registru in ponastavite sklad WINSOCK in TCP/IP.
Nazadnje posodobljeno 26. julija 2023
Zgornji članek lahko vsebuje pridružene povezave, ki pomagajo pri podpori Guiding Tech. Vendar to ne vpliva na našo uredniško integriteto. Vsebina ostaja nepristranska in verodostojna.

Napisal
Abhishek se drži operacijskega sistema Windows, odkar je kupil Lenovo G570. Čeprav je očitno, rad piše o Windowsih in Androidu, dveh najpogostejših, a zanimivih operacijskih sistemih, ki sta na voljo človeštvu. Ko ne piše objave, rad uživa v OnePieceu in vsem, kar ponuja Netflix.