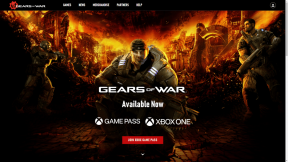Kako popraviti sivo ločljivost predvajanja Premiere Pro – TechCult
Miscellanea / / August 20, 2023
Adobe Premier Pro daje ustvarjalcem moč z zmogljivimi orodji za ustvarjanje impresivnih vizualnih podob in natančno prilagajanje zvoka. Vendar pa postane problematično, ko platforma, ki vam pomaga oceniti vaš videoposnetek do popolnih barv in ločljivosti, začne izginjati. Uporabniki Premiere Pro običajno naletijo na običajno težavo: zasenčeno ločljivost predvajanja 1/8. V današnjem članku bomo razumeli, zakaj se to zgodi in kako lahko to popravite.

Kazalo
Popravi ločljivost predvajanja Premiere Pro 1/8 in 1/16, ki je siva
Premier Pro ponuja štiri možnosti za zmanjšanje ločljivosti predvajanja: 1/2; 1/4; 1/8; in 1/16. Ko je možnost predvajanja nastavljena na 1/2, se kakovost zaporedja zmanjša za polovico, ko je nastavljena na 1/4, se zmanjša na četrtino in tako naprej. Ti lahko spremenite ločljivost predvajanja da omogočite bolj tekoč postopek urejanja videa brez zastojev.
Vendar pa sivo obarvane možnosti preprečujejo prilagajanje ločljivosti predogledov, prikazanih na monitorju programa. To lahko vpliva na postopek urejanja in končno na kakovost predvajanja.
Eden glavnih razlogov, zakaj je ločljivost predvajanja 1/8 v Premiere Pro zatemnjena, je, ko je ločljivost časovnice, kar pomeni, da širina video sekvence ni dovolj, da bi jih podpirala opcije.
- Če je ločljivost časovnice 480p ali manj, bodo vse možnosti predvajanja zatemnjene.
- Ko je širina nad 480p, vendar manjša od 1080p, lahko nastavite ločljivost predvajanja na 1/2.
- Ponavadi, da bi dobili Ločljivost predvajanja 1/8 možnost, je priporočljivo, da je ločljivost časovnice zgoraj 2160p, tj. 4k. Vendar pa boste v nekaterih primerih morda našli predvajanje 1/8 tudi za videoposnetke 2k (1440p).
Hiter odgovor
Če želite odpraviti napako, spremenite lokacijo datoteke:
1. Ko končate projekt, kliknite na mapa na vrhu in izberite Shrani kot.
2. Nastavite lokacijo datoteke na Namizje ali kje drugje in kliknite Shrani.
3. Odprto Izvozi nastavitve, izberite Izhod zavihek in kliknite na Izvozi.
Čeprav Mercury Playback Engine izboljša predvajanje in zmogljivost, lahko na podlagi konfiguracije računalnika povzroči težave s stabilnostjo.
Kaj povzroča zasenčeno ločljivost predvajanja v Premiere Pro?
Če ni težav z velikostjo posnetka, je to nekaj drugih dejavnikov, ki bi lahko povzročili težavo s sivino:
- Začasne napake
- Nepodprti učinki
- Zastarela aplikacija
- Izgubljena lokacija datoteke
- Zastarela grafika
1. način: Znova zaženite Adobe Premiere Pro
Ponovni zagon programa Adobe Premiere Pro ponastavi njegove nastavitve in osveži vmesnik za odpravo morebitnih začasnih napak. Sledite našemu vodniku naprej Kako končati opravilo v sistemu Windows 10.
Opomba: Ne pozabite shraniti urejene datoteke, preden jo zaprete, da ne izgubite opravljenih sprememb.

2. način: Odstranite učinke
Če je v videu uporabljenih veliko učinkov ali so dodane posebne funkcije, kot je upodabljanje GPE ali pametno upodabljanje, bodo verjetno povzročili obravnavano težavo. Torej odstranite posebne funkcije in odvečne učinke, da zagotovite želeno ločljivost predvajanja. Sledite spodnjim korakom:
1. Pomaknite se do Časovnica hitrega ogleda oz Časovnica strokovnega pogleda.
2. Izberite posnetek ki vsebuje učinke.
3. Končno, v Uporabljeni učinki plošči izberite učinek in nato kliknite na Koš za smeti.

Preberite tudi:25 najboljših brezplačnih alternativ za Adobe Premiere Pro
3. način: spremenite lokacijo projektne datoteke
Občasno je možno, da je bila lokacija projektne datoteke poškodovana. Ko spremenite lokacijo projektne datoteke, odstrani morebitne konflikte med starim in novim projektom. To običajno odpravi težavo.
1. Ko je vaš projekt pripravljen, izberite mapa možnost v zgornjem levem kotu in kliknite Shrani kot.

2. Nato nastavite lokacijo datoteke na Namizje in kliknite na Shrani.
3. Zdaj pa odpri Izvozi nastavitve, izberite Izhod zavihek in kliknite na Izvozi.
Preberite tudi: Brezplačen prenos Adobe Premiere Pro za Windows 11
4. način: Posodobite Premiere Pro
Če je težava s temno ločljivostjo predvajanja posledica napak ali težav z nezdružljivostjo Premiere Pro, lahko pomaga posodobitev. Zagotovil bi, da je programska oprema združljiva z operacijskim sistemom in konfiguracijami strojne opreme, popravki napak pa bodo izboljšali njeno stabilnost.
1. Zaženite Creative Cloud in kliknite na tri vodoravne črte v zgornjem levem kotu.
2. Izberite Pomoč, ki ji sledi Preveri posodobitve.
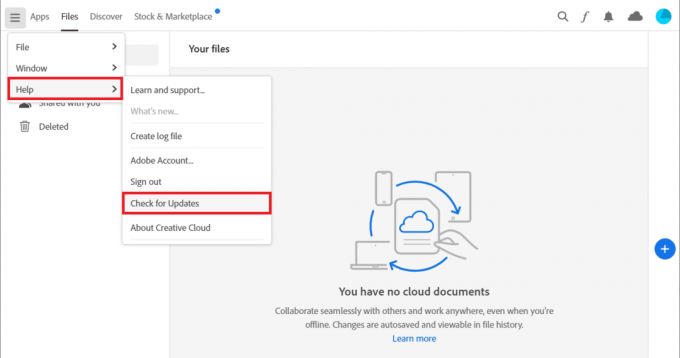
3. Če je posodobitev na voljo, kliknite Nadgradnja poleg Premiere Pro.
Opomba 1: Če je programska oprema posodobljena, se prikaže Ažurno zraven Premiere Pro.
Opomba 2: Druga možnost je, da aplikacijo neposredno posodobite tako, da se pomaknete na pomoč sledi Posodobitve ... možnost v Adobe Premiere Pro.
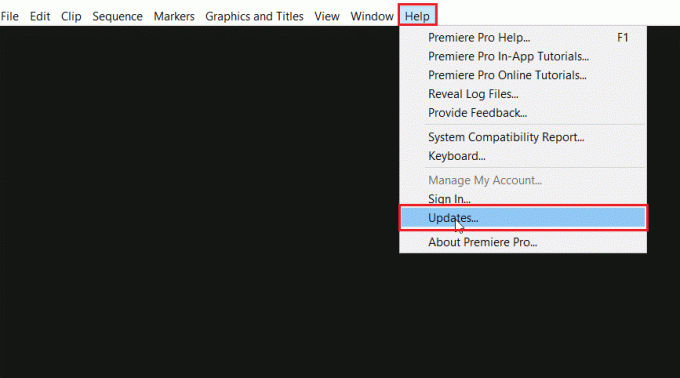
5. način: Ustvarite nov projekt
Če imate težave s trenutnim projektom, na katerem delate, predlagamo, da ustvarite nov projekt, da odpravite sivo težavo z ločljivostjo predvajanja 1/8 in 1/16 v Premiere Pro. Ker ima novi na voljo vse privzete nastavitve, lahko vanj uvozite starega.
1. Odprto Adobe Premiere Pro, pojdite na mapa in izberite Novo potem Projekt... možnost.

2. V Ime polje vnesite ime projekta in kliknite na v redu.
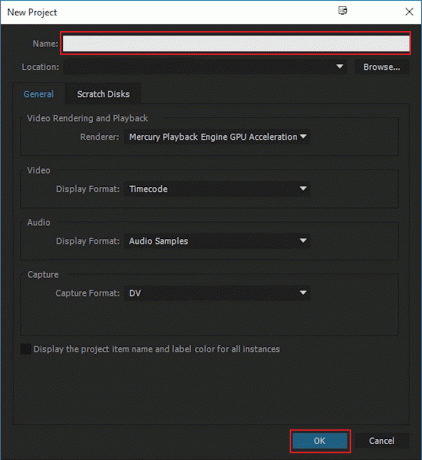
3. Ko je nov projekt ustvarjen, uvoz prejšnjega projekta v novega z povleci in spusti funkcija.
Preberite tudi: Popravite, da časovnica Premiere Pro ne deluje
6. način: Spremenite nastavitve kodiranja
Če spremenite nastavitve kodiranja v Premiere Pro, lahko težavo odpravite tako, da omogočite prilagoditev ločljivosti in hitrosti sličic videoposnetka. Sledite korakom:
1. V Izvozi nastavitve čarovnik, se pomaknite navzdol do Video razdelek.
2. Izberite Programsko kodiranje Spodaj Izvedba: v Nastavitve kodiranja razdelek.
3. Nato kliknite na Izvozi.

7. način: Spremenite upodabljalnik videa
Video Renderer določa, kako bo video obdelan in prikazan v programski opremi. Če ga spremenite, lahko povečate hitrost in natančnost ločljivosti predvajanja, kar lahko odpravi težavo s sivimi barvami v Premier Pro.
1. Odprite problematični video v Premiere Pro in kliknite mapa v zgornjem levem kotu.
2. Izberite Nastavitve projekta in kliknite na Splošno.
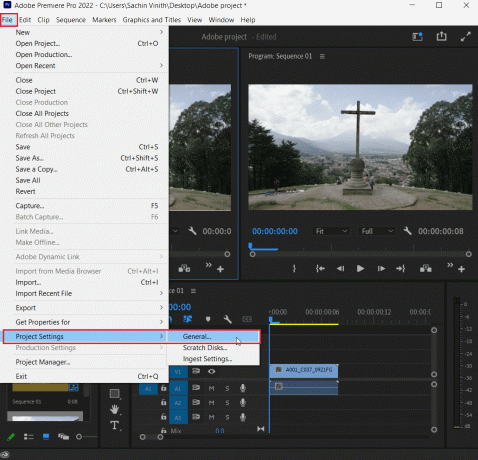
3. V Upodabljanje in predvajanje videa in kliknite na Upodabljalnik.
4. Izberite Samo programska oprema Mercury Playback Engine in kliknite na v redu.

5. Znova upodobi videoposnetek in preveri, ali je bila težava odpravljena.
Preberite tudi: Kako upodabljati predogled v Premiere Pro
8. način: Posodobite grafični gonilnik
Posodobitev grafičnega gonilnika pomaga zagotoviti, da je strojna oprema združljiva s trenutno različico Premiere Pro. Oglejte si naš vodnik na 4 načini za posodobitev grafičnih gonilnikov v sistemu Windows 10.
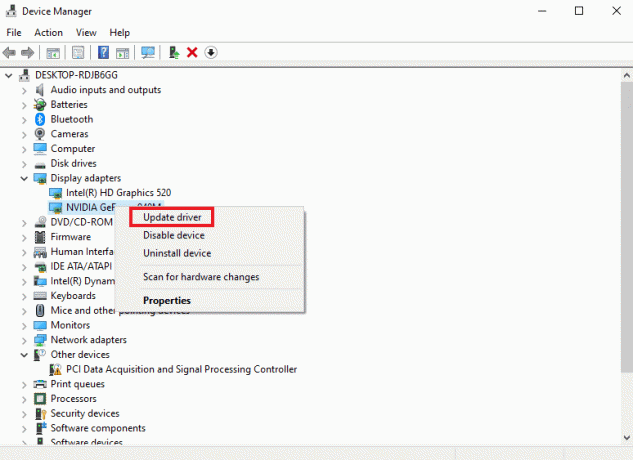
9. način: Nastavite način upravljanja porabe energije na največ
Če ste uporabnik, ki uporablja nadzorno ploščo NVIDIA ali programsko opremo AMD Radeon, je nastavitev načina upravljanja porabe energije na največjo možno vrednost v GPE lahko izjemno koristna pri odpravljanju težave. Uporabniki NVIDIA lahko sledijo spodnjim korakom:
1. Z desno tipko miške kliknite svoj Namizje in kliknite na Nadzorna plošča NVIDIA.
2. Izberite Upravljajte nastavitve 3D možnost na levi strani plošče.
3. Poiščite Način upravljanja z energijo Spodaj nastavitve in razširite svoj meni.

4. Zdaj izberite Dajte prednost največji zmogljivosti iz spustnega menija.
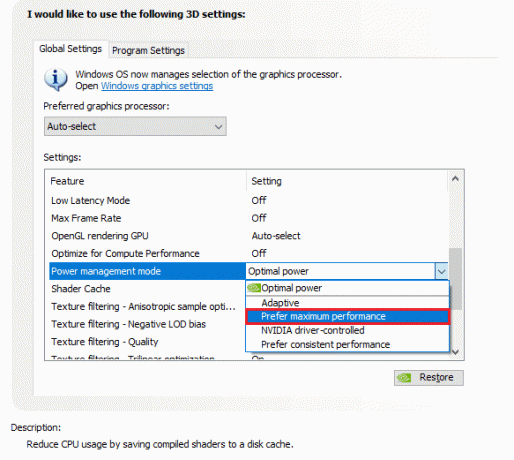
10. način: Znova namestite Adobe Premiere Pro
Ponovna namestitev programa Adobe Premiere Pro lahko razreši spore v programu, ki vplivajo na nastavitve ločljivosti predvajanja, tako da ga ponastavite, kar na koncu odpravi sivo težavo.
1. Zaženite Nadzorna plošča in pod Programi, kliknite na Odstranite program.
2. Zdaj pa poišči Adobe Premiere Pro in z desno tipko miške kliknite nanjo in izberite Odstrani.

3. Sledite navodilom na zaslonu, da dokončate postopek in znova zaženite računalnik.
4. Obiščite Adobe Premiere Pro spletno mesto za prenos in namestitev.

Priporočeno: DaVinci Resolve proti Premiere Pro
Upamo, da je bil ta vodnik koristen in da ste se naučili, kako popraviti Ločljivost predvajanja Premiere Pro je zasenčena težavo na vašem računalniku. Sporočite nam, kaj želite raziskati naslednje. Za morebitne predloge ali vprašanja jih omenite v razdelku za komentarje.
Henry je izkušen tehnični pisec s strastjo do tega, da zapletene tehnološke teme naredi dostopne vsakodnevnim bralcem. Z več kot desetletjem izkušenj v tehnološki industriji je Henry postal zaupanja vreden vir informacij za svoje bralce.