Najboljših 8 načinov, kako popraviti, da funkcija povleci in spusti ne deluje v sistemu Windows 11
Miscellanea / / August 21, 2023
Funkcija povleci in spusti v sistemu Windows vam pomaga premakniti datoteko iz ene lokacije mape ali ene aplikacije v drugo s pomočjo sledilne ploščice ali miške. Medtem ko lahko enostavno omogočite povleci in spusti v sistemu Windows 11, se nekateri uporabniki soočajo s težavo, pri kateri funkcija povleci in spusti v njihovem računalniku ne deluje. Posledično ne morejo vleči datotek na namizje Raziskovalec datotekali med aplikacijami.
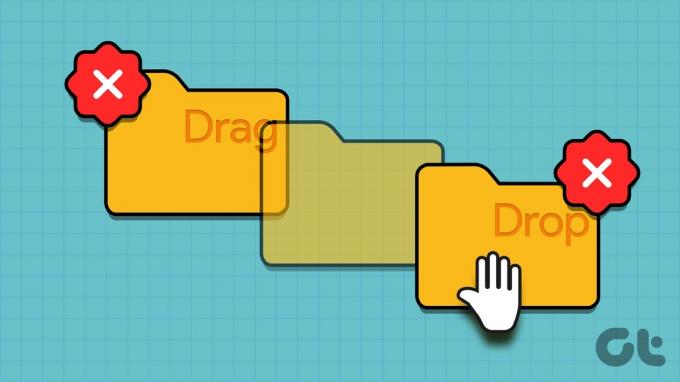
Najpogostejši razlogi za to težavo so okvarjena aplikacija ali Windows Explorer, poškodovani gonilniki miške, nepravilne nastavitve vlečenja miške in poškodovane sistemske datoteke. Preizkusite teh osem metod, da bo funkcija povleci in spusti ponovno pravilno delovala.
1. Zaprite in znova zaženite aplikacijo
Ko povlečete in spustite datoteke med aplikacijami ali določeno aplikacijo, običajno deluje dobro. Toda če iz nekega razloga povleci in spusti ne deluje za določeno aplikacijo, jo lahko popolnoma zaprete in znova zaženete. Takole:
Korak 1: Takoj pritisnite bližnjico na tipkovnici Control + Shift + Escape, da odprete upravitelja opravil.
2. korak: Pomaknite se navzdol in poiščite aplikacijo na seznamu Procesi. Z desno miškino tipko kliknite nanj in izberite možnost Končaj opravilo.
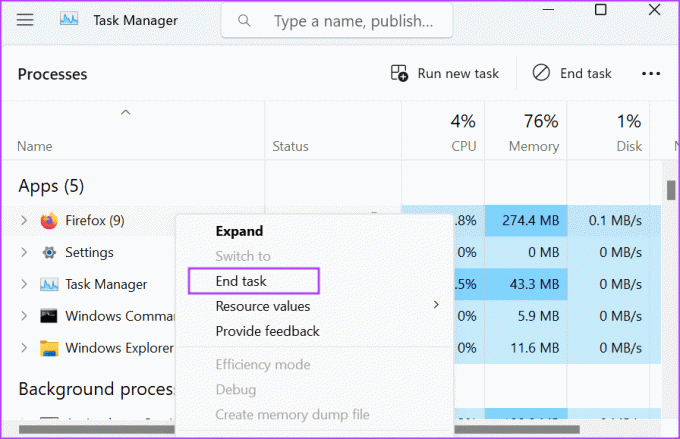
3. korak: Zaprite okno upravitelja opravil.
4. korak: Pritisnite tipko Windows, da odprete meni Start. V iskalno polje vnesite ime aplikacije in kliknite možnost Zaženi kot skrbnik.
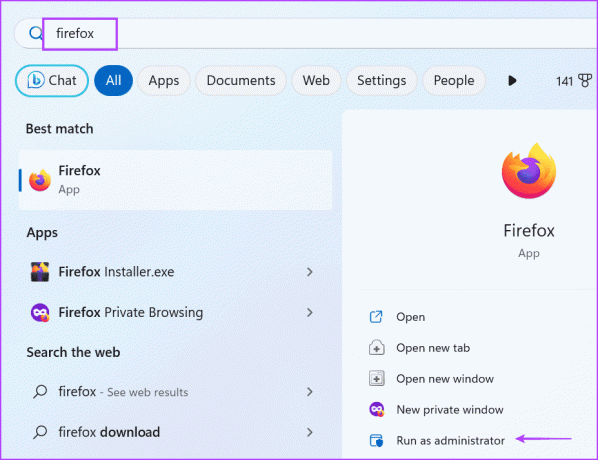
Preverite, ali lahko uspešno povlečete in spustite elemente v aplikaciji.
2. Znova zaženite Windows Explorer
Proces Windows Explorerja omogoča podporo grafičnega vmesnika za številne elemente operacijskega sistema. Če imate omogočeno povleci in spusti vendar še vedno ne more povleči datotek, morate znova zagnati ta postopek z uporabo Upravitelj opravil. To storite tako:
Korak 1: Pritisnite bližnjico na tipkovnici Control + Shift + Escape, da odprete upravitelja opravil.
2. korak: Pomaknite se navzdol in na seznamu poiščite proces Windows Explorer. Z desno miškino tipko kliknite nanj in izberite možnost Ponovni zagon.
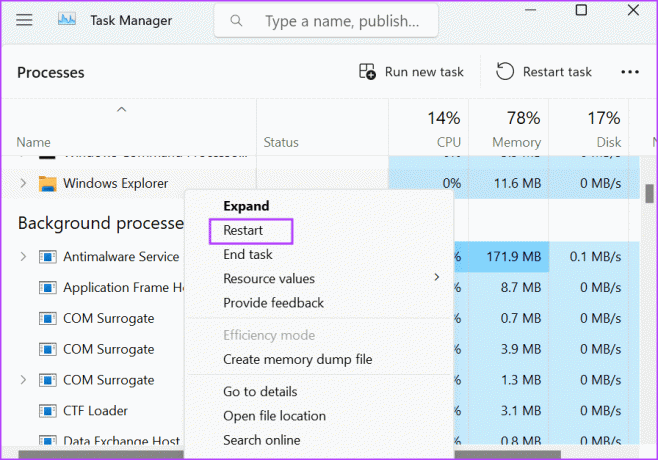
3. korak: Zaslon vašega računalnika bo utripal, za nekaj sekund ugasnil in se nato vrnil v normalno stanje. Zaprite upravitelja opravil.
3. Prekličite vmesnik povleci in spusti
Včasih pride do napak v vmesniku povleci in spusti in ne moreš premakniti izbrane datoteke ali mape v Raziskovalcu datotek. Tako lahko trenutno operacijo prekličete tako, da kliknete in držite levi gumb miške ter nato pritisnete tipko Esc. Nato pustite levi gumb miške. To bo preklicalo vmesnik povleci in spusti. Po tem zaprite in znova zaženite File Explorer ali okno aplikacije ter znova poskusite povleci in spusti.
4. Uporabite orodje za odpravljanje težav s strojno opremo
Za prepoznavanje morebitnih težav lahko uporabite orodje za odpravljanje težav s strojno opremo v sistemu Windows 11 težave z miško ali sledilno ploščico, povezano z računalnikom. To storite tako:
Korak 1: Pritisnite tipko Windows, da odprete meni Start. Vrsta PowerShell v iskalno vrstico in pritisnite Ctrl + Shift + Enter bližnjico na tipkovnici.
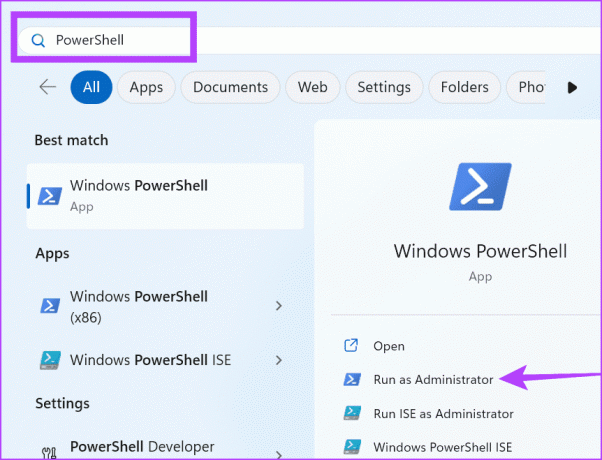
2. korak: Odpre se okno Nadzor uporabniškega računa. Kliknite gumb Da, da odprete PowerShell s skrbniškimi pravicami.
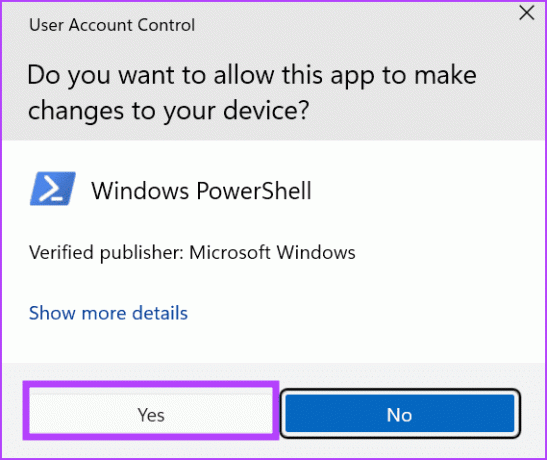
3. korak: V okno PowerShell vnesite naslednji ukaz in pritisnite Enter, da ga izvedete:
msdt.exe -id DeviceDiagnostic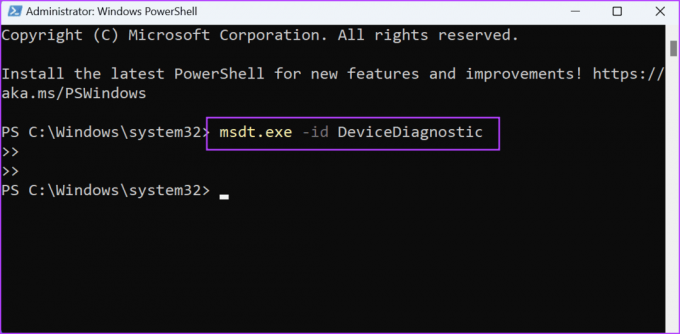
4. korak: Zagnalo se bo orodje za odpravljanje težav s strojno opremo. Kliknite na gumb Naprej.
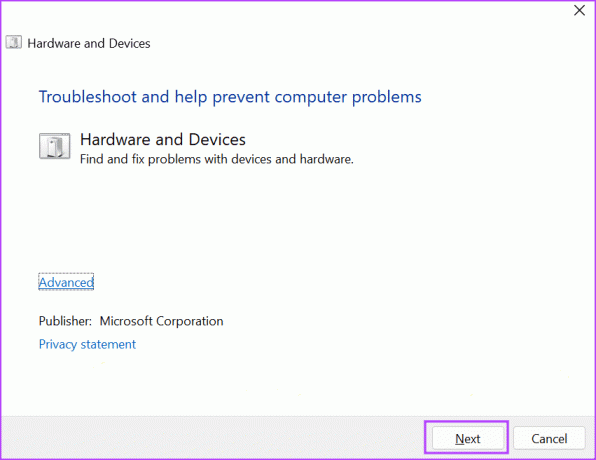
5. korak: Počakajte, da orodje za odpravljanje težav prepozna in odpravi težave s povezanimi strojnimi napravami. Zaprite okno za odpravljanje težav in znova zaženite računalnik.
5. Ponovno namestite gonilnike miške
Poškodovani gonilniki miške lahko povzročijo tudi, da funkcija povleci in spusti ne deluje v sistemu Windows 11. Zato morate znova namestiti gonilnike miške z upraviteljem naprav. Odstranil bo trenutni gonilnik ter samodejno poiskal in naložil gonilnik po ponovnem zagonu. To storite tako:
Korak 1: Pritisnite tipko Windows, da odprete meni Start. Vrsta upravitelj naprav v iskalno vrstico in pritisnite Enter.
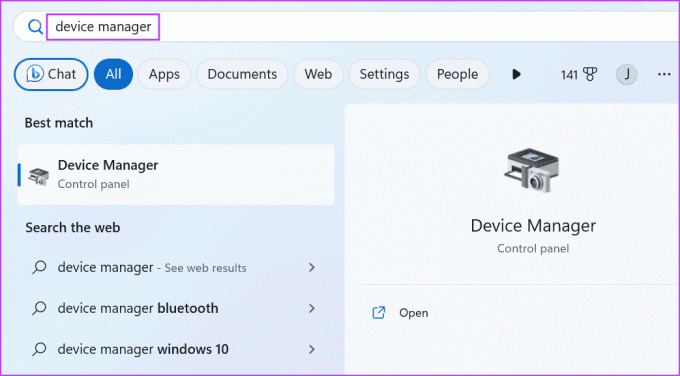
2. korak: Razširite razdelek »Miške in druge kazalne naprave«. Poiščite miško na seznamu in jo kliknite z desno tipko miške. Izberite možnost Odstrani napravo.
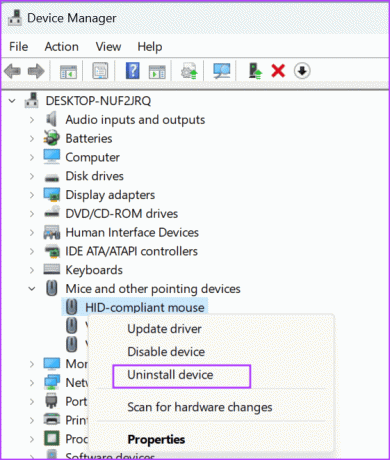
3. korak: Kliknite na gumb Odstrani.
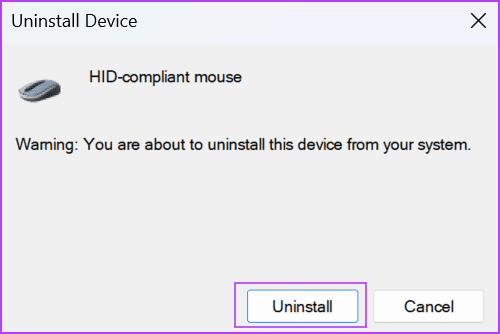
4. korak: Zaprite upravitelja naprav in znova zaženite računalnik. Windows bo naložil gonilnike miške.
6. Prilagodite register Windows
Če v sistemu Windows 11 ne morete povleči in spustiti, je to lahko posledica napačne konfiguracije ali pokvarjenosti nastavitve miške. To lahko popravite s prilagoditvijo registra, vendar ustvarite varnostno kopijo registra preden nadaljujete s to metodo. Takole:
Korak 1: Pritisnite tipko Windows, da odprete meni Start. Vrsta regedit v iskalno vrstico in pritisnite Enter.
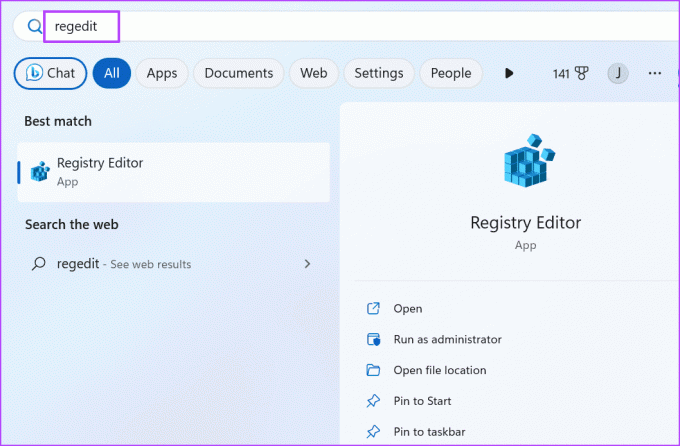
2. korak: Zagnalo se bo okno Nadzor uporabniškega računa. Kliknite gumb Da, da odprete urejevalnik registra s skrbniškimi pravicami.
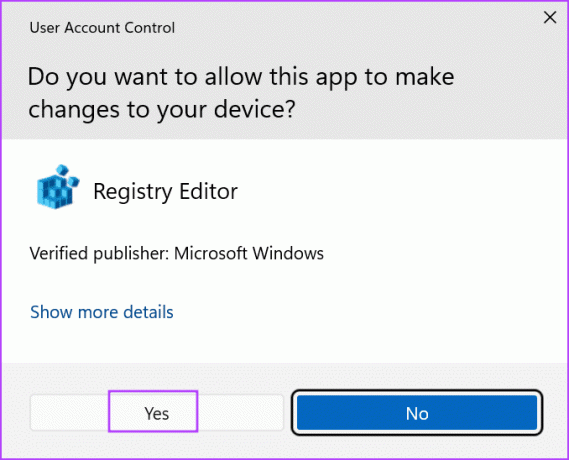
3. korak: Pojdite v naslovno vrstico na vrhu, prilepite naslednjo pot in pritisnite Enter:
HKEY_CURRENT_USER\Control Panel\Desktop
4. korak: Dvokliknite vrednost DragHeight, da jo uredite. Vnesite 4 v polje Podatki o vrednosti in kliknite gumb V redu.

5. korak: Zdaj dvokliknite vrednost DragWidth, da jo uredite. Vnesite 4 v polje Podatki o vrednosti in kliknite gumb V redu.

6. korak: Zaprite okno urejevalnika registra in znova zaženite računalnik, da uveljavite spremembe.
7. Zaženite skeniranje SFC in DISM
Poškodba sistemske datoteke ali poškodovana shramba komponent sistema Windows je lahko razlog za nedelovanje funkcije povleci in spusti v sistemu Windows 11. Uporabite lahko vgrajeno orodja ukazne vrstice (SFC in DISM), da odpravite te težave. Tukaj je opisano, kako zagnati preglede SFC (preverjevalnik sistemskih datotek) in DISM (servisiranje in upravljanje slik za uvedbo):
Korak 1: Pritisnite tipko Windows, da odprete meni Start. Vrsta cmd v iskalno vrstico in pritisnite Control + Shift + Enter bližnjico na tipkovnici.
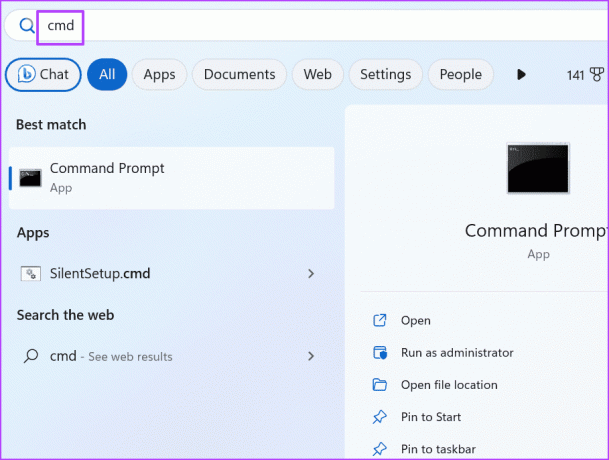
2. korak: Odpre se okno Nadzor uporabniškega računa. Kliknite gumb Da, da odprete ukazni poziv s skrbniškimi pravicami.
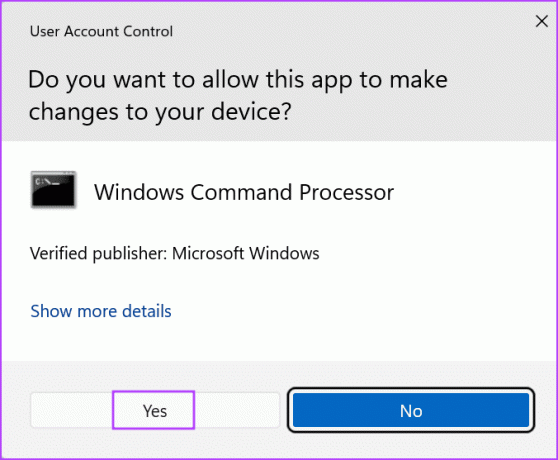
3. korak: Vnesite naslednji ukaz in pritisnite Enter, da ga izvedete:
SFC /scannow4. korak: Po tem vnesite cls in pritisnite Enter, da počistite zaslon ukaznega poziva.
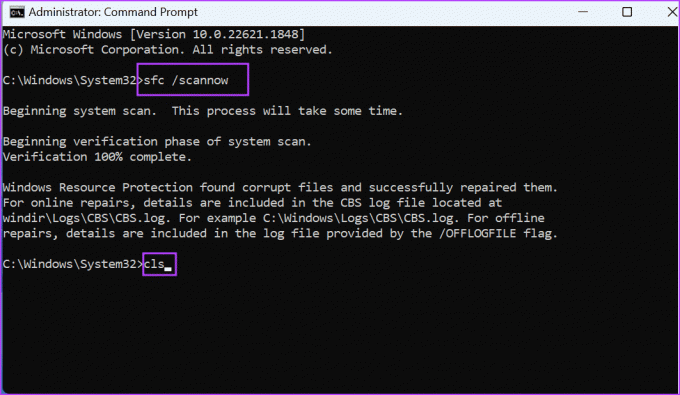
5. korak: Nato enega za drugim izvedite naslednje ukaze:
DISM /Online /Cleanup-Image /CheckHealth
DISM /Online /Cleanup-Image /ScanHealth
DISM /Online /Cleanup-Image /RestoreHealth
6. korak: Počakajte, da se skeniranje konča. Zaprite okno ukaznega poziva in znova zaženite računalnik, da uveljavite spremembe.
8. Uporabite obnovitev sistema
Lahko uporabiš Obnovitev sistema da se vrnete na prejšnjo točko, ko je na vašem računalniku vse dobro delovalo. To storite tako:
Korak 1: Pritisnite tipko Windows, da odprete meni Start. Vrsta rstrui v iskalni vrstici in pritisnite Enter, da odprete obnovitev sistema.

2. korak: Kliknite na gumb Naprej.
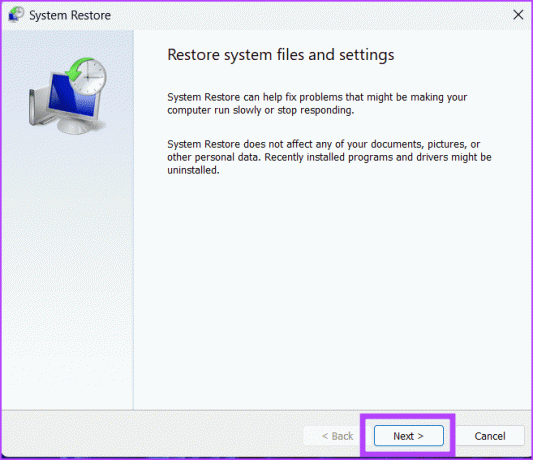
3. korak: Na seznamu izberite obnovitveno točko in sledite navodilom na zaslonu, da uporabite obnovitveno točko v računalniku.
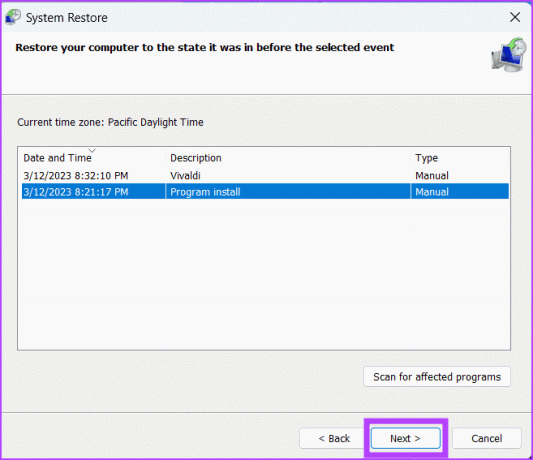
Preprosto povleci in spusti datoteke
Ko naletite na težavo »povleci in spusti ne deluje v sistemu Windows 11«, najprej zaprite aplikacijo in znova zaženite Windows Explorer. Po tem prekličite vmesnik povleci in spusti, uporabite vgrajena orodja za odpravljanje težav in znova namestite gonilnike miške. Nazadnje prilagodite sistemski register, zaženite skeniranje SFC in DISM ter uporabite obnovitev sistema, če nič drugega ne odpravi težave.
Nazadnje posodobljeno 31. julija 2023
Zgornji članek lahko vsebuje pridružene povezave, ki pomagajo pri podpori Guiding Tech. Vendar to ne vpliva na našo uredniško integriteto. Vsebina ostaja nepristranska in verodostojna.
ALI SI VEDEL
Notion, aplikacija za produktivnost, je bila ustanovljena leta 2013.

Napisal
Abhishek se drži operacijskega sistema Windows, odkar je kupil Lenovo G570. Čeprav je očitno, rad piše o Windowsih in Androidu, dveh najpogostejših, a zanimivih operacijskih sistemih, ki sta na voljo človeštvu. Ko ne piše objave, rad uživa v OnePieceu in vsem, kar ponuja Netflix.



