Kako ustvariti pravila za filtriranje e-pošte v Gmailu
Miscellanea / / August 28, 2023
Večina uporabnikov Gmaila pozna vmesnik e-poštne storitve. E-poštna sporočila so privzeto prikazana v treh glavnih kategorijah, imenovanih Primary, Promotions in Social. Gmail uporablja te kategorije za ločevanje e-poštnih sporočil, ki jih pošiljajo spletna mesta za trženje ali skupno rabo medijev. Vendar, če morate prebrskati več e-poštnih sporočil hkrati, lahko zaradi teh kategorij vaše delo postane bolj dolgočasno.

Za boljše upravljanje e-pošte lahko ustvarite pravila za dodatno filtriranje e-pošte v mapi »Prejeto«. S temi pravili lahko pošiljate e-poštna sporočila oznakam, v smetnjak, z zvezdico ali posredujete e-poštna sporočila. Na ta način lahko kliknete te filtre ali oznake, da preverite določeno skupino e-poštnih sporočil. Pravila za filtriranje vašega Gmaila ustvarite tako:
Kako ustvariti filter v Gmailu
S posebnimi pravili lahko posredujete e-poštna sporočila, jih dodate oznakam ali pošljete v koš. Če želite, da ta pravila veljajo za vašo e-pošto, morate ustvariti filter. Filter v Gmailu lahko ustvarite na tri različne načine.
Kako ustvariti filter z uporabo iskalnih kriterijev
Iskalna vrstica v Gmailu že služi kot orodje za filtriranje. Ko se uporablja, ustvari ciljane rezultate na podlagi iskalnih poizvedb. Tukaj je opisano, kako lahko ustvarite filter z iskalnimi kriteriji.
Korak 1: Odprite Gmail v svojem priljubljenem spletnem brskalniku.
2. korak: V iskalni vrstici kliknite ikono Prikaži možnosti iskanja.

3. korak: V katero koli ali vsa spodnja polja vnesite iskalne kriterije:
- Od
- Za
- Predmet
- Ima besede
- nima
- Velikost
- Datum znotraj
- Iskanje
- Ima prilogo

3. korak: Kliknite gumb Ustvari filter na dnu iskalnega okna.

4. korak: V novem oknu izberite, kaj želite, da filter naredi, ko sporočilo ustreza vašim iskalnim kriterijem.

Če se odločite za posredovanje sporočil, bo to dejanje veljalo samo za prihodnja e-poštna sporočila.
5. korak: Ko izberete želeno dejanje, kliknite Ustvari filter na dnu okna.

Kako ustvariti filter z uporabo določene e-pošte
Namesto da skozi iskalno vrstico nastavite filter za svoja e-poštna sporočila, lahko množično izberete e-poštna sporočila v mapi »Prejeto« in jim dodelite določeno dejanje. To storite tako:
Korak 1: Odprite Gmail v svojem priljubljenem spletnem brskalniku.
2. korak: Potrdite polje poleg e-pošte, ki jo želite uporabiti za filter.

3. korak: Kliknite meni s tremi navpičnimi pikami v zgornjem desnem kotu.

4. korak: Med prikazanimi možnostmi kliknite »Filtriraj podobna sporočila«.
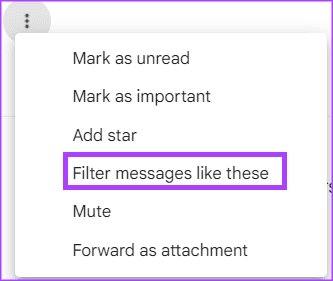
5. korak: V novo okno, ki se prikaže, vnesite kriterije iskanja.

6. korak: Kliknite gumb Ustvari filter na dnu iskalnega okna.

7. korak: V novem oknu izberite, kaj želite, da filter naredi, ko sporočilo ustreza vašim iskalnim kriterijem.

8. korak: Ko izberete želeno dejanje, kliknite Ustvari filter na dnu okna.

Kako ustvariti filter iz nastavitev Gmaila
Za ustvarjanje filtra lahko uporabite tudi nastavitve Gmaila. To storite tako:
Korak 1: Odprite Gmail v svojem priljubljenem spletnem brskalniku.
2. korak: Kliknite ikono Nastavitve.

3. korak: Kliknite Prikaži vse nastavitve.

4. korak: Kliknite zavihek Filtri in blokirani naslovi.

5. korak: Kliknite »Ustvari nov filter«.

6. korak: V novo okno, ki se prikaže, vnesite kriterije iskanja.

7. korak: Kliknite gumb Ustvari filter na dnu iskalnega okna.

8. korak: V novem oknu izberite, kaj želite, da filter naredi, ko sporočilo ustreza vašim iskalnim kriterijem.

9. korak: Ko izberete želeno dejanje, kliknite Ustvari filter na dnu okna.

Kako urediti ali izbrisati filter
Če želite po ustvarjanju filtra narediti dodatne spremembe ali ga želite izbrisati, morate storiti naslednje:
Korak 1: Odprite Gmail v svojem priljubljenem spletnem brskalniku.
2. korak: Kliknite ikono Nastavitve.

3. korak: Kliknite Prikaži vse nastavitve.

4. korak: Kliknite zavihek Filtri in blokirani naslovi.

5. korak: Potrdite polje poleg filtra, ki ga želite urediti ali izbrisati.
6. korak: Kliknite Uredi, da posodobite filter, ali Izbriši, da ga odstranite.

Če izberete Uredi, se bo pojavilo iskalno okno, v katerem lahko spremenite filter.
Kako izvoziti filter v Gmailu
Če želite nastaviti enaka pravila za vse svoje račune Gmail, lahko to storite tako, da izvozite filter. Takole:
Korak 1: Odprite Gmail v svojem priljubljenem spletnem brskalniku.
2. korak: Kliknite ikono Nastavitve.

3. korak: Kliknite Prikaži vse nastavitve.

4. korak: Kliknite zavihek Filtri in blokirani naslovi.

5. korak: Potrdite polje poleg filtra, ki ga želite izvoziti.
6. korak: Na dnu strani kliknite Izvozi in dobili boste datoteko .XML.

Kako uvoziti filter v Gmail
Ko izvozite datoteko .xml, jo uvozite v druge račune Gmail.
Korak 1: Odprite Gmail v svojem priljubljenem spletnem brskalniku.
2. korak: Kliknite ikono Nastavitve.

3. korak: Kliknite Prikaži vse nastavitve.

4. korak: Kliknite zavihek Filtri in blokirani naslovi.

5. korak: Na dnu strani kliknite Uvozi filtre.

6. korak: Kliknite gumb Izberi datoteko in izberite datoteko s filtrom, ki jo želite uvoziti.

7. korak: Kliknite Odpri datoteko.

8. korak: Kliknite Ustvari filtre.

Množično brisanje e-pošte v Gmailu
Čeprav ustvarjanje pravil pomaga pri boljšem upravljanju e-pošte, morda ne bo pomagalo pri čiščenju prostora za shranjevanje v Gmailu. Če želite zagotoviti, da nepomembna e-poštna sporočila ne zavzamejo vašega prostora za shranjevanje, lahko razmislite množično brisanje mailov.
Nazadnje posodobljeno 19. junija 2023
Zgornji članek lahko vsebuje pridružene povezave, ki pomagajo pri podpori Guiding Tech. Vendar to ne vpliva na našo uredniško integriteto. Vsebina ostaja nepristranska in verodostojna.



