4 hitri načini za preverjanje ID-ja strojne opreme (HWID) naprave v sistemu Windows 11
Miscellanea / / August 29, 2023
ID strojne opreme (HWID) je identifikacijska številka, ki je povezana s komponento strojne opreme v vašem računalniku. To je lahko vaš monitor, GPE ali druga naprava. Uporabnost ID-ja strojne opreme je, da ga lahko uporabite za poiščite pakete gonilnikov na voljo za napravo.
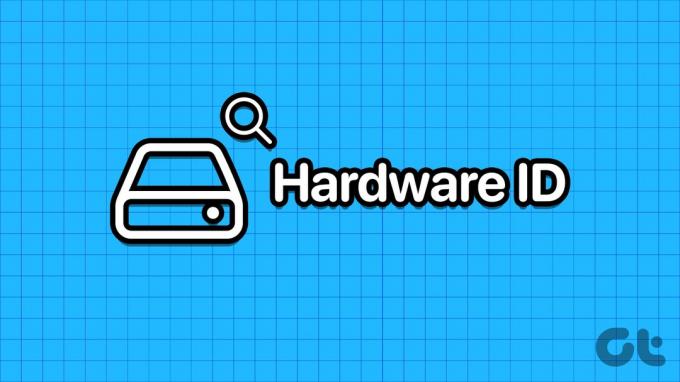
Ena naprava ima lahko več HWID-jev. Če se sprašujete, kako preveriti ID strojne opreme (HWID) v računalniku z operacijskim sistemom Windows 11, ne iščite več. Našteli bomo štiri različne metode za iskanje ID-jev strojne opreme v računalniku z operacijskim sistemom Windows 11. Začnimo.
1. Uporaba upravitelja naprav
ID strojne opreme (HWID) najlažje najdete po z uporabo upravitelja naprav. Vsebuje popolne podatke o vseh napravah. To storite tako:
Korak 1: Z desno miškino tipko kliknite gumb Start, da odprete meni Power User. Poiščite možnost Upravitelj naprav in kliknite nanjo, da zaženete pripomoček.

2. korak: Pomaknite se navzdol, da poiščete napravo na seznamu in jo kliknite z desno tipko miške. V kontekstnem meniju izberite možnost Lastnosti.

3. korak: Preklopite na zavihek Podrobnosti.
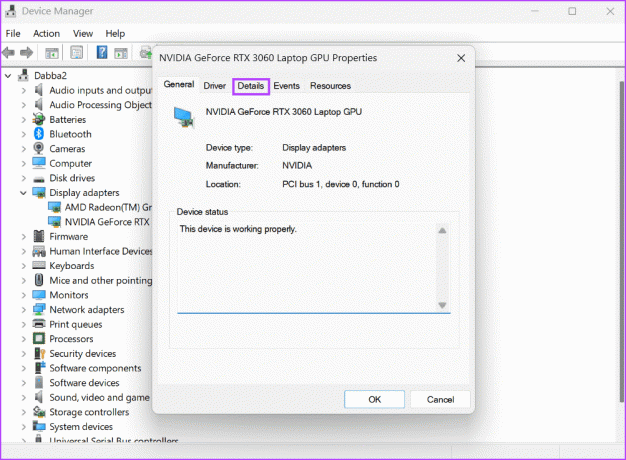
4. korak: Kliknite spustni seznam pod možnostjo Lastnost. Na seznamu izberite ID-je strojne opreme.

5. korak: V razdelku Vrednost boste videli vse ID-je strojne opreme, povezane z napravo.

6. korak: Če želite kopirati HWID, z desno miškino tipko kliknite vrednost in izberite možnost Kopiraj.
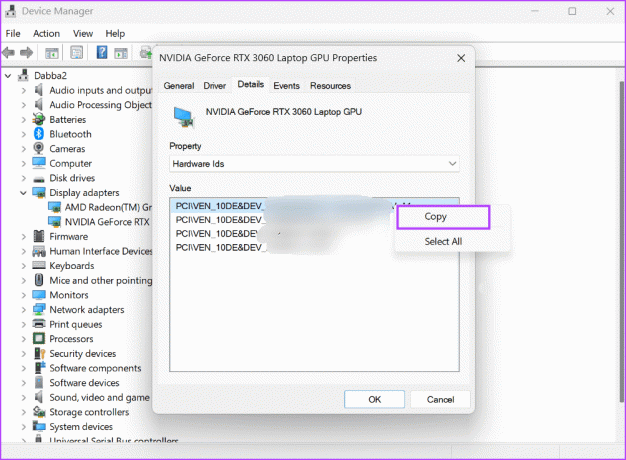
7. korak: Po tem zaprite okno upravitelja naprav.
2. Uporaba ukaznega poziva
Če je Upravitelj naprav ne deluje v računalniku lahko uporabite ukazni poziv, da poiščete ID strojne opreme katere koli naprave. Ponovite naslednje korake:
Korak 1: Pritisnite tipko Windows, da odprete meni Start. Vrsta cmd v iskalnem polju in pritisnite bližnjico na tipkovnici Control + Shift + Enter.

2. korak: Zagnalo se bo okno Nadzor uporabniškega računa. Kliknite gumb Da, da odprete ukazni poziv s skrbniškimi pravicami.
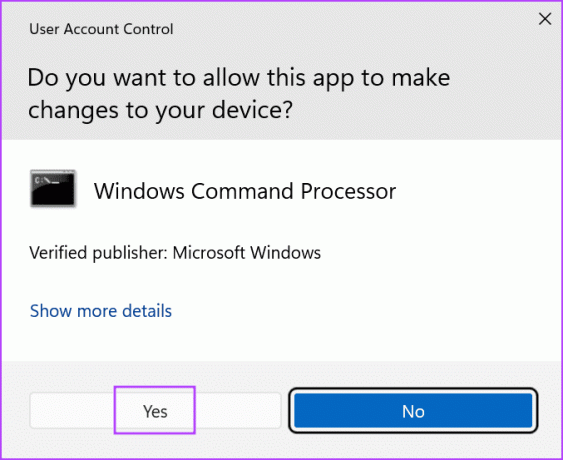
3. korak: Vnesite naslednji ukaz in pritisnite Enter:
DISM /Online /Get-Drivers /all /Format: Table > C:\a.txt
4. korak: Zgornji ukaz bo ustvaril besedilno datoteko s podrobnostmi o gonilniku. To smo storili namenoma, ker je seznam dolg in po njem je težko krmariti v oknu ukaznega poziva.
5. korak: Pritisnite bližnjico na tipkovnici Windows + E, da odprete File Explorer. Pomaknite se do pogona C in nato odprite novo ustvarjeno besedilno datoteko.

6. korak: Kopirajte objavljeno ime naprave. Ukaz za iskanje ID-ja strojne opreme z uporabo objavljenega imena je:
DISM /Online /Get-DriverInfo /Driver: Published Name7. korak: Zamenjajte del ukaza Objavljeno ime z besedilom, ki ste ga kopirali iz datoteke. Naš končni ukaz izgleda takole:
DISM /Online /Get-DriverInfo /Driver: oem77.inf8. korak: Izvedite ukaz s pritiskom na Enter in ustvaril bo HWID naprave.

9. korak: Zaprite okno ukaznega poziva.
3. Uporaba lupine PowerShell
Uporabite lahko celo cmdlet Get-PnPDevice v PowerShell za iskanje ID-ja strojne opreme naprave. To storite tako:
Korak 1: Pritisnite tipko Windows, da odprete meni Start. Vrsta powershell v iskalno polje in hkrati pritisnite bližnjico na tipkovnici Control + Shift + Enter.

2. korak: Zagnalo se bo okno Nadzor uporabniškega računa. Kliknite gumb Da, da odprete PowerShell s skrbniškimi pravicami.

3. korak: Vnesite naslednji ukaz in pritisnite Enter:
Get-PnpDevice -PresentOnly | Sort-Object -Property "Class" | Format-Table -AutoSize > D:\ID.txt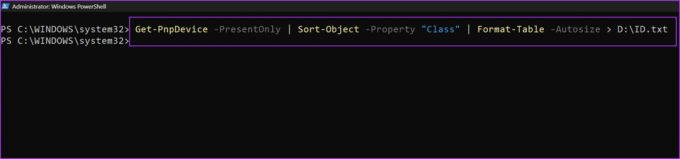
4. korak: Tako kot prejšnja metoda bo zgornji ukaz shranil rezultate v besedilno datoteko na pogonu D. To smo storili namenoma, ker rezultati ne bodo popolnoma vidni v oknu PowerShell.
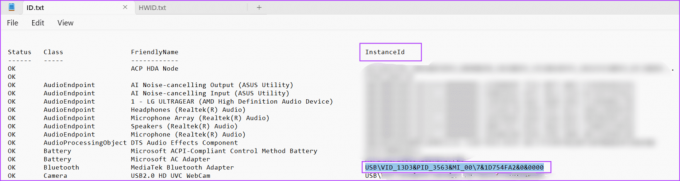
5. korak: Kopirajte ID primerka naprave iz besedilne datoteke. Ukaz za preverjanje ID-ja strojne opreme z uporabo ID-ja primerka je:
Get-PnpDeviceProperty -InstanceId "Instance Id" | Format-Table -AutoSize6. korak: Zamenjajte besedilo v delu »ID primerka« z ID-jem, ki ste ga kopirali iz besedilne datoteke. Končni ukaz bo videti nekako takole:
Get-PnpDeviceProperty -InstanceId "USB\VID_13D3&PID_3563&MI_00\7&1D754FA2&0&0000" | Format-Table -AutoSize > D:\HWID.txt
7. korak: Zgornji ukaz bo izvozil rezultate v datoteko z imenom HWID na pogonu D. Odprite datoteko in v stolpcu KeyName poiščite vnos »DEVPKEY_Device_HardwareIds«. Ustrezna vrednost v podatkovnem stolpcu v ID-ju strojne opreme naprave.

4. Uporaba Microsoftovega kompleta gonilnikov za Windows
Microsoft ponuja orodje z Windows Driver Kit (WDK), ki ga lahko uporabite za preverjanje ID-jev strojne opreme naprav v vašem računalniku. Ker orodje Windows Device Console ni vključeno Windows 11, morate prenesti in namestiti Windows Drivers Kit (WDK) za dostop do orodja v vašem računalniku. To storite tako:
Korak 1: Prenesite Windows 11 WDK.
Prenesi
2. korak: Zaženite namestitveno datoteko in namestite WDK na svoj računalnik.
3. korak: Pritisnite bližnjico na tipkovnici Windows + E, da odprete File Explorer.
4. korak: Pojdite v naslovno vrstico na vrhu, prilepite naslednjo pot in pritisnite Enter:
C:\Program Files (x86)\Windows Kits\10\Tools\10.0.22621.0\x64
5. korak: Z desno miškino tipko kliknite okno Raziskovalca datotek in kliknite možnost Odpri v terminalu.

6. korak: V terminal vnesite naslednji ukaz in pritisnite Enter:
devcon hwids * > D:\HWID.txt
7. korak: Tako kot pri prejšnjih metodah smo izhod ukaza shranili v besedilno datoteko za lažjo uporabo. Odprite datoteko in si oglejte ime naprave in njihove ID-je strojne opreme.

Hitro poiščite ID strojne opreme v sistemu Windows
To so bili štirje načini za preverjanje ID-ja strojne opreme (HWID) v računalniku z operacijskim sistemom Windows 11. Samo upravitelj naprav ponuja GUI način za ogled ID-ja strojne opreme. Vse druge metode uporabite terminal za pridobitev HWID naprave.
Nazadnje posodobljeno 16. avgusta 2023
Zgornji članek lahko vsebuje pridružene povezave, ki pomagajo pri podpori Guiding Tech. Vendar to ne vpliva na našo uredniško integriteto. Vsebina ostaja nepristranska in verodostojna.

Napisal
Abhishek se drži operacijskega sistema Windows, odkar je kupil Lenovo G570. Čeprav je očitno, rad piše o Windowsih in Androidu, dveh najpogostejših, a zanimivih operacijskih sistemih, ki sta na voljo človeštvu. Ko ne piše objave, rad uživa v OnePieceu in vsem, kar ponuja Netflix.



