Ne morete vklopiti požarnega zidu Windows? Tukaj je popravek
Miscellanea / / August 29, 2023
Požarni zid Windows je prva obramba vašega računalnika pred nepooblaščenim dostopom in spletnimi grožnjami. Morda boste morali začasno onemogočite požarni zid Windows za odpravljanje težav z omrežjem ali uporabo požarnega zidu drugega proizvajalca. Kaj pa, če ne morete znova vklopiti požarnega zidu Windows v računalniku z operacijskim sistemom Windows 10 ali Windows 11?

Če pustite požarni zid onemogočen, lahko postane vaš računalnik ranljiv za vse vrste groženj. Zato je ključnega pomena, da se takšnih težav lotite takoj. Spodaj delimo nekaj uporabnih nasvetov, ki vam bodo omogočili, da brez težav omogočite požarni zid.
1. Prenesite in zaženite orodje za odpravljanje težav požarnega zidu Windows
Microsoft ponuja namensko orodje za odpravljanje težav za prepoznavanje in odpravljanje težav, povezanih s požarnim zidom Windows. Čeprav je veliko orodij za odpravljanje težav vgrajenih v sistem Windows, to orodje za odpravljanje težav ni vnaprej naloženo. Torej ga boste morali najprej prenesti.
Prenesite orodje za odpravljanje težav požarnega zidu Windows
Dvokliknite preneseno datoteko in kliknite Naprej, da zaženete orodje za odpravljanje težav. Počakajte, da se zažene orodje za odpravljanje težav, in preverite, ali lahko po tem omogočite požarni zid.

2. Onemogočite protivirusne programe drugih proizvajalcev
Protivirusni programi drugih proizvajalcev v vašem računalniku lahko tudi motijo požarni zid Windows in preprečijo njegovo pravilno delovanje. Če želite preveriti to možnost, lahko začasno onemogočite protivirusni program. Nato sledite tem korakom, da vklopite požarni zid Windows.
Korak 1: Pritisnite bližnjico na tipkovnici Windows + R, da odprete pogovorno okno Zaženi. Vrsta nadzor v polje Odpri in pritisnite Enter.

2. korak: V oknu nadzorne plošče uporabite spustni meni v zgornjem desnem kotu, da spremenite vrsto pogleda na velike ikone. Nato kliknite Požarni zid Windows Defender.

3. korak: V levem podoknu kliknite možnost »Vklopi ali izklopi požarni zid Windows Defender«.
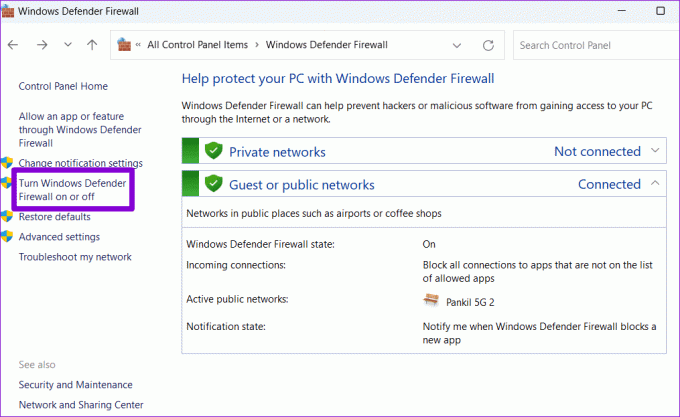
4. korak: Izberite Da, ko se prikaže poziv za nadzor uporabniškega računa (UAC).

5. korak: V nastavitvah zasebnega omrežja in nastavitvah javnega omrežja izberite možnost »Vklopi požarni zid Windows Defender«. Nato kliknite V redu, da shranite spremembe.
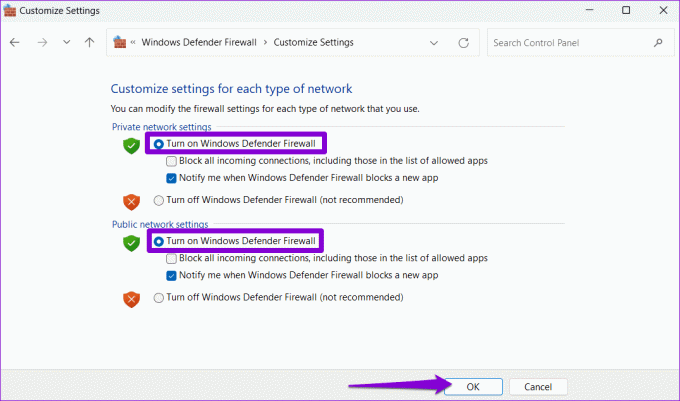
3. Zaženite skeniranje SFC in DISM
Včasih lahko težave s sistemskimi datotekami v vašem računalniku zmotijo procese sistema Windows in preprečijo vklop požarnega zidu. Izvajanje pregledov SFC (System File Checker) in DISM (Deployment Image Servicing and Management) vam lahko pomaga zamenjati problematične sistemske datoteke z njihovimi predpomnjenimi različicami.
Korak 1: Pritisnite bližnjico na tipkovnici Windows + S, da odprete iskalni meni. Vrsta terminal v iskalnem polju z desno miškino tipko kliknite prvi rezultat in izberite Zaženi kot skrbnik.

2. korak: Ko se prikaže poziv za nadzor uporabniškega računa (UAC), izberite Da za nadaljevanje.

3. korak: V konzolo vnesite naslednji ukaz in pritisnite Enter, da zaženete skeniranje SFC:
SFC /scannow

4. korak: Vnesite naslednje ukaze enega za drugim in pritisnite Enter za vsakim ukazom, da zaženete skeniranje DISM:
DISM /Online /Cleanup-Image /CheckHealth
DISM /Online /Cleanup-Image /ScanHealth
DISM /Online /Cleanup-Image /RestoreHealth
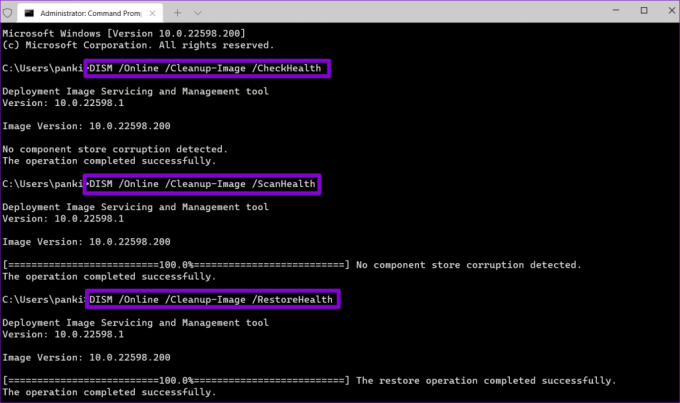
To lahko traja nekaj časa. Ko je pregled končan, znova zaženite računalnik in preverite, ali je težava še vedno prisotna.
4. Ponastavite nastavitve požarnega zidu Windows
Mogoče je, da požarnega zidu Windows ne morete vklopiti zaradi napačno konfiguriranih ali poškodovanih nastavitev. Če je temu tako, ponastavitev nastavitev požarnega zidu bi morala vzpostaviti normalno stanje. Tukaj so koraki za isto.
Korak 1: Kliknite ikono za iskanje v opravilni vrstici, vnesite Požarni zid Windows Defender v besedilno polje in pritisnite Enter.
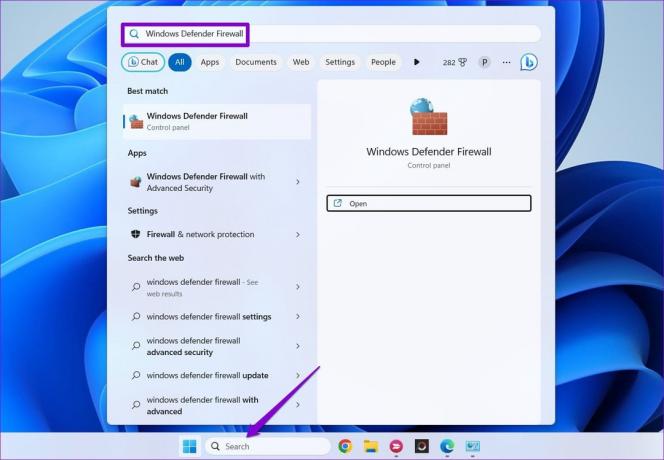
2. korak: V levem podoknu izberite možnost Obnovi privzete nastavitve.
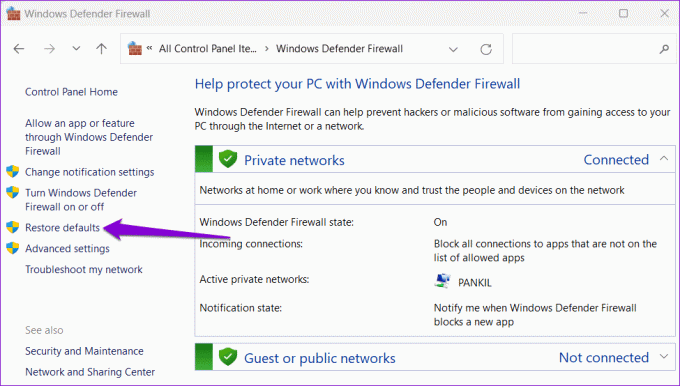
3. korak: Izberite Da, ko se prikaže poziv za nadzor uporabniškega računa (UAC).

4. korak: Kliknite gumb Obnovi privzete nastavitve.
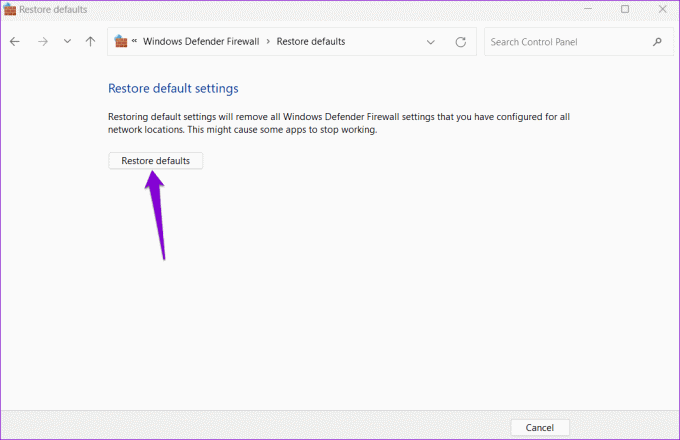
5. korak: Ko se prikaže potrditveno pojavno okno, izberite Da.
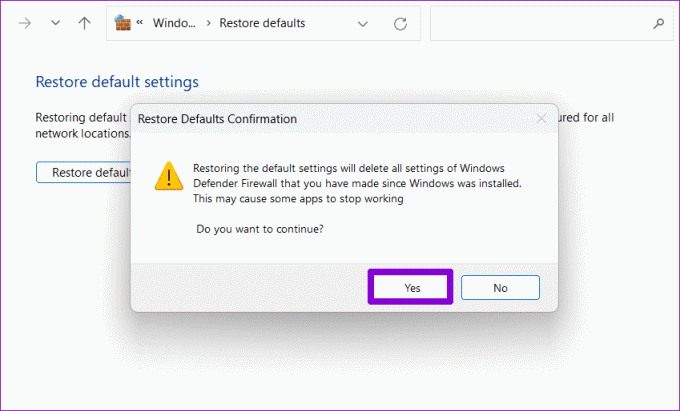
5. Urejanje registrskih datotek
Nedavne spremembe na sistemski ravni so morda pokvarile nastavitve registra v vašem računalniku. Če želite izključiti to možnost, morate preveriti vnose v registru, povezane s požarnim zidom, in zagotoviti, da so pravilno konfigurirani.
Pomembno je vedeti, da lahko napačno spreminjanje datotek registra povzroči nedelovanje vašega sistema. Zato morate razmisliti varnostno kopiranje vseh datotek registra oz ustvarjanje obnovitvene točke preden nadaljujete s spodnjimi koraki.
Korak 1: Pritisnite bližnjico na tipkovnici Windows + R, da odprete pogovorno okno Zaženi. Vrsta regedit v polje in pritisnite Enter.

2. korak: Izberite Da, ko se prikaže poziv za nadzor uporabniškega računa (UAC).

3. korak: Prilepite naslednjo pot v naslovno vrstico na vrhu in pritisnite Enter.
Computer\HKEY_LOCAL_MACHINE\SOFTWARE\Policies\Microsoft\Windows Defender
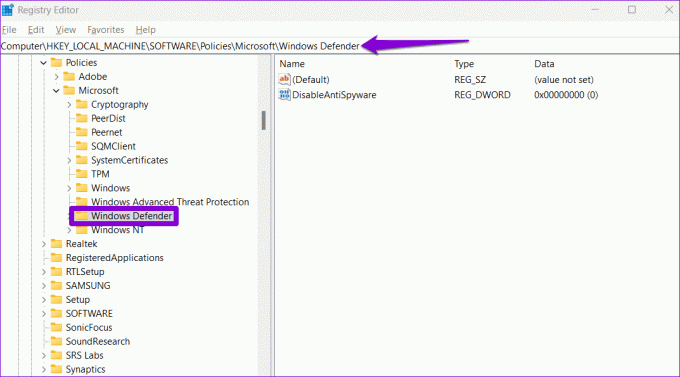
4. korak: Če v desnem podoknu vidite DWORD DisableAntiSpyware, ga kliknite z desno tipko miške in izberite Izbriši. Če takega vnosa ni, vam ni treba skrbeti.

5. korak: Prilepite naslednjo pot v naslovno vrstico in pritisnite Enter. Z desno miškino tipko kliknite tipko BFE in izberite Dovoljenja.
Computer\HKEY_LOCAL_MACHINE\SYSTEM\CurrentControlSet\Services\BFE
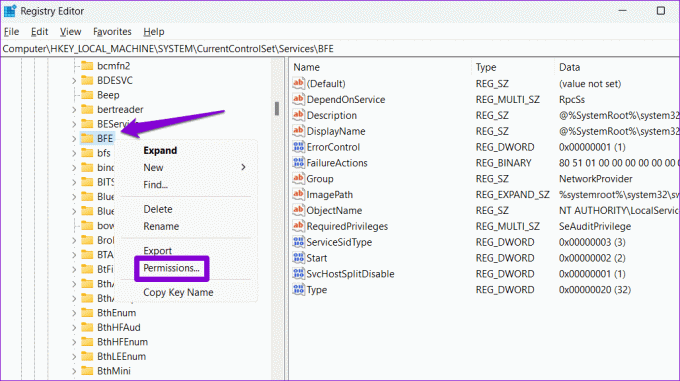
6. korak: Kliknite gumb Dodaj.
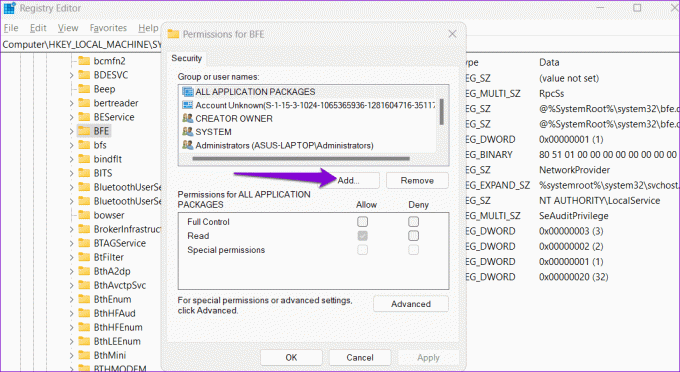
7. korak: Vrsta Vsi v besedilno polje »Vnesite imena predmetov za izbiro« in kliknite V redu.

8. korak: V razdelku »Imena skupin ali uporabnikov« izberite Vsi in označite potrditveno polje Dovoli poleg možnosti Popolni nadzor. Nato pritisnite Uporabi in nato V redu.

Znova zaženite računalnik, da uveljavite spremembe. Nato še enkrat poskusite omogočiti požarni zid.
6. Iskanje zlonamerne programske opreme
Če še vedno ne morete vklopiti požarnega zidu Windows, je vaš računalnik verjetno okužen z zlonamerno programsko opremo. Moraš s programom Windows Defender preglejte svoj računalnik za zlonamerno programsko opremo preveriti, ali je temu tako. Če skeniranje odkrije kar koli sumljivega, izvedite priporočene korake za odstranitev grožnje.

Zavarujte svoj svet
Bistveno je, da je požarni zid Windows ves čas omogočen. Upoštevanje zgornjih nasvetov bi moralo odpraviti morebitne težave z vašim računalnikom z operacijskim sistemom Windows 10 ali Windows 11 in lahko vklopite požarni zid Windows. Kot vedno nam v spodnjih komentarjih sporočite, katera rešitev je delovala za vas.
Nazadnje posodobljeno 25. julija 2023
Zgornji članek lahko vsebuje pridružene povezave, ki pomagajo pri podpori Guiding Tech. Vendar to ne vpliva na našo uredniško integriteto. Vsebina ostaja nepristranska in verodostojna.

Napisal
Pankil je po poklicu gradbeni inženir, ki je svojo pot začel kot pisec pri EOTO.tech. Pred kratkim se je pridružil Guiding Tech kot samostojni pisec, da bi pokrival navodila, razlage, vodnike za nakup, nasvete in trike za Android, iOS, Windows in splet.



