Kako popraviti, da se izgubljena skrinja ne zažene – TechCult
Miscellanea / / August 30, 2023
Lost Ark, težko pričakovana akcijska igra vlog, je povzročila veliko navdušenja s svojim očarljivim igranjem in očarljivo sliko. Toda kaj vam pomaga to pričakovanje, če ga ne morete zagnati v svoji aplikaciji Steam? V zadnjem času je veliko uporabnikov naletelo na težavo, pri kateri se zdi, da ne morejo odpreti igre. V tem članku bomo raziskali, kako odpraviti težavo, ko se Lost Ark ne zažene.

Kazalo
Kako popraviti, da se Lost Ark ne zažene
Ko zaženete Lost Ark v računalniku, lahko naletite na primere, ko obstane na zaslonu za nalaganje ali prikaže črn zaslon. V tem članku smo zbrali vse možne rešitve, popravke ali rešitve za obravnavo te frustrirajoče težave in njeno odpravo. Torej, preberite do konca.
Hiter odgovor
Naj Lost Ark znova deluje tako, da popravite namestitev proti goljufijam s temi koraki:
1. V Steamu z desno miškino tipko kliknite Lost Ark v KNJIŽNICA in izberite Lastnosti.
2. Pomaknite se do LOKALNE DATOTEKE zavihek in kliknite Prebrskaj.
3. notri Binarne datoteke, izberite Win64 in odprto EasyAntiCheat.
4. Teči EasyAntiCheat_Setup.exe in kliknite na Servis za popravila.
Zakaj se Lost Ark ne izstreli?
Več dejavnikov lahko prispeva k temu, da se Lost Ark ne izstreli po pričakovanjih. Tej vključujejo:
- Neustrezne sistemske zahteve
- Poškodovane datoteke iger
- Poškodovan Easy Anti-Cheat
- Motnje požarnega zidu
- Zastarel grafični gonilnik
- Zastarela različica DirectX
- Motnje prekrivanja v igri
- Učinki overclockinga
1. način: Predhodni popravki za odpravljanje težav
Preden poskusimo s kakršnimi koli naprednimi popravki, poskrbimo, da smo preizkusili predhodne metode. To je zato, ker lahko včasih zelo preprost popravek reši težavo.
- Preverite sistemske zahteve: preverite, ali vaš sistem izpolnjuje minimalne zahteve igre, tako da preverite Steam ali uradno spletno mesto in po potrebi nadgradite strojno opremo.
- Zaprite aplikacije v ozadju: Zaprite vse vidne aplikacije v opravilni vrstici, če igra zaostaja.
- Počakajte nekaj minut: Več uporabnikov je omenilo, da preprosto čakajo približno 10 minut je privedla do tega, da se je igra na koncu zagnala sama; poskusite to, preden raziščete napredne rešitve.
- Zaženite Steam v skrbniškem načinu: Zagon Steama v skrbniškem načinu lahko pomaga obiti težave, povezane z dovoljenji. Preprosto odprite Začetek meni, poiščite Steam, ga kliknite z desno miškino tipko in izberite Zaženi kot skrbnik.
- Omrežna povezava: Poleg tega, če se Lost Ark zažene dolgo, morate preveriti in odpraviti težave z omrežjem v vaši napravi.
Zdaj, ko ste preizkusili vse predhodne popravke, lahko preidete na napredne popravke, če vaše prejšnje osnovne metode niso delovale. Vsak korak vam bomo olajšali, zato le nadaljujte z branjem.
2. način: Preverite datoteke iger
Če uporabljate platformo, kot je Steam, uporabite njeno vgrajeno funkcijo, da preverite celovitost datotek igre. To lahko pomaga prepoznati in razrešiti poškodovane ali manjkajoče datoteke. Naš vodnik lahko preberete na Kako preveriti celovitost datotek iger v Steamu in popraviti, da se Lost Ark ne zažene.
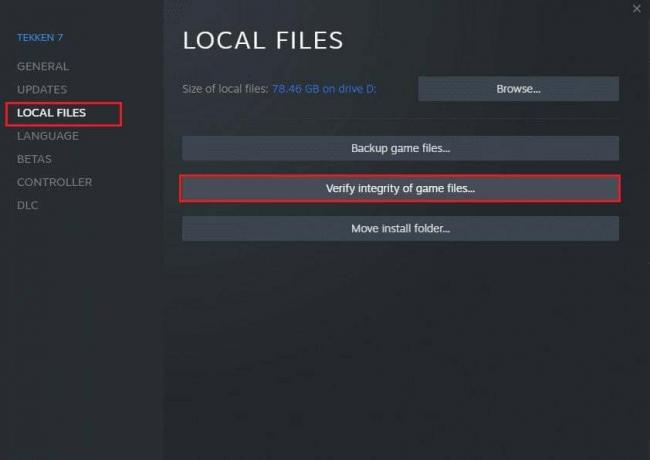
3. način: Deaktivirajte Steam Overlay za Lost Ark
Za reševanje težav pri zagonu, ki jih povzročajo prekrivanja (npr. Steam, Discord itd.), onemogočite Steam Overlay za igro. Če želite izvesti to metodo in popraviti, da se Lost Ark ne zažene, glejte naš vodnik na Kako onemogočiti Steam Overlay v sistemu Windows 10.
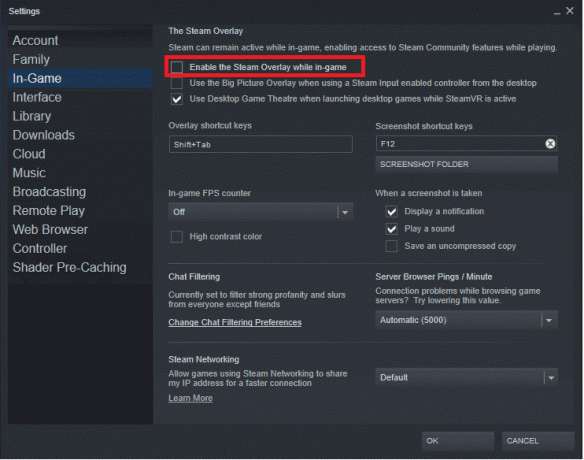
Preberite tudi:Popravite, da se MultiVersus ne zažene v sistemu Windows 10
4. način: Prilagodite možnosti zagona v Steamu
Če želite odpraviti težavo, da se Lost Ark ne zažene, razmislite o spremembi njegovih možnosti zagona v Steamu. To lahko pomaga prisiliti igro v celozaslonski način in jo usmeriti v delovanje v DirectX 9.
1. Kosilo Steam. Z desno miškino tipko kliknite Lost Ark v vašem KNJIŽNICA in izberite Lastnosti.
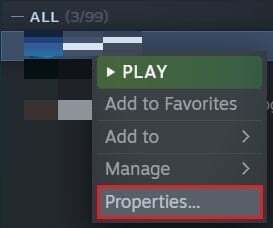
2. Znotraj SPLOŠNO zavihek, vnos -celozaslonski način v MOŽNOSTI ZAGON polje za uveljavitev celozaslonskega načina.
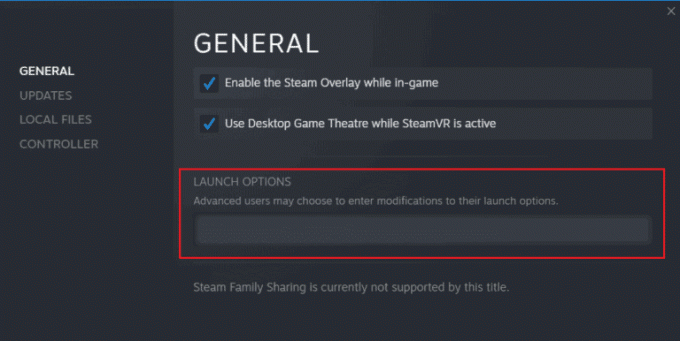
Opomba: Po želji lahko dodate -force-d3d9 za zagon Lost Ark z uporabo DirectX 9.
3. Na levi strani kliknite na LOKALNE DATOTEKE in nato kliknite Prebrskaj.
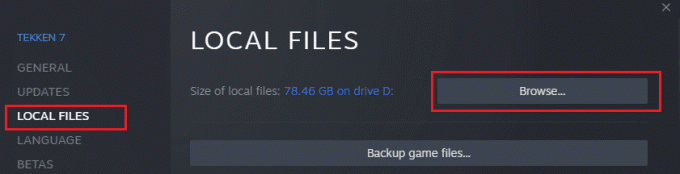
4. Pojdite na Binarne datoteke in izberite Win64.
5. Desni klik na LOSTARK.exe v Win64 mapo in dostop Lastnosti.
6. Odprite Kompatibilnost zavihek in preverite Onemogoči celozaslonske optimizacije škatla.
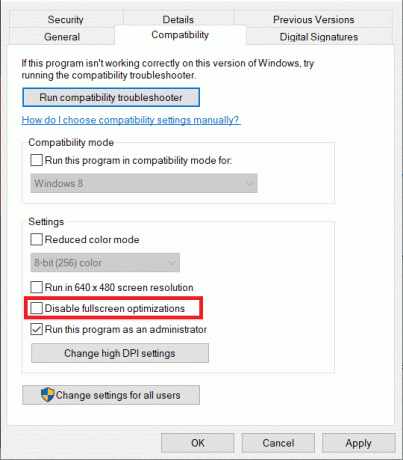
7. Kliknite na Prijavite se in potem v redu.
5. način: Popravite namestitev Easy Anti-Cheat
Če je napaka pri zagonu programa Lost Ark povezana s problematično namestitvijo Easy Anti-Cheat, lahko težavo odpravi popravilo.
1. Odprite Steam in z desno miškino tipko kliknite Lost Ark v KNJIŽNICA. Izberite Lastnosti.
2. Pomaknite se do Lokalne datoteke zavihek in kliknite Prebrskaj.
3. Najti Binarne datoteke, izberite Win64, in odprite EasyAntiCheat.
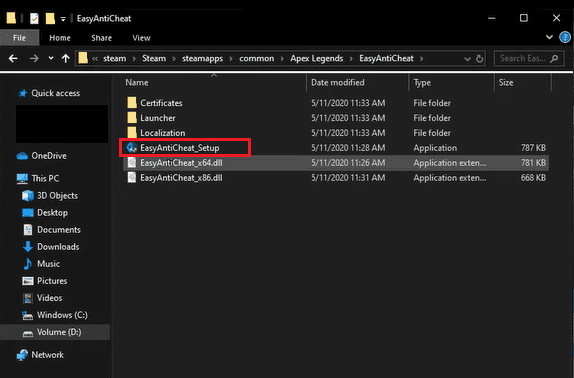
4. Teči EasyAntiCheat_Setup.exe in kliknite na Servis za popravila.
5. Postopek zaključite s klikom Končaj.
6. način: Končajte postopek led.exe
Uporabniki, ki uporabljajo aplikacije MSI, lahko v svojem upravitelju opravil najdejo proces z imenom LEDaccess.exe ali kaj podobnega. Če končate ta postopek, preden poskusite zagnati igro, lahko odpravite težavo. S to metodo lahko nadaljujete s popravkom, da se Lost Ark ne zažene s pomočjo našega vodnika na Kako končati opravilo v sistemu Windows 10.
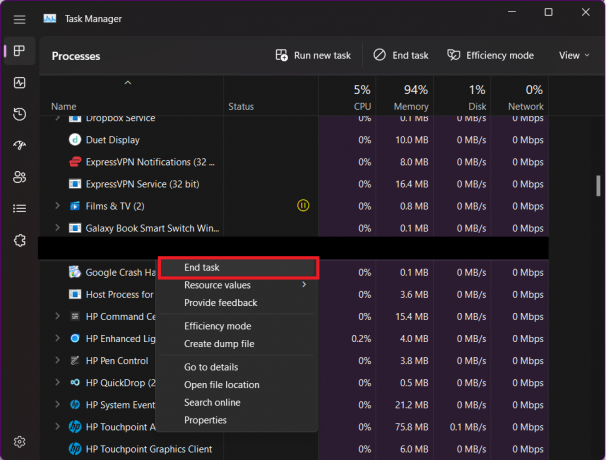
Preberite tudi:Popravite, da se Star Wars Battlefront 2 ne zažene
7. način: Odstranite PhysX Updater
Ta poseben popravek se je izkazal za učinkovitega za številne igralce, zlasti tiste z grafičnimi karticami AMD. Če zaženete Lost Ark in naletite na zaslon Easy Anti-Cheat, samo da se igra nikoli ne zažene in posledično prejme sporočilo o napaki, ki omenja physxupdateloader64.dll, sledite tem korakom:
1. Zaženite Lost Ark in opazujte Enostaven zaslon proti goljufanju.
2. Če se igra ne zažene in prejmete sporočilo o napaki, pojdite na C:\Programske datoteke (x86)\NVIDIA\Corporation\PhysX\Common.
Opomba: Upoštevajte, da se lahko ta imenik nekoliko razlikuje glede na vaš sistem.
3. Poiščite physxupdateloader64.dll datoteko in jo izbrišite.

Znova poskusite zagnati Lost Ark. Igralcem, ki so naleteli na isto težavo, je brisanje te datoteke uspešno omogočilo zagon igre brez nadaljnjih težav.
8. način: Posodobite različico DirectX
Posodobitev DirectX-a, ki omogoča komunikacijo med programsko in strojno opremo, lahko razreši konflikte združljivosti, ki povzročajo težave pri zagonu Lost Ark, tako da igra učinkovito uporablja vire vašega sistema. Zato se prepričajte, da je posodobljen s pomočjo našega vodnika na Kako posodobiti DirectX v sistemu Windows 10.
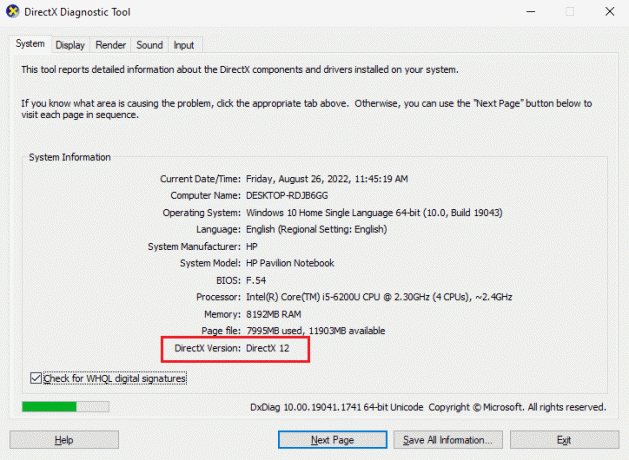
9. način: Posodobite grafični gonilnik
Zastareli gonilniki grafične kartice lahko prispevajo k težavam pri zagonu. Če imate težave, preverite, ali je gonilnik vaše grafične kartice posodobljen. Preprosta posodobitev je morda vse, kar potrebujete, da Lost Ark deluje. Če ga želite posodobiti prek upravitelja naprav, sledite našemu vodniku na 4 načini za posodobitev grafičnih gonilnikov v sistemu Windows 10.
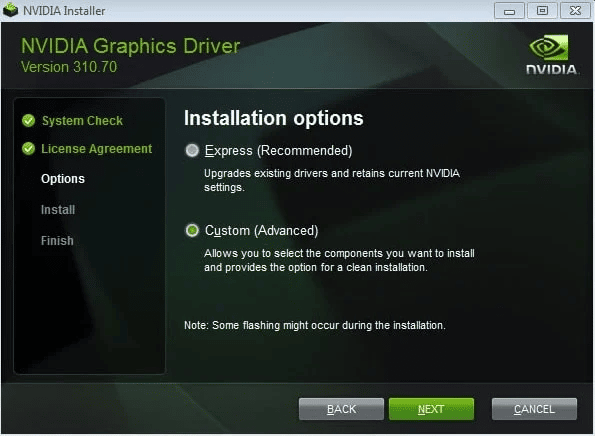
10. način: Onemogočite protivirusni program in požarni zid (ni priporočljivo)
Začasno onemogočite protivirusni program in požarni zid programska oprema za popravilo, da se Lost Ark ne zažene. To je zato, ker lahko včasih ti varnostni ukrepi pomotoma blokirajo zagon datotek igre.

Upamo, da vam je ta članek pomagal pri učenju kako rešiti težavo, ko se Lost Ark ne zažene. Če ste s katerim od omenjenih popravkov uspeli, nam to sporočite. Vaše izkušnje so lahko dragocene pri pomoči drugim, ki se soočajo s podobnimi izzivi. Če imate dodatna vprašanja ali predloge, jih ne oklevajte in jih delite v razdelku za komentarje.
Henry je izkušen tehnični pisec s strastjo do tega, da zapletene tehnološke teme naredi dostopne vsakodnevnim bralcem. Z več kot desetletjem izkušenj v tehnološki industriji je Henry postal zaupanja vreden vir informacij za svoje bralce.



