Kako popraviti pripravo zanke za samodejno popravilo v sistemu Windows 10 – TechCult
Miscellanea / / September 14, 2023
Ali ste razočarani, ker je vaš računalnik z operacijskim sistemom Windows 10 obtičal v neskončnem Priprava na samodejno popravilo zanka? Ta težava je lahko pravi glavobol, a ne bojte se! V tem obsežnem vodniku vas bomo popeljali skozi različne učinkovite metode za izhod iz te zanke in obnovitev funkcionalnosti vašega sistema. Ne glede na to, ali gre za uporabo sistemskih obnovitvenih točk, popravilo sistemskih datotek ali prilagajanje sistemskih konfiguracij, smo vam na voljo.

Kazalo
Kako popraviti pripravo zanke za samodejno popravilo v sistemu Windows 10
The Priprava na samodejno popravilo zanka v Windows 10 je lahko frustrirajoča izkušnja, zaradi katere vaš računalnik postane nedostopen. Na srečo se lahko temu ciklu izognete in sistem v kratkem znova vzpostavi pravilno delovanje. V tem priročniku bomo raziskali deset preverjenih rešitev za neposredno reševanje te težave. Torej, začnimo!
Hiter odgovor
Če se želite znebiti zanke samodejnega popravljanja v računalniku, popravite Windows s programom DISM:
1. Dostop Varni način prek menija Napredne možnosti.
2. Odprto Windows PowerShell (skrbnik) z desnim klikom na Ikona Windows.
3. Izvedite naslednji ukaz: DISM /Online /Cleanup-Image /RestoreHealth.
4. Po skeniranju tecite sfc /scannow in znova zaženite računalnik.
Kaj povzroča pripravo zanke za samodejno popravilo v sistemu Windows 10?
Tukaj je nekaj razlogov, ki lahko povzročijo omenjeno težavo:
- Težave z registrom Windows
- Težava z upraviteljem zagona sistema Windows
- Težava z nedavno nameščeno strojno opremo ali aplikacijami
- Manjkajoče ali poškodovane sistemske datoteke
- Druge neznane sistemske težave
Zdaj, ko poznate možne razloge za to težavo, se osredotočimo na njeno odpravo z uporabo spodaj navedenih metod:
1. način: Izvedite trdi ponovni zagon
Trdi ponovni zagon vključuje prisilni ponovni zagon računalnika z držanjem gumba za vklop. To lahko pomaga odpraviti manjše napake, zamrznitev in Priprava na samodejno popravilo zanka.
1. Pritisnite in držite gumb za prižig dokler se vaš računalnik ne izklopi.

2. Odklopite napajalni kabel.

3. Pritisnite gumb za vklop za 30 sekund da izpraznite vse baterije iz kondenzatorjev.
4. Ponovno povežite napajalni kabel in vklopite računalnik, da vidite, ali je težava odpravljena.
2. način: Odklopite nedavno nameščene naprave ali aplikacije
Na novo nameščene naprave ali aplikacije lahko včasih povzročijo težave z združljivostjo. Za popravilo sistema Windows Priprava na samodejno popravilo zagonske zanke smrti, poskusite odklopiti ali odstraniti vse nedavno nameščene zunanje naprave in znova zaženite računalnik, da ugotovite, ali povzročajo težavo.

3. način: Zagon v varnem načinu
Če se v sistemu Windows 10 soočate s stalnimi težavami s samodejnim popravilom, kjer se vaš sistem ne more dokončati zagona in se ob zagonu zruši, je rešitev morda vstop v varni način. Naš vodnik lahko preberete na Kako zagnati v varnem načinu v sistemu Windows 10 za natančno izvedbo te metode.
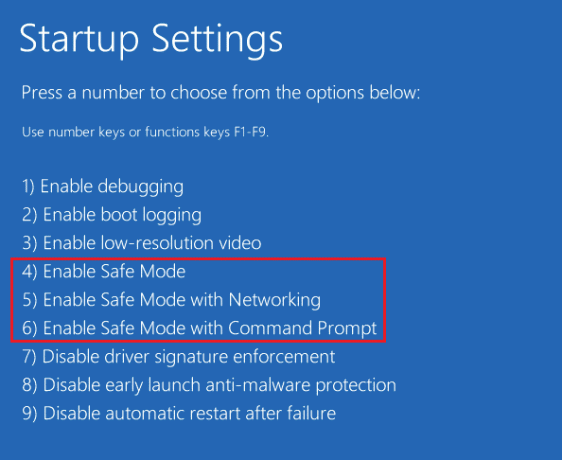
Preberite tudi:Popravi sistemske komponente sistema Windows Težava je treba popraviti
4. način: popravite sliko sistema Windows s programom DISM
Izvajanje pregledov v varnem načinu cilja na potencialno zlonamerno programsko opremo ali težave, povezane z gonilniki, ki bi lahko sprožile zanko. Tukaj je opisano, kako izvedete pregled sistema v varnem načinu, da popravite Windows Priprava na samodejno popravilo zagonska zanka smrti.
1. Dostop Varni način prek menija naprednih možnosti z uporabo korakov od 3. metoda.
2. Odprto Windows PowerShell (skrbnik) z desnim klikom na Ikona Windows.
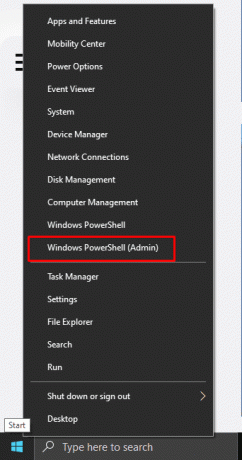
3. Izvedite naslednji ukaz:
DISM /Online /Cleanup-Image /RestoreHealth
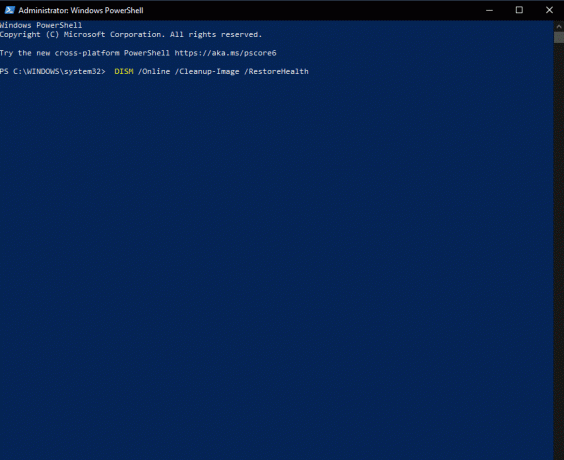
4. Po skeniranju tecite sfc /scannow in znova zaženite računalnik.
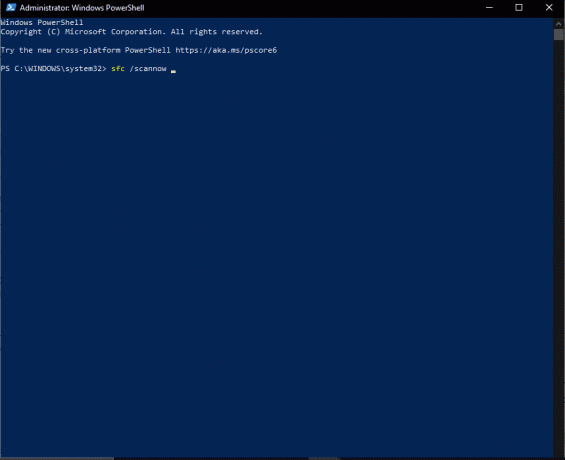
5. način: Znova zgradite BCD z ukaznim pozivom
Podatki o konfiguraciji zagona (BCD) upravljajo postopek zagona. Če je BCD poškodovan ali napačno konfiguriran, lahko povzroči težave pri zagonu in Priprava na samodejno popravilo zanka se je zataknila v sistemu Windows 10.
1. Znova zaženite računalnik in pritisnite Tipka F8 (ali Tipka Fn v nekaterih primerih), ko je prikazan zagonski zaslon za dostop do obnovitvenega okolja Windows (WinRE).
2. Izberite Odpravljanje težav.
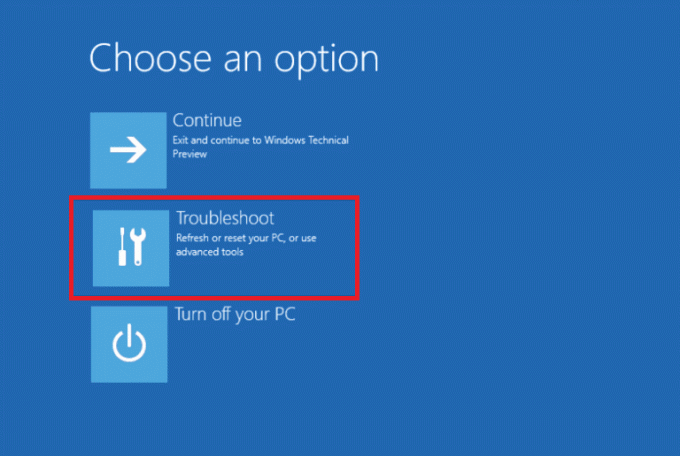
3. Kliknite na Napredne možnosti.
4. Odprto Ukazni poziv v winRE (Windows Recovery Environment).
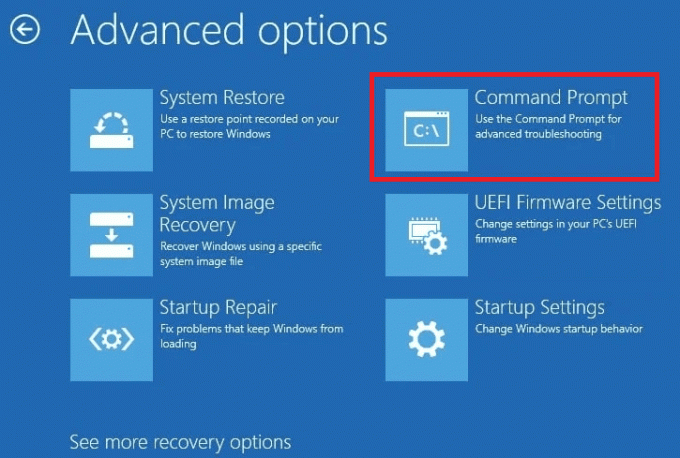
5. Izvedite naslednje ukaze:
bootrec /fixmbrbootrec /fixbootbootrec /scanosbootrec /rebuildbcd
6. Ko je postopek popravila končan, bo računalnik prikazal sporočilo z napisom Uspešno pregledane namestitve sistema Windows.
7. Po tem vnesite izhod da zaprete cmd in znova zaženite računalnik.
6. način: Zaženite ukaze Fixboot in CHKDSK
Če vaš računalnik z operacijskim sistemom Windows 10 ne more preklopiti v varni način in je obtičal v zanki samodejnega popravljanja, vam lahko z uporabo spodnjih korakov zagotovite dostop do okolja za obnovitev sistema Windows. Zagon ukaza Fixboot lahko odpravi napake, povezane z zagonom, medtem ko CHKDSK pregleda in popravi napake datotečnega sistema.
1. Začeti, pripravite zagonski pogon USB ki vsebuje Windows 10.
2. Nato izklopite računalnik in ga znova vklopite. Dostop do nastavitev BIOS-a in se odločite za pogon USB kot vir zagona.
3. Izberite želeni jezik in kliknite Naslednji.
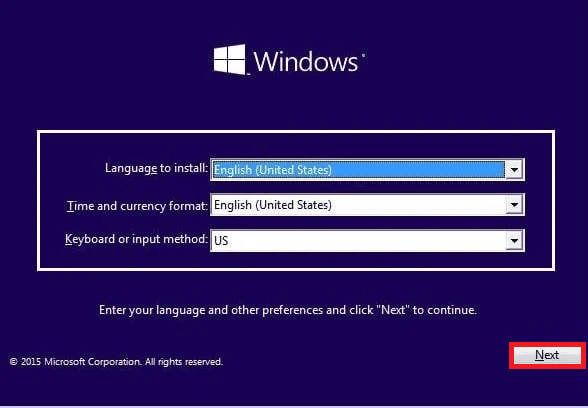
4. Izberite Popravite svoj računalnik možnost.
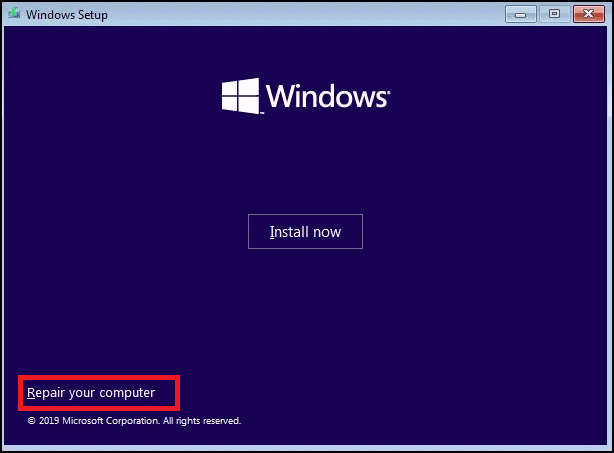
5. Izberite Odpravljanje težav in kliknite na Napredne možnosti.
6. Odprto Ukazni poziv in teči chkdsk C: /r za skeniranje in popravljanje napak datotečnega sistema.
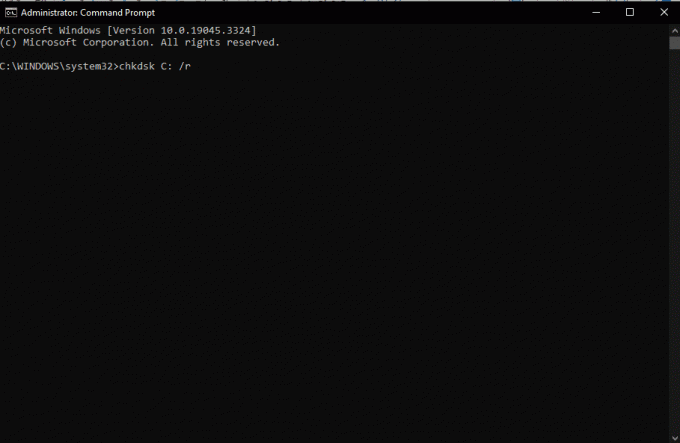
7. Če ukaz chkdsk ne deluje, zaženite fixboot C: za odpravo težav, povezanih z zagonom.
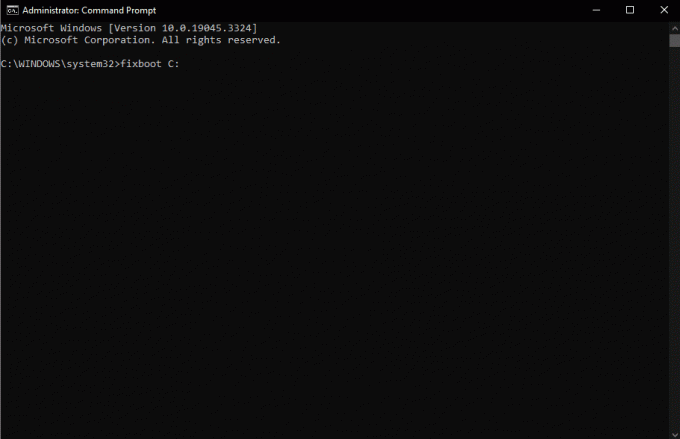
Preberite tudi: Kako popraviti Samodejno popravilo ni moglo popraviti vašega računalnika
7. način: Obnovite register Windows
Poškodovan register Windows lahko povzroči različne sistemske napake. Z obnovitvijo registra v prejšnje stanje želite razveljaviti morebitne spremembe, povezane z registrom, ki bi lahko prispevale k zanki. Če želite to narediti, si lahko preberete naš podroben vodnik Kako varnostno kopirati in obnoviti register v sistemu Windows.

8. način: Onemogočite orodje za samodejno popravilo
Če onemogočite orodje za samodejno popravilo, preprečite, da bi oviralo postopek zagona. Če težave povzroča samodejno popravilo, ga lahko onemogočite po spodnjih korakih:
1. Dostop do Ukazni poziv v winRE.

2. Izvedite naslednji ukaz, da onemogočite orodje:
bcdedit /set {default} recoveryenabled no
Če ta ukaz ne deluje, zamenjajte privzeto s trenutno besedo, kot sledi:
bcdedit /set {current} recoveryenabled no
9. način: uporabite obnovitev sistema
V primeru zanke samodejnega popravljanja sistema Windows 10 brez varnega načina vam obnovitev sistema omogoča povrnitev sistema v prejšnje stanje. Vendar, če še niste ustvarili obnovitvenih točk, uporaba obnovitve sistema morda ne bo učinkovita. Če želite izvesti to metodo, si oglejte naš vodnik Kako uporabljati obnovitev sistema v sistemu Windows 10.
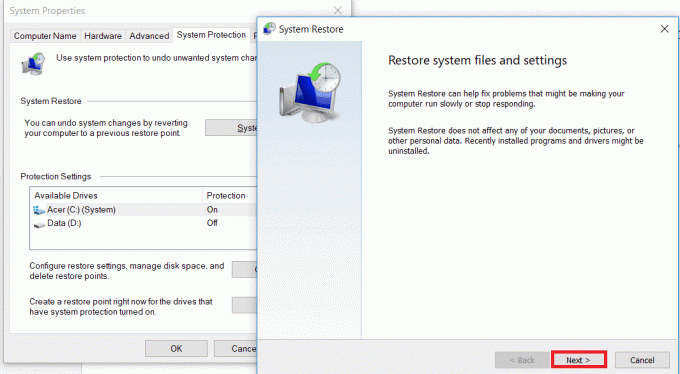
10. način: Ponastavite računalnik
Ponastavitev računalnika je zadnja možnost. Znova namesti Windows, hkrati pa ohrani ali odstrani osebne datoteke. Čeprav lahko to pomaga rešiti trdovratne težave, vključuje tudi popolno ponastavitev sistema, kar lahko povzroči izgubo podatkov. Zato, da preprečite izgubo podatkov, glejte naš vodnik na Kako ponastaviti Windows 10 brez izgube podatkov za to metodo.

The Priprava zanke za samodejno popravilo v sistemu Windows 10 je lahko frustrirajoča ovira, a s pravimi metodami jo lahko premagate. Do zdaj ste ga zagotovo že uspešno popravili, če pa imate še vedno kakršna koli vprašanja v zvezi s tem priročnikom, jih vprašajte v razdelku za komentarje.
Henry je izkušen tehnični pisec s strastjo do tega, da zapletene tehnološke teme naredi dostopne vsakodnevnim bralcem. Z več kot desetletjem izkušenj v tehnološki industriji je Henry postal zaupanja vreden vir informacij za svoje bralce.



