Kako pretvoriti MBR v GPT med namestitvijo sistema Windows – TechCult
Miscellanea / / September 14, 2023
Z razvojem tehnologije se povečujejo tudi zahteve za naše rešitve za shranjevanje. Če se pripravljate na novo namestitev sistema Windows ali nadgrajujete sistem, je pomembno vedeti, kako med postopkom pretvoriti MBR v GPT. V tem priročniku bomo raziskali razloge za ta premik in podali navodila po korakih, da zagotovite, da je vaša namestitev sistema Windows usklajena s sodobnimi standardi.

Kazalo
Kako pretvoriti MBR v GPT med namestitvijo sistema Windows 11
Najprej poglejmo razloge, zakaj bi ljudje med namestitvijo sistema Windows morda želeli preiti na GPT z MBR:
- Izboljšanje zmogljivosti: Uporabniki, ki potrebujejo diske z veliko zmogljivostjo, raje preidejo z MBR na GPT, saj ima MBR omejitev 2 TB, medtem ko GPT podpira do 18 TB diskov.
- Windows 11 Združljivost: Windows 11 poziva uporabnike, naj preklopijo na GPT, saj namerava postopoma odpraviti zastarelo particijsko shemo MBR, s čimer izboljša zmogljivost in varnost.
Hiter odgovor
Tukaj so koraki za pretvorbo diska v GPT med namestitvijo sistema Windows:
1. Z desno miškino tipko kliknite Ikona za začetek in izberite Upravljanje diskov.
2. Z desno miškino tipko kliknite želene količine diska in izberite Izbriši glasnost.
3. Z desno miškino tipko kliknite nedodeljen disk in izberite Pretvori v disk GPT.
Če želite pretvoriti svoj sistem iz MBR v GPT po namestitvi sistema Windows, se prepričajte, da ima vaš sistem datoteko ločeno sistemsko particijo in je konfiguriran za zagon način UEFI. Spodaj sta dve preprosti metodi, ki ju lahko uporabite, da zagotovite gladek postopek.
Opomba: Preden se lotite spodnjih metod, se prepričajte ustvari obnovitveno točko za vsak slučaj, če gre kaj narobe.
1. način: Uporaba upravljanja diskov
Med Windows 11 Upravljanje diskov ponuja preprosto metodo za preklop iz MBR v GPT. S to metodo lahko spremenite particije neposredno iz namestitvenega programa Windows. Spodaj so navedeni koraki, ki jih morate izvesti.
1. Desni klik na Ikona za začetek v opravilni vrstici in izberite Upravljanje diskov.
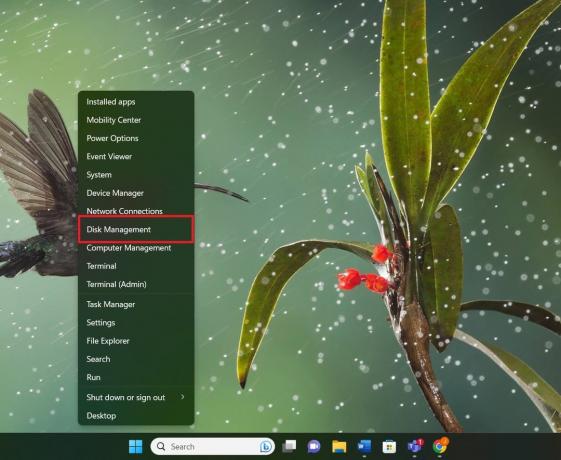
2. Desni klik na količine želenega diska in izberite Izbriši glasnost.
Opomba: Ponovite za vse količine.
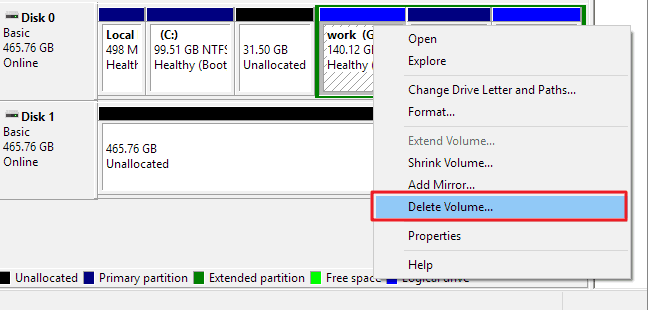
3. Ko je disk prikazan kot nedodeljen, ga kliknite z desno tipko miške in izberite Pretvori v disk GPT.
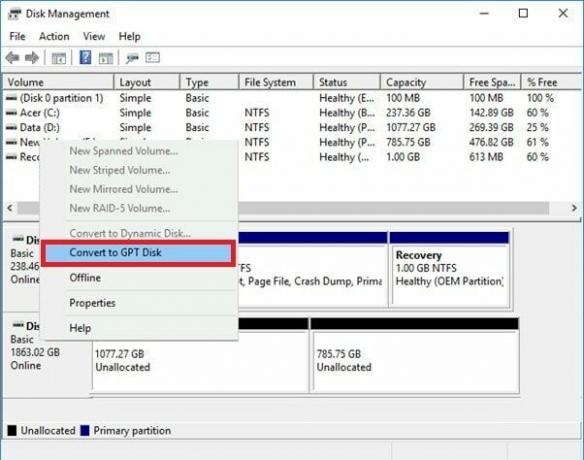
4. Ko je pretvorba končana, zaprite upravljanje diskov. Na disk GPT lahko namestite operacijski sistem ali ustvarite nove particije.
Preberite tudi: Kako pretvoriti disk GPT v disk MBR v sistemu Windows 10
2. način: Uporaba programa Diskpart
Poleg prve metode lahko uporabite tudi vgrajeni pripomoček Diskpart za pretvorbo diskov MBR v GPT. Ne pozabite predhodno varnostno kopirati podatkov na disku, ker je zaradi spreminjanja MBR v GPT z Diskpart potrebno čiščenje celotnega pogona. Sledite spodnjim korakom.
1. Kliknite na Ikona za začetek in iskati cmd.
2. Desni klik na Aplikacija ukaznega poziva in izberite Zaženi kot skrbnik.

3. V ukazni poziv vnesite Diskpart in pritisnite Tipka Enter.

4. Vnesite naslednje ukaze enega za drugim in zadeli Vnesite vsakič, da pretvorite MBR v GPT med namestitvijo sistema Windows.
Opomba: Disk 1 je vaš MBR disk.
list diskselect disk 1cleanconvert gpt
5. Vrsta Izhod po končani pretvorbi.
Upamo, da ste se zdaj naučili kako pretvoriti MBR v GPT med namestitvijo sistema Windows iz tega vodnika. Če sledite eni od teh metod, boste po namestitvi sistema Windows zlahka preklopili sistem z MBR na GPT in omogočili prednosti stila particioniranja GPT. Delite svoja vprašanja ali predloge v spodnjih komentarjih in ostanite z nami za več pronicljivih člankov!
Pete je višji pisec pri TechCultu. Pete obožuje vse, kar je povezano s tehnologijo, po srcu pa je tudi navdušen DIYer. Ima desetletje izkušenj s pisanjem navodil, funkcij in tehnoloških vodnikov na internetu.



