Kako uporabljati skupinski klepet iMessage na iPhone in iPad
Miscellanea / / September 14, 2023
Skupinski klepeti so zelo učinkoviti pri posredovanju informacij več ljudem hkrati. Z aplikacijo Messages v napravah iPhone in iPad pa lahko preprosto ustvarite skupinske klepete SMS in MMS. Če pa člani vaše skupine uporabljajo naprave Apple, lahko uporabite ekskluzivne funkcije družbe Apple tako, da ustvarite skupinski klepet iMessage.
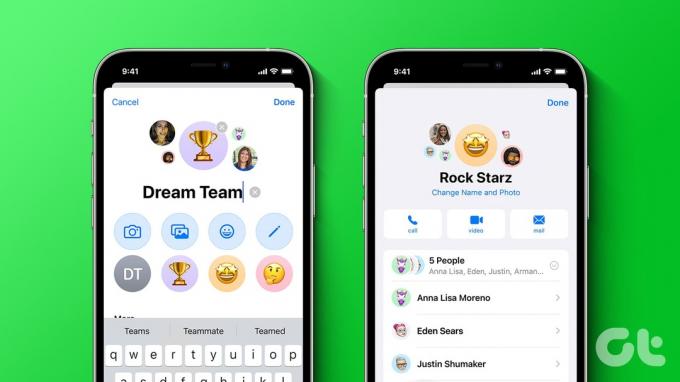
Ko ustvarjate skupinske klepete iMessage, lahko dodate do 32 oseb, vključno z vami, vaša sporočila pa bodo prikazana v modrih oblačkih. Za dostop do določenih funkcij skupinskega klepeta iMessage, kot je možnost, da zapustite ali odstranite nekoga iz skupinskega klepeta, morate v skupino dodati več kot 3 udeležence. Torej, brez nadaljnjega odlašanja, pojdimo takoj k temu.
Kako narediti skupinski klepet na iMessage
Postopek ustvarjanja skupinskega klepeta na iMessage je podoben pošiljanju sporočila. Edina razlika je število stikov, ki jim pošljete sporočilo. Tukaj morate poslati sporočilo dvema ali več stikom hkrati, da ga iMessage prepozna kot skupinski klepet. Za to sledite spodnjim korakom.
Korak 1: Odprite aplikacijo Sporočila.
2. korak: V zgornjem desnem kotu tapnite ikono za novo sporočilo.
3. korak: Zdaj se dotaknite iskalne vrstice Za.
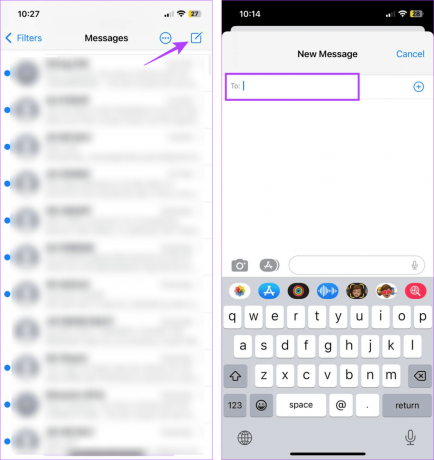
4. korak: Vnesite imena stikov, ki jih želite dodati v skupinski klepet, in jih izberite med rezultati iskanja.
5. korak: Ko dodate dva ali več stikov, uporabite vrstico za sporočila, da vnesete sporočilo.
6. korak: Nato tapnite ikono za pošiljanje.

Ko je sporočilo poslano, se samodejno spremeni v skupinski klepet na vašem iPhone ali iPad.
Kaj lahko storite v skupinskih klepetih iMessage
Ko ustvarite skupinski klepet na iMessage, dobite izvorne možnosti, s katerimi zagotovite, da se vaše sporočilo ne izgubi v morju udeležencev. To vključuje zmožnost odzivanja na sporočila v skupinskem klepetu, pošiljanje odgovorov v vrstici ali začenjanje niti na katerem koli določenem sporočilu in celo označevanje določenih stikov v vrstici za sporočila.
Nadaljujte z branjem, če želite izvedeti, kako to storiti z aplikacijo Messages v iPhonu ali iPadu.
Nasvet: Oglejte si naš drugi članek o tem, kako lahko ustvarite in uporabite nalepke z iMessage.
1. Odziv na sporočila
Korak 1: Odprite aplikacijo Messages in tapnite ustrezni skupinski klepet.

2. korak: Tukaj dolgo pritisnite na sporočilo, na katerega želite odgovoriti.
3. korak: Dotaknite se ustrezne reakcije.

To bo takoj dodalo vaš odziv na sporočilo v skupinskem klepetu. Za več informacij lahko preverite tudi naš razlagalnik poudarjene reakcije na iPhone.
2. Pošiljanje odgovorov v vrstici ali niti
Korak 1: Odprite aplikacijo Sporočila in tapnite skupinski klepet.
2. korak: Zdaj dolgo pritisnite na ustrezno sporočilo.

3. korak: Ko se prikažejo možnosti, izberite Odgovori.
4. korak: Zdaj uporabite vrstico za sporočila, da vnesete neposredni odgovor in tapnete ikono za pošiljanje.
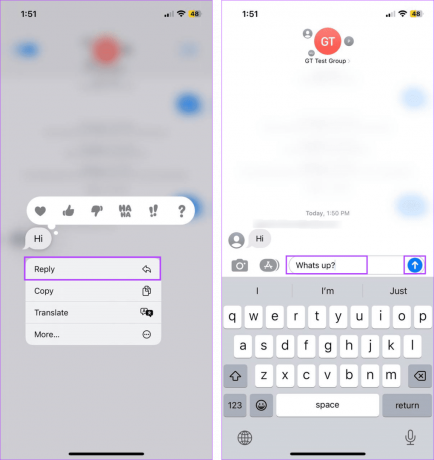
To bo neposredno poslalo vaš odgovor na izbrano sporočilo. Poleg tega bo pošiljanje več kot dveh odgovorov na isto sporočilo ustvarilo nit odgovorov znotraj skupinskega klepeta. Evo, kako lahko dostopate do njega.
5. korak: Pod izbranim sporočilom se dotaknite možnosti Odgovori.
6. korak: Oglejte si nit odgovorov za to sporočilo.

3. Omemba oseb v sporočilih
Korak 1: Odprite aplikacijo Messages v svoji napravi.
2. korak: Tukaj se dotaknite ustreznega skupinskega klepeta.

3. korak: V besedilno polje vnesite @ ki mu sledi ime stika, ki mu želite poslati sporočilo. Prepričajte se, da so dodani v skupinski klepet.
4. korak: Ko se kontaktna kartica prikaže med predlogi, se je dotaknite.
5. korak: Zdaj vnesite sporočilo in tapnite pošlji.

To bo posebej označilo izbrani stik pri pošiljanju sporočila v skupinskem klepetu.
Čeprav so skupinski klepeti odličen način za združevanje druščine, lahko povzročite nekaj trenja, če nekoga pozabite dodati. V tem primeru lahko po ustvarjanju skupinskega klepeta stik vedno dodate ločeno. Podobno imate tudi možnost odstranitve vseh neželenih stikov.
Sledite spodnjim korakom, da dodate ali odstranite stik iz skupinskega klepeta iMessage.
Opomba: drugi udeleženci skupine bodo prejeli obvestilo, ko dodate ali odstranite stik. Poleg tega dodan stik ne vidi prejšnjih skupinskih pogovorov.
Korak 1: Odprite aplikacijo Messages in tapnite ustrezni skupinski klepet.

2. korak: Tukaj tapnite ime ali ikono skupine.
3. korak: Zdaj tapnite trenutno dodane stike.
4. korak: Ko se možnosti razširijo, tapnite Dodaj stik.
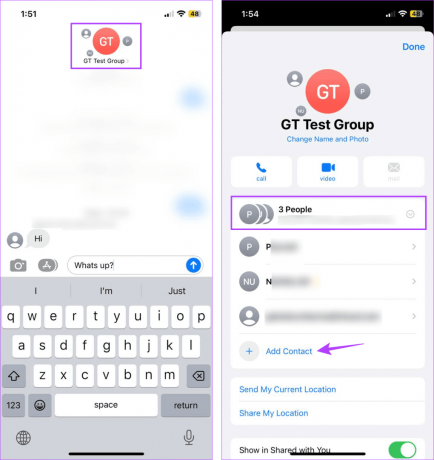
5. korak: V iskalno vrstico vnesite ime stika, ki ga želite dodati, in se ga dotaknite med rezultati iskanja.
Opomba: Prepričajte se, da so stiki, ki jih dodate, modri.
6. korak: Ponovite zgornji postopek za dodajanje morebitnih drugih stikov.
7. korak: Dotaknite se Končano.
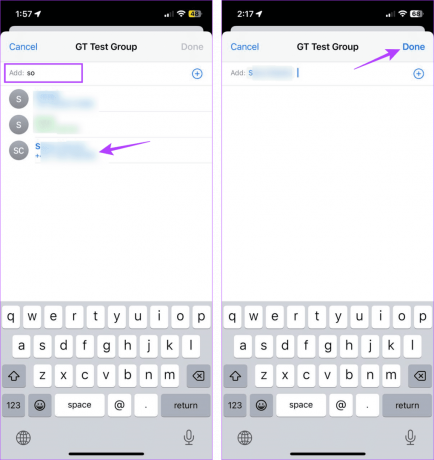
To bo zaprlo okno za dodajanje in dodalo izbrane stike v skupinski klepet iMessage.
Korak 1: Odprite aplikacijo Messages in pojdite na ustrezen skupinski klepet.
2. korak: Tukaj se dotaknite imena ali ikone skupine, da odprete informacije o skupini.

3. korak: Dotaknite se možnosti stikov, da vidite vse dodane stike.
4. korak: Pojdite na stik, ki ga želite odstraniti. Zdaj pridržite in povlecite levo, dokler se ne prikaže možnost Odstrani.
5. korak: Nato tapnite Odstrani.

Izbrani stik bo zdaj odstranjen. Čeprav ne morejo pošiljati sporočil v skupinski klepet, lahko še vedno vidijo skupinska sporočila, ki jim sledi sporočilo »Zapustili ste pogovor«.
Kako prilagoditi skupinski klepet na iMessage
Poleg ustvarjanja skupinskega klepeta v iMessage ga lahko prilagodite svojim željam. To vključuje možnost spreminjanja imena skupine in slike skupine. Ko je končano, lahko pomaga skupinskemu klepetu izstopati od ostalih. Evo, kako to storiti.
Korak 1: Odprite aplikacijo Sporočila in tapnite skupinski klepet.
2. korak: Nato tapnite ime ali ikono skupine.

3. korak: Tukaj tapnite »Spremeni ime in fotografijo«.
4. korak: Najprej tapnite ime skupine in ga spremenite po svojih željah.
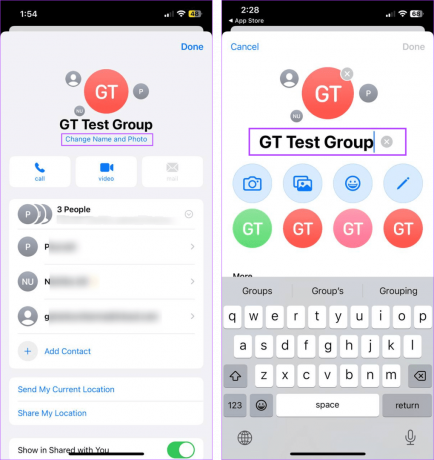
5. korak: Nato se pomaknite po strani in izberite katero koli možnost ikone skupine. Prav tako lahko naložite slike ali posnamete novo.
6. korak: Uredite izbrano sliko z možnostmi menija in tapnite Končano.

7. korak: Ko so narejene vse ustrezne spremembe, tapnite Končano.

To bo zaprlo okno za prilagajanje in spremenilo sliko in ime skupinskega klepeta iMessage. Obvestila o spremembi ikone in imena skupine bodo ustrezno poslana tudi v skupinskem klepetu.
Kako utišati skupinski klepet na iMessage
Če ste bili dodani v skupinski klepet s tremi ali manj udeleženci, možnost zapuščanja skupine ne bo vidna. V tem primeru lahko utišate obvestila skupine. Evo, kako to storiti.
Korak 1: Odprite aplikacijo Message v svoji napravi.
2. korak: Zdaj tapnite skupinski klepet, ki ga želite utišati.
3. korak: Nato tapnite ime ali ikono skupine.

4. korak: Pomaknite se navzdol in preklopite na Skrij opozorila.

S tem boste utišali obvestila za izbrani skupinski klepet v vaši napravi.
Zapustite skupinski klepet iMessage
Če ima vaš skupinski klepet na iMessage več kot tri člane, lahko sledite spodnjim korakom, da ga zapustite.
Korak 1: Odprite aplikacijo Messages in tapnite ustrezni skupinski klepet.
2. korak: Dotaknite se imena ali ikone skupine.

3. korak: Tukaj tapnite »Zapusti ta pogovor«.

Če ste pozvani, znova tapnite »Zapusti ta pogovor« za potrditev. Tako boste lahko zapustili skupinski klepet v iMessage.
Preberite tudi:Kako blokirati neželene skupinske klepete na iPhoneu
Pogosta vprašanja o ustvarjanju skupinskega klepeta v napravah iPhone in iPad
Vaš skupinski klepet mora imeti štiri ali več udeležencev, da aktivirate možnost zapusti to skupino. To pomeni, da lahko tričlansko skupino zapustite le, če ste četrti udeleženec. V nasprotnem primeru lahko utišate skupino, dokler ni dosežena omejitev skupinskega klepeta iMessage.
Ne, blokiranih stikov ne morete dodati v skupinske klepete. Torej, če ne morete dodati nekoga, preverite, ali so blokirani. Če so, odblokirajte stik, preden ga dodate v skupinski klepet v iMessage.
Zberite svoje prijatelje
Upamo, da vam je ta članek pomagal razumeti, kako ustvariti in prilagoditi skupinski klepet iMessage. Poleg tega, če imate teče iPhone iOS 17, lahko dostopate do najnovejše funkcije iOS 17 za iMessage.



