4 načini brezžičnega prenosa datotek med Mac in Android
Miscellanea / / September 14, 2023
Če imate Mac in Android, zagotovo iščete način za prenos datotek iz Androida v Mac in obratno, ker je iskanje podatkovnega kabla vsakič, ko želite nekaj deliti, lahko okoren. Torej, tukaj so štirje najpreprostejši, a najbolj zanesljivi načini za prenos datotek med napravama Mac in Android.

The Aplikacija za Android File Transfer je nagnjen k napakam že ob najmanjšem sunku pri prenosu datotek s kablom USB. Zato je lahko večkratno zagon celotnega postopka in zanašanje na eno tradicionalno metodo frustrirajoče. Oglejmo si nekaj najpreprostejših načinov za to.
1. NearDrop in WarpShare
Če ste kdaj želeli uporabiti AirDrop ali Nearby Share za prenos datotek iz Androida v Mac, lahko zdaj. Dva razvijalca na GitHubu sta poskrbela, da je deljenje datotek iz vašega pametnega telefona Android na vaš Mac izjemno enostavno.
Vendar pa razvijalci še niso našli načina, kako bi ga uporabljali obratno, tj. od Mac do telefonov Android. Aplikaciji NearDrop in WarpShare uporabite Deljenje v bližini in AirDrop protokola, in tukaj je, kako ju uporabljati.
Hitri nasvet: Trenutno je NearDrop, ki uporablja protokol Nearby Share, veliko hitrejši od WarpShare, ki uporablja AirDrop.
JAZ. Prenos z uporabo NearDrop
Korak 1: Prenesite NearDrop s spodnjo povezavo na vaš Mac. Pojdite na preneseno datoteko zip in jo dvokliknite, da jo izvlečete.
NearDrop na GitHubu
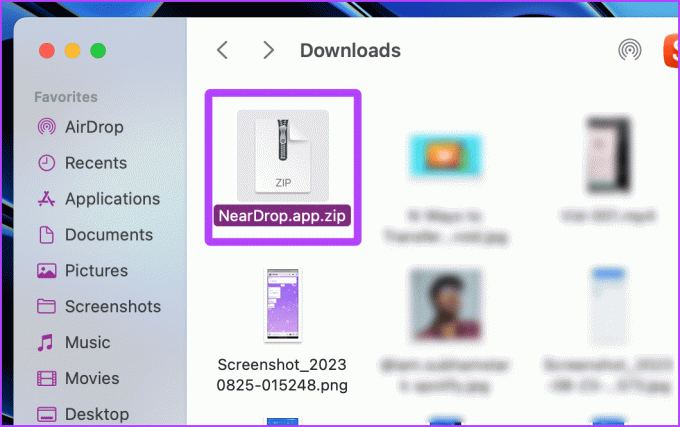
2. korak: z desno miškino tipko kliknite ekstrahirano aplikacijo in kliknite Odpri.

3. korak: na zaslonu se prikaže pojavno okno; kliknite Odpri.

Namig: prenesena aplikacija bo privzeto v mapi Prenosi; premaknite aplikacijo v mapo Applications za udobje.
Zdaj se bo aplikacija odprla in pomanjšana v menijski vrstici. Za pravilno delovanje aplikacije morate dati NearDrop dovoljenja za obvestila. Sledite korakom.
4. korak: Odprite sistemske nastavitve na vašem Macu in pojdite na Obvestila > NearDrop.

5. korak: Omogočite preklopne gumbe za »Pokaži obvestila na zaklenjenem zaslonu«, »Pokaži v centru za obvestila« in »Predvajaj zvok za obvestila«.
To je to! Zdaj pa pojdimo na Android.

6. korak: odprite fotografijo, ki jo želite dati v skupno rabo, in nato tapnite Share.
korak 7: med razpoložljivimi možnostmi tapnite Deljenje v bližini.

8. korak: ime vašega MacBook-a bo prikazano med razpoložljivimi napravami; tapnite po njem. Po tem morate odobriti vaš MacBook.

9. korak: na vašem MacBooku se prikaže obvestilo; kliknite Sprejmi. In to je to; zdaj bo datoteka prenesena na vaš Mac.
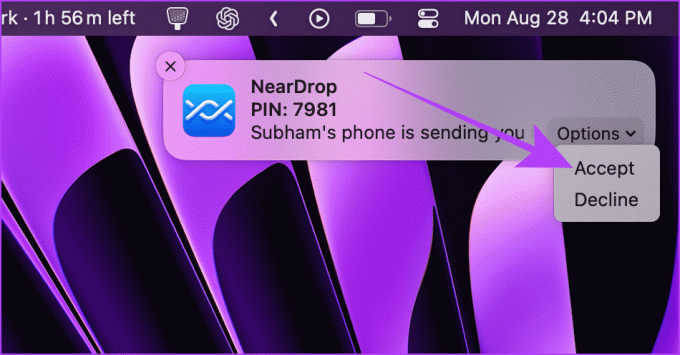
II. Prenos z uporabo WarpShare
Korak 1: Odprite Control Center na vašem Macu in kliknite AirDrop.

2. korak: AirDrop nastavite na Vsi.

3. korak: Zdaj prenesite in namestite WarpShare v svojo napravo Android s pomočjo spodnje povezave.
4. korak: Odprite WarpShare. Vaš Mac bi moral biti viden. Dotaknite se ga.
WarpShare na GitHubu
5. korak: Odpre se upravitelj datotek. Izberite datoteke za pošiljanje in tapnite IZBERI.

6. korak: Zdaj sprejmite AirDrop na vašem Macu in datoteka bo prenesena.

2. Uporabite Snapdrop za skupno rabo datotek brez kabla ali aplikacije
Snapdrop lahko uporabite tudi za prenos datotek iz Androida v Mac ali obratno. Najboljši del uporabe Snapdrop je ta, da ne potrebujete aplikacije, nameščene v telefonu Mac ali Android. Tu so preprosti koraki:
Opomba: Če želite, da Snapdrop deluje brezhibno, morate Mac in Android povezati z istim omrežjem Wi-Fi.
Korak 1: Odprite Snapdrop na pametnem telefonu Mac in Android s katerim koli brskalnikom.
Snapdrop
2. korak: Če želite začeti prenos iz vašega Maca, kliknite telefon Android v napravah, ki so na voljo Snapdrop.
Namig: Ko je povezava vzpostavljena, začnite prenos iz vašega Androida tako, da tapnete Mac med razpoložljivimi napravami na zavihku Snapdrop.

4. korak: Izberite datoteko in kliknite Odpri.
Zdaj pa pojdimo na Android, da dokončamo prenos datoteke.

3. korak: Na zavihku Snapdrop na vašem pametnem telefonu Android se prikaže pojavno okno. Tapnite SHRANI.
4. korak: Tapnite Odpri, da odprete in si ogledate preneseno datoteko.

3. Skupna raba datotek SMB na Macu
Na vašem Macu lahko ustvarite tudi strežnik SMB in do njega dostopate iz telefona Android, da delite datoteke med Androidom in Mac brezžično ali brez kabla. Oglejmo si korake:
Opomba: Privzeti upravitelj datotek v sistemu Android vam ne dovoljuje dostopa do strežnikov SMB. Zato morate uporabiti aplikacijo tretje osebe.
Na Macu
Korak 1: Odprite sistemske nastavitve na vašem Macu in pojdite na Splošno > Skupna raba.

2. korak: Kliknite gumb i poleg možnosti Skupna raba datotek.

3. korak: Kliknite Možnosti.

4. korak: Omogočite »Skupna raba datotek in map z uporabo SMB« in svoj uporabniški račun Mac. In nato kliknite Končano.

5. korak: znova kliknite Končano; strežnik SMB je ustvarjen.

Zdaj pa pojdimo na vaš telefon Android, da nastavimo strežnik SMB.
Na Androidu
6. korak: Prenesite in namestite EX File Explorer na svoj pametni telefon Android.
Prenesite EX File Manager
korak 7: Odprite EX File Explorer in tapnite meni hamburgerja.
8. korak: tapnite Omrežje.

9. korak: med razpoložljivimi možnostmi tapnite LAN.
10. korak: Tapnite gumb "+", da dodate strežnik.

10. korak: tapnite Novo.
korak 11: Izpolnite podrobnosti o strežniku iz vašega Maca in vnesite svoje uporabniško ime in geslo za Mac v ustrezen razdelek, nato tapnite OK.
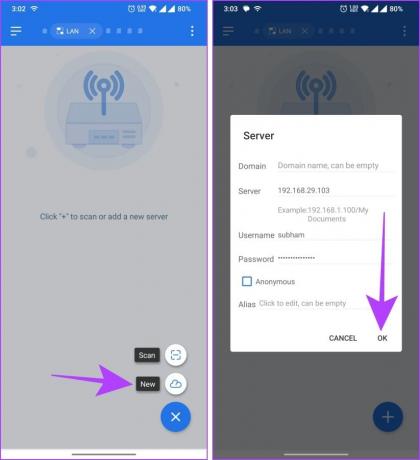
12. korak: Strežnik se bo zdaj odprl na vašem Androidu; tapnite ga, da ga odprete in raziščete naprej.
13. korak: Pomaknite se do mape vašega Maca, od koder želite prenesti datoteke med Androidom in Macom.
Hitri nasvet: Ko je povezava vzpostavljena, lahko prenašate datoteke med računalnikom Mac in Android z upraviteljem datotek EX.
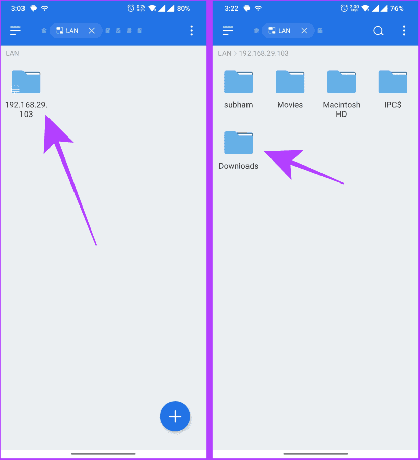
14. korak: Dolgo pritisnite na datoteko, da jo izberete.
15. korak: tapnite Kopiraj, da kopirate datoteko. Zdaj se lahko pomaknete do želenega imenika v telefonu Android in tja prilepite datoteko.
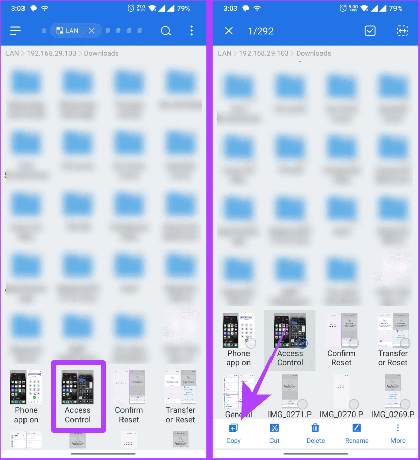
4. Uporabite storitev v oblaku
Drug način za prenos datotek med Mac in Android je uporaba storitve za shranjevanje v oblaku, kot je Google Drive, One Drive, DropBox itd. Postopek je preprost in tukaj uporabljamo Google Drive za ponazoritev postopka. Tu so preprosti koraki za to:
Od Androida do Maca
Korak 1: prenesite in namestite Google Drive v svojo napravo Android.
Prenesite Google Drive v Android
2. korak: Odprite Google Drive in se prijavite, če se še niste. Nato tapnite gumb + (dodaj).
3. korak: tapnite Naloži za začetek.

4. korak: Odpre se upravitelj datotek. Tapnite in pridržite, da izberete datoteke, in tapnite IZBERI.
Datoteka bo naložena; pojdimo na Mac, da dokončamo prenos.

5. korak: Odprite Google Drive v računalniku Mac v katerem koli brskalniku in se prijavite v isti račun kot v napravi Android.
Google Drive – splet
6. korak: Dvokliknite datoteko, ki ste jo naložili iz telefona Android, da jo odprete.

korak 7: Kliknite ikono za prenos, da prenesete datoteko v svoj Mac. In to je to.
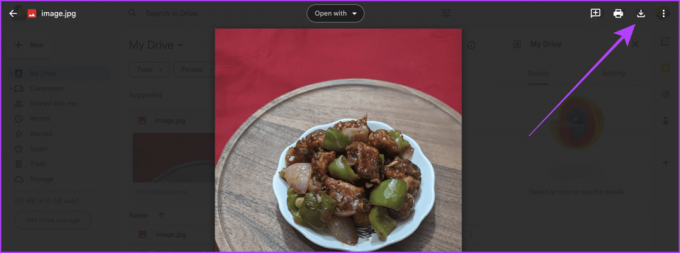
Od Maca do Androida
Korak 1: Prijavite se z istim računom Google v brskalniku na vašem Macu in telefonu Android.
2. korak: Odprite Google Drive v katerem koli brskalniku na vašem Macu in kliknite gumb + Novo.
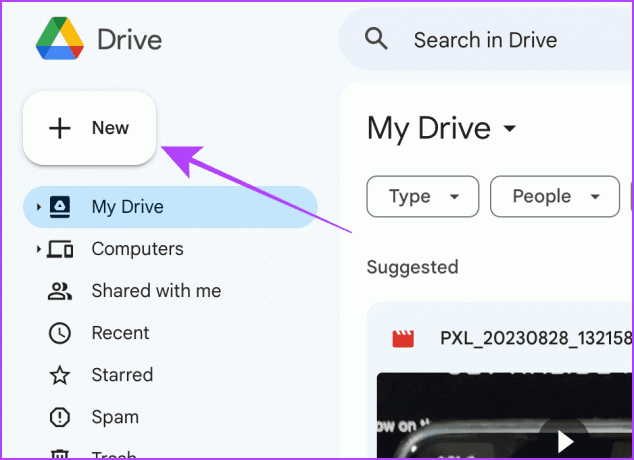
3. korak: V spustnem meniju kliknite Nalaganje datoteke.

4. korak: Odpre se Finder; izberite datoteko in kliknite Odpri.
Datoteka bo naložena; pojdimo na vaš telefon Android.

5. korak: Odprite aplikacijo Google Drive v telefonu Android in tapnite tri pike poleg datoteke, ki ste jo naložili iz svojega računalnika Mac.
6. korak: Tapnite Prenesi, da shranite datoteko lokalno na vaš pametni telefon Android.

Nemoteno prenašajte datoteke
S pomočjo teh metod lahko nemoteno prenašate datoteke med vašim računalnikom Mac in Android brez prekinitev. Skratka, če želite hitro poslati datoteke iz Androida v Mac, je NearDrop na Macu najboljša možnost. In če želite hitro deliti datoteke iz svojega Maca v Android, lahko izberete Snapdrop.
Nazadnje posodobljeno 29. avgusta 2023
Zgornji članek lahko vsebuje pridružene povezave, ki pomagajo pri podpori Guiding Tech. Vendar to ne vpliva na našo uredniško integriteto. Vsebina ostaja nepristranska in verodostojna.



