Kako narediti posnetke zaslona na Steam Deck
Miscellanea / / September 14, 2023
The Steam Deck je fantastična ročna igralna naprava, ki vam omogoča igranje vaših najljubših računalniških iger na poti. Ena priročna funkcija, ki jo ponuja, je možnost zajemanja posnetkov zaslona vaših igralnih dogodivščin. Ne glede na to, ali želite deliti svoje najboljše rezultate, pokazati kul trenutke v igri ali ohraniti spomine na svoje igralne izkušnje, je snemanje posnetkov zaslona na Steam Deck enostavno in zabavno.

V tem priročniku vam bomo pokazali, kako lahko preprosto posnamete posnetke zaslona na Steam Deck. Poudarili bomo tudi, kako izboljšati kakovost posnetkov zaslona, da bo vse zajeto videti kristalno jasno. In to še ni vse. Ko posnamete posnetke zaslona, vam bomo tudi pokazali, kako delite te posnetke zaslona Steam Deck. Torej, začnimo.
Preberite tudi: Kako preveriti, ali je igra združljiva s Steam Deck
Kako narediti posnetek zaslona na Steam Deck prek igralnega načina
Steam Deck ima vgrajeno funkcijo posnetka zaslona, s katero lahko kadar koli posnamete zaslon. Je zelo enostaven za uporabo. Če želite narediti posnetek zaslona v igralnem načinu, hkrati pritisnite gumb Steam in gumb R1 na vašem Steam Decku.

Zdaj bi morali v spodnjem desnem kotu zaslona prejeti obvestilo, ki potrjuje, da je bil posnetek zaslona posnet.

In to je to. Vaš posnetek zaslona bi moral biti shranjen v vaš Steam Deck v razdelku Media.
Nastavite gumbe po meri za snemanje zaslona
Če pa želite nastaviti gumbe po meri za snemanje zaslona v igri, vam Steam Deck omogoča tudi to. Tukaj je opisano, kako spremenite in nastavite gumb za posnetek zaslona po meri na Steam Deck.
Korak 1: odprite igro Steam, za katero želite spremeniti gumb za posnetek zaslona.
2. korak: Pritisnite gumb Steam na vašem Steam Decku. Zdaj se v nastavitvah igre pomaknite do nastavitev krmilnika.

3. korak: Kliknite na možnost Nastavitve krmilnika na dnu.

4. korak: preusmerjeni boste na nastavitve krmilnika za to določeno igro. Za nadaljevanje kliknite Uredi postavitev.
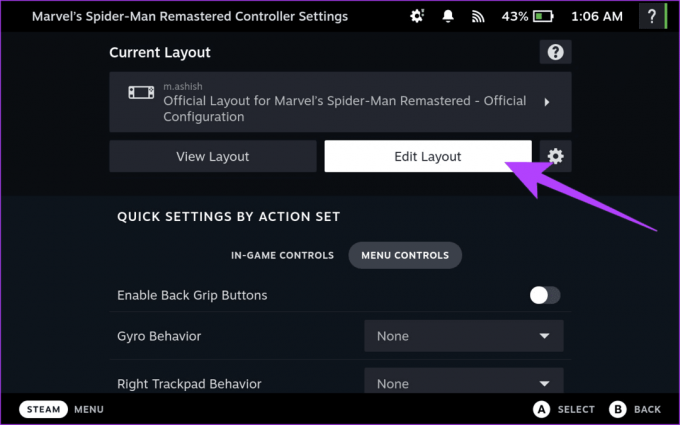
5. korak: Zdaj nastavite dejanja po meri za vsak gumb, sprožilec in igralno palčko v Steam Decku. Izberite gumb, ki ga želite nastaviti za snemanje posnetkov zaslona.

6. korak: Preusmerjeni boste v razdelek za preslikavo dejanj po meri. Preklopite na zavihek Sistem na vrhu in izberite Posnemi posnetek zaslona.

In to je to. Zdaj ste nastavili gumb za posnetek zaslona po meri. Uporabite ta gumb v igri za preprost zajem posnetka zaslona.
Kako narediti posnetke zaslona na Steam Deck v namiznem načinu
Druga možnost je, če uporabljate Steam Deck v namiznem načinu, ta kombinacija gumbov ne bo delovala. Namesto tega bi morali uporabiti aplikacijo, imenovano Spectacle. Na srečo je že nameščen na vašem Steam Decku, tako da vam ni treba ničesar namestiti. Tukaj je opisano, kako uporabiti aplikacijo Spectacle za snemanje posnetkov zaslona na Steam Deck.
Korak 1: Najprej preklopite v namizni način na vašem Steam Decku. Če želite to narediti, pritisnite gumb Steam na vašem Steam Decku in izberite možnost Power.

2. korak: V novem meniju, ki se prikaže, izberite »Preklopi na namizje«.

3. korak: Steam Deck se bo zdaj znova zagnal v namizni način. Ko končate, odprite začetni meni s klikom na spodnji levi kot.

4. korak: Premaknite miškin kazalec nad možnost Utilities in kliknite Spectacle.

5. korak: kliknite na gumb "Naredi nov posnetek zaslona".

In to je to. Posnetek zaslona bo shranjen v mapo Posnetki zaslona v domačem imeniku.
Posnemite kakovostnejše posnetke zaslona na Steam Deck
Steam Deck privzeto zajema in shranjuje posnetke zaslona v formatu JPEG. Čeprav je ločljivost še vedno 1280 x 800 slikovnih pik, je končna slika stisnjena in izgubljena. K sreči lahko naredite, da Steam Deck shrani posnetke zaslona v nestisnjenem formatu PNG, tako da sledite spodnjim korakom.
Korak 1: V namiznem načinu zaženite aplikacijo Steam.
2. korak: kliknite ikono Steam v zgornjem levem kotu. Zdaj izberite Nastavitve.
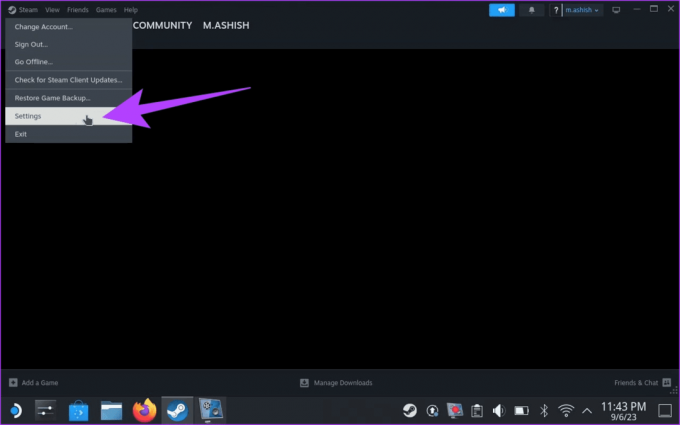
3. korak: Dotaknite se možnosti V igri v levi stranski vrstici.

4. korak: Zdaj se pomaknite navzdol do razdelka s posnetki zaslona. Omogočite preklop poleg možnosti »Shrani nestisnjeno kopijo mojih posnetkov zaslona«.

In to je to. Vaši posnetki zaslona bodo zdaj shranjeni v nestisnjenem formatu PNG. Vendar upoštevajte, da bo to porabilo več prostora na vašem pomnilniškem pogonu.
Kako poiskati posnetke zaslona na Steam Deck
Torej ste posneli vse te posnetke zaslona na svojem Steam Decku. Toda to je le del procesa. Tukaj je opisano, kako poiščete posnetke zaslona, shranjene na vašem Steam Decku.
V igralnem načinu
Znotraj igralnega načina ima SteamOS prijeten razdelek Media za shranjevanje vseh vaših shranjenih posnetkov zaslona. Evo, kako do njega dostopate.
Korak 1: Preprosto pritisnite gumb Steam na vaši konzoli.
2. korak: Zdaj v meniju, ki se prikaže, izberite Predstavnost.

In to je to. Zdaj bi morali biti preusmerjeni v razdelek Mediji, da si ogledate vse shranjene posnetke zaslona.

V namiznem načinu
Ko uporabljate namizni način, lahko poiščete posnetke zaslona na Steam Decku, ki jih je Spectacle shranil v mapi Slike. Evo, kako do njega dostopate.
Korak 1: Odprite začetni meni in se pomaknite do System > Dolphin.

2. korak: To bo odprlo upravitelja datotek Dolphin na vašem Steam Decku. Zdaj kliknite mapo Slike v levi stranski vrstici.

In to je to. Tukaj si lahko preprosto ogledate vse posnetke zaslona, ki jih je posnel Spectacle, na enem mestu.
Druga možnost je, da uporabite aplikacijo Steam za dostop do posnetkov zaslona, ki ste jih posneli v igralnem načinu. Če želite to narediti, odprite aplikacijo Steam na vašem Steam Decku. V zgornji menijski vrstici kliknite Pogled in izberite Posnetki zaslona.
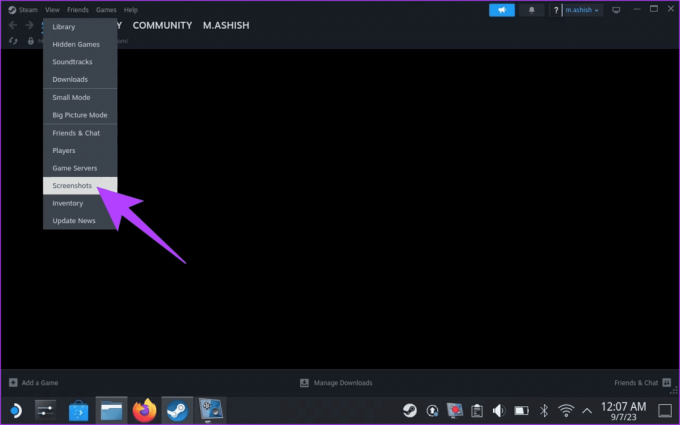
In voila. Aplikacija Steam vam bo prikazala vse posnetke zaslona, ki ste jih posneli v igralnem načinu na vašem Steam Decku.

Delite posnetke zaslona Steam Deck
Čeprav je snemanje posnetkov zaslona na Steam Deck preprosto, je njihova skupna raba povsem druga zgodba. Če želite deliti posnetke zaslona, jih najprej naložite v svoj račun in jih objavite. Privzeto so vsi posnetki zaslona, shranjeni na vašem Steam Decku, zasebni. Tukaj je opisano, kako naložite in delite svoje posnetke zaslona Steam Deck.
Korak 1: Znotraj igralnega načina odprite razdelek Media, kot je prikazano prej. Tukaj izberite posnetek zaslona, ki ga želite dati v skupno rabo. Nato pritisnite gumb Možnosti na vašem Steam Decku.

3. korak: Zdaj bi morali dobiti pojavno okno. Za nadaljevanje tapnite ali izberite Naloži.

4. korak: Najprej morate spremeniti nastavitve zasebnosti. Če želite to narediti, v razdelku Naloži posnetek zaslona spremenite raven zasebnosti na Javno.


5. korak: Zdaj kliknite Potrdi. Morali bi prejeti obvestilo, ki potrjuje, da je bil vaš posnetek zaslona naložen.

6. korak: Zdaj se z gumbom R1 pomaknite do razdelka Javno na vrhu.

korak 7: Označite naloženi posnetek zaslona in pritisnite tipko Možnosti na vašem Steam Decku. V pojavnem meniju izberite Skupna raba.

8. korak: Izberite želeno možnost iz vira dejavnosti Steam, kode QR ali Pošlji prijatelju.

Vendar ne pozabite, da možnost Pošlji prijatelju deluje samo za vaše prijatelje v Steamu. Boljša možnost je, da s pametnim telefonom optično preberete kodo QR in sliko delite s komer koli. Če ste v namiznem načinu, lahko posnetke zaslona pošljete po e-pošti ali jih prenesete na kartico microSD ali pogon USB, da ga prenesete v računalnik.
Pogosta vprašanja o snemanju posnetkov zaslona na Steam Deck
Da, svoje posnetke zaslona Steam Deck lahko delite z drugimi. Posnetke zaslona lahko naložite na strežnike Steam in delite povezavo s prijatelji. Druga možnost je, da posnetke zaslona prenesete v svoj osebni računalnik ali Mac in jih preprosto delite z drugimi.
Da, gumb za posnetek zaslona lahko spremenite na Steam Deck. Privzeti gumb za posnetek zaslona je gumb Steam in gumb R1. Lahko pa ga spremenite v kateri koli gumb na Steam Decku, vključno s sledilnimi ploščicami, zadnjimi gumbi in analognimi palicami.
Enostavno ujemite svoje trenutke
In to je bilo to. Upajmo, da lahko zdaj enostavno posnamete posnetke zaslona na Steam Deck. S temi preprostimi koraki lahko brez truda posnamete, dostopate in delite svoje najljubše igralne trenutke na Steam Deck. Morda boste želeli preveriti tudi te Steam Deck torbice.



