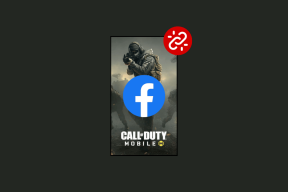Kje je moj računalnik ali File Explorer v Macu
Miscellanea / / September 14, 2023
Če ste pred kratkim preklopili z Windows na Mac in poskusili iskati Moj računalnik ali Ta računalnik na MacBooku, ne boste našli ničesar. Morda se sprašujete: »Kje je Moj računalnik enakovreden na Macu?« ali »Kako raziskati datoteke na Macu?« No, poiščite odgovor v tej objavi.

Za tiste, ki ne vedo, niti Windows zdaj nima Mojega računalnika. Zdaj se imenuje Ta računalnik. Za zdaj se osredotočimo na iskanje Mojega računalnika na Macu. Naučili se boste tudi, kako dostopati do pogonov in postaviti Moj računalnik na namizje v MacBooku.
Kje je moj računalnik na MacBooku
V bistvu je ekvivalent Mojemu računalniku aplikacija Finder v Macu. Aplikacija Finder je Macova privzeta aplikacija za upravljanje datotek, imenovana File Explorer. Omogoča vam ogled datotek, map in naprav, povezanih z vašim MacBookom, tako kot iz tega računalnika v sistemu Windows.
Naučimo se odpreti in uporabljati Finder na MacBooku.
Kako odpreti Finder na Macu
S tema dvema metodama lahko odprete Moj računalnik, imenovan Finder na Macu.
1. Iz Docka
Dock je eden najlažjih načinov za dostop do Finderja. Kliknite aplikacijo Finder (tisto z veselim obrazom) v Docku, da odprete raziskovalca datotek ali svoj MacBook.

2. Uporaba bližnjice na tipkovnici
Za odpiranje Finderja na vašem MacBooku lahko uporabite tudi bližnjico na tipkovnici Command + Space + F. Če želite iskati datoteke v Finderju, uporabite bližnjico na tipkovnici Command + F, da odprete Finder z že aktivno iskalno vrstico.
Kako uporabljati Finder na MacBooku
Ko odprete Finder, boste v levi stranski vrstici našli bistvene mape, kot so Recents, Desktop, Documents, Downloads itd. Videli boste tudi bližnjico za iCloud Drive in lokacije, kot so trdi diski ali zunanji pogoni. Kliknite na mapo na levi strani, da jo odprete. Uporabite možnosti na vrhu okna Finder, da spremenite pogled ali razvrstite vrstni red datotek.

Nasvet: Naučite se spremenite privzeto odpiralno mapo na MacBooku.
Tukaj je kratek pregled vsebine posamezne mape:
- Nedavno: V mapi Recents so vaše nedavne datoteke, kot so fotografije, dokumenti itd., iz vseh aplikacij.
- Aplikacije: Videli boste vse nameščene programe, imenovane tudi aplikacije, na vašem MacBooku v aplikacijah. To je kot Knjižnica aplikacij za iPhone oz Predal za aplikacije za Android kjer lahko najdete in odprete nameščene aplikacije.
- Namizje: Mapa Namizje prikazuje datoteke na namizju vašega MacBook-a.
- Dokumenti: To je splošna mapa za shranjevanje vaših datotek.
- Prenosi: Mapa Prenosi vsebuje vse prenesene datoteke. Naj bo to namestitvena datoteka aplikacije ali slika ali dokument, ki ste ga prenesli iz spleta.
Nasvet: Pojdite v File > New Folder Window, da odprete drug primerek okna Finder. Naučite se tudi, kako uporabite oznake v Finderju.
Kako najti pogone na MacBooku
Tudi če ste odprli Finder, se lahko še vedno zdi zmeden, zlasti za uporabnike sistema Windows, ki želijo najti zunanje pogone ali vsaj trde diske na MacBooku.
Pogoni so dostopni tudi iz Finderja. Vendar morate izvesti nekaj dodatnih korakov. Tukaj je nekaj načinov za iskanje pogonov na MacBooku.
Do trdega diska in povezanih naprav lahko dostopate iz stranske vrstice v Finderju, tako kot jih imate v stranski vrstici v Mojem računalniku v sistemu Windows. Najdete jih pod razdelkom Lokacije.

Če pa pod Lokacija ne vidite ničesar, jih omogočite v nastavitvah, kot je prikazano spodaj:
Korak 1: V Finderju kliknite Finder v menijski vrstici in izberite Settings.

2. korak: Pojdite na zavihek stranske vrstice v oknu z nastavitvami Finderja in potrdite polja poleg imena vašega prenosnika, trdih diskov in zunanjih diskov.

Zaprite okno in v stranski vrstici Finderja boste videli vse dodane pogone. Kliknite pogon, da ga raziščete.
Nasvet: Naučite se popravi manjkajočo stransko vrstico v MacBooku.
2. Iz menijske vrstice
Pogone na vašem MacBooku lahko odprete tudi iz menijske vrstice v Finderju.
Korak 1: Odprite Finder ali pojdite na namizje.
2. korak: V menijski vrstici kliknite Pojdi in na seznamu izberite Računalnik.

3. korak: Tukaj boste našli svoj trdi disk in vse zunanje pogone, povezane z MacBookom.

Dvokliknite trdi disk, da si ogledate mapo Uporabniki. Na trdem disku boste našli tudi mapo Applications, Library in System. Odprite mapo Uporabniki in kliknite svoje uporabniško ime, da si ogledate svoje mape, kot so Dokumenti, Prenosi itd.

Profesionalni nasvet: Do svoje uporabniške mape lahko dostopate iz Pojdi > Domov v menijski vrstici.
2. Z iskalnikom z desnim klikom
Drug način za ogled trdega diska, zunanjih pogonov ali pomembnih map, kot so dokumenti, je, da z desno miškino tipko kliknete ikono Finder v doku. Nato izberite mapo, kamor želite iti.

Nasvet: Raziščite različne načine za preverite prostor na trdem disku na Macu.
Kako prikazati ikono Moj računalnik na namizju macOS
Kot ste gotovo razumeli, na MacBooku ni možnosti Moj računalnik. Dobite Finder kot upravitelja datotek za raziskovanje datotek MacBook. Zdaj, če želite postaviti Finder na namizje svojega MacBook-a, postavite ikono trdega diska na namizje, da odprete Finder.
Za prikaz trdega diska na namizju Mac sledite tem korakom:
Korak 1: Odprite nastavitve Finderja tako, da v menijski vrstici kliknete Finder > Settings.

2. korak: Pod zavihkom Splošno potrdite polje poleg Trdi diski.

Nasvet: Potrdite polje zraven Zunanji diski za prikaz povezanih pogonov na namizju.
Vaš trdi disk bo prikazan na namizju.

Nasvet: Naučite se preveriti svoje Zgodovina delovanja, ponovnega zagona in zaustavitve MacBooka.
Pogosta vprašanja o tem, kje je moj računalnik na Macu
Kliknite ikono Apple v menijski vrstici in izberite About This Mac.
Če želite občutek Windows, lahko svoj trdi disk MacBook preimenujete v Ta računalnik. Kliknite trdi disk na namizju in pritisnite gumb Enter. Vnesite novo ime za pogon.
Prilagodite datoteke v sistemu Mac
Zdaj, ko ste našli odgovor na vprašanje »Kje je moj računalnik na Macu«, se naučite, kako prilagodite datoteke in mape. In če vam privzeta aplikacija Finder ni všeč, si oglejte najboljše alternative Finderju za MacBook.
Nazadnje posodobljeno 6. septembra 2023
Zgornji članek lahko vsebuje pridružene povezave, ki pomagajo pri podpori Guiding Tech. Vendar to ne vpliva na našo uredniško integriteto. Vsebina ostaja nepristranska in verodostojna.

Napisal
Mehvish Mushtaq je po izobrazbi računalniški inženir. Zaradi ljubezni do Androida in pripomočkov je razvila prvo aplikacijo za Android v Kašmirju. Znana kot Dial Kashmir, je za isto prejela prestižno nagrado Nari Shakti, ki jo podeljuje predsednik Indije. Že vrsto let piše o tehnologiji in med njene najljubše vertikale spadajo vodniki, razlagalci, nasveti in triki za Android, iOS/iPadOS, Windows in spletne aplikacije.