10 najboljših načinov za odpravo zamude pri prejemanju Outlookove e-pošte v sistemu Windows 11
Miscellanea / / September 14, 2023
Tudi s programskimi rešitvami, kot sta Microsoft Teams in Slack, ostaja e-pošta prednostna izbira med podjetji in startupi. Vendar pa ste pripravljeni na prekinjen potek dela, ko Outlook prejme zapoznela e-poštna sporočila. Zakasnjena ali počasna dostava sporočil v aplikaciji Outlook za Windows lahko povzroči zmedo in napake. Tu so najboljši načini za odpravo zamude pri prejemanju e-pošte v Outlooku za Windows.

Na vašo izkušnjo Outlooka v sistemu Windows lahko vpliva več dejavnikov. Lahko je posledica napake pri preverjanju pristnosti računa, poškodovanega predpomnilnika, zastarelih aplikacij, težav na strani strežnika itd. Preglejmo jih in začnimo brez odlašanja prejemati e-pošto.
1. Preverite internetno povezavo
Če na prenosnem računalniku delate s pomanjkljivo internetno povezavo, lahko pride do zamude pri prejemanju e-pošte v Outlooku. Povezati se morate z zanesljivo internetno povezavo in poskusiti znova. če Wi-Fi ne deluje v sistemu Windows 11, preverite naš namenski vodnik za odpravo težave.
2. Naj bo Outlook odprt v ozadju
Za razliko od privzete aplikacije Mail namizna aplikacija Outlook ne sinhronizira novih e-poštnih sporočil, ko je zaprta. Če želite prejemati takojšnja e-poštna opozorila, ga morate imeti odprtega v ozadju.
3. Preverite stanje strežnika
Namizna aplikacija Outlook podpira Gmail, Yahoo, AOL in druge ponudnike e-pošte. Če pride do izpada ene od e-poštnih storitev, lahko pride do zamude pri prejemanju novih e-poštnih sporočil. Lahko se odpravite na Detektor navzdol in poiščite ponudnika e-pošte, da potrdite težavo.
4. Znova dodajte ponudnika e-pošte
Ste pred kratkim spremenili geslo ponudnika e-pošte? Enako morate posodobiti tudi v Outlooku. V nasprotnem primeru sploh ne boste prejeli novih e-poštnih sporočil.
Korak 1: Odprite Outlook in kliknite Datoteka na vrhu.
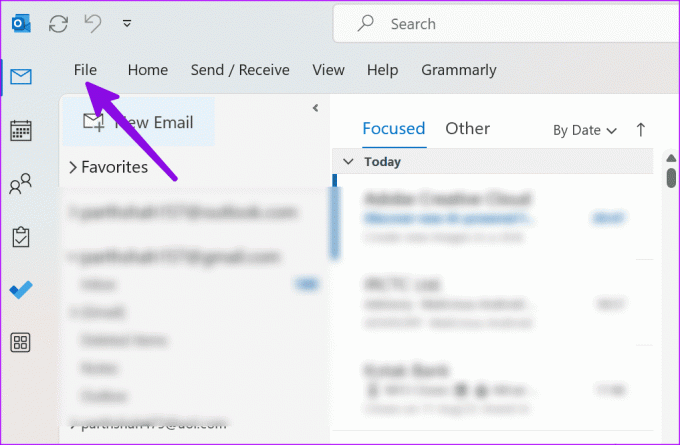
2. korak: Izberite Informacije in razširite Nastavitve računa. Odprite nastavitve računa.

3. korak: Izberite ponudnika e-pošte in kliknite Odstrani.
4. korak: Pritisnite Novo na vrhu in dodajte isti e-poštni predal s podatki o računu.
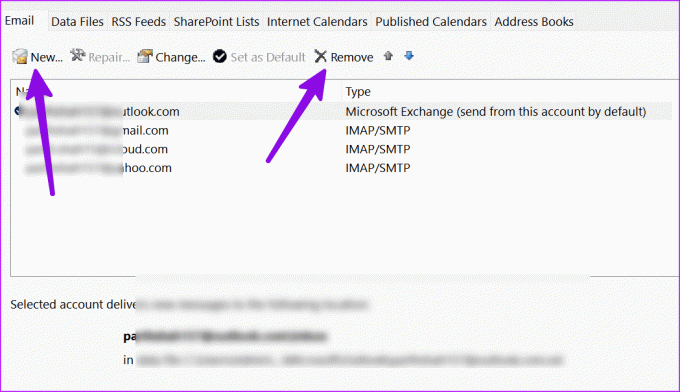
5. Optimizirajte pogone
Velike datoteke PST lahko vplivajo na vašo vsakodnevno izkušnjo Outlooka. Morda jih boste morali stisniti po spodnjih korakih.
Korak 1: Pritisnite tipko Windows in poiščite »Defragmentiraj in optimiziraj pogone«.

2. korak: Izberite pogon in kliknite Optimiziraj.

Ko je postopek končan, znova zaženite računalnik in znova poskusite uporabiti Outlook. Prejeli boste takojšnjo e-pošto.
6. Odstranite nepotrebne dodatke
Eden od poškodovanih ali zastarelih Outlookovih dodatkov je lahko glavni razlog za težave, kot je »Outlook prepozno prejema e-pošto«. Iz Outlooka morate odstraniti nepotrebne dodatke. Evo kako.
Korak 1: Odprite aplikacijo Outlook v računalniku in kliknite Datoteka na vrhu.

2. korak: Odprite Možnosti.

3. korak: V stranski vrstici izberite Dodatki in kliknite Pojdi poleg menija Upravljanje.

4. korak: Izberite dodatek in kliknite Odstrani.

Znova zaženite Outlook in pripravljeni ste.
7. Naredite prostor za Outlookove podatke
Če vaš računalnik nima dovolj prostora, lahko naletite na zakasnjena e-poštna sporočila v Outlooku. Windows 11 ponuja več trikov za prihranek prostora na prenosnem ali osebnem računalniku.
Korak 1: Pritisnite bližnjico na tipkovnici Windows + I, da odprete nastavitve.
2. korak: V stranski vrstici izberite Sistem. Odprite meni Shramba.
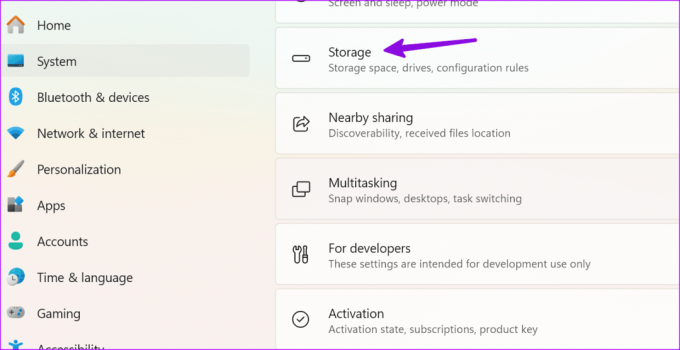
3. korak: Preverite prostor na vašem trenutnem disku.
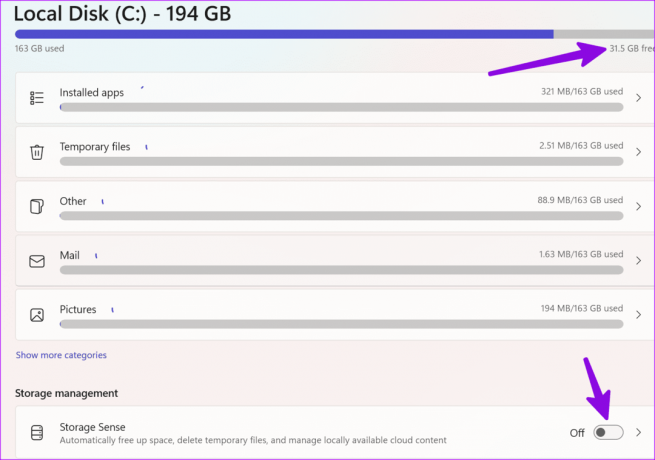
V istem meniju lahko odstranite začasne datoteke, slike, preverite priporočila za čiščenje in pridobite svoj dragoceni prostor nazaj v računalniku. Omogočite lahko tudi samodejni preklop Storage Sense sprostite prostor v sistemu Windows.
8. Zaženite iskanje virusov
Če je vaš računalnik z operacijskim sistemom Windows prizadet zaradi poškodovanih ali lažnih datotek, lahko naletite na težave s pravočasnim prejemanjem e-pošte. Ne potrebujete protivirusne aplikacije drugega proizvajalca. Preprosto lahko uporabite Varnost sistema Windows za zagon popolnega pregleda v računalniku. Pojdite skozi spodnje korake.
Korak 1: Pritisnite tipko Windows, da odprete meni Start, vnesite Varnost sistema Windows v iskalno vrstico in pritisnite Enter.
2. korak: V stranski vrstici izberite »Zaščita pred virusi in grožnjami«. Kliknite Možnosti skeniranja.
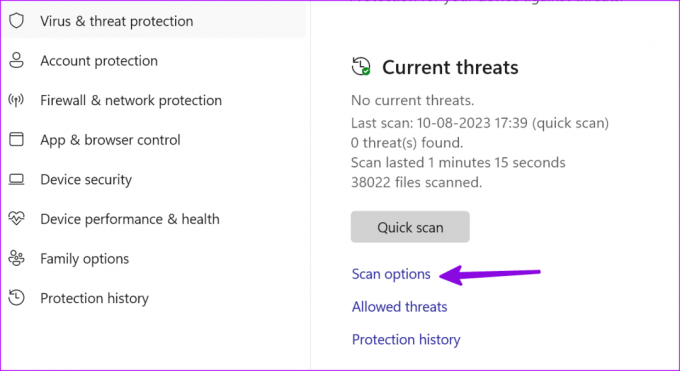
3. korak: Izberite izbirni gumb poleg možnosti Popolno skeniranje in kliknite gumb Preglej zdaj.

Minimizirajte aplikacijo in nadaljujte z delom.
9. Posodobite Outlook
Microsoft pogosto posodablja aplikacijo Outlook z novimi funkcijami in popravki napak. Aplikacija, ki prejema pozno e-poštna sporočila, je lahko posledica napak v različici aplikacije v vašem računalniku. Čas je, da namestite najnovejšo aplikacijo Outlook.
Korak 1: Zaženite aplikacijo Outlook in kliknite Datoteka na vrhu.
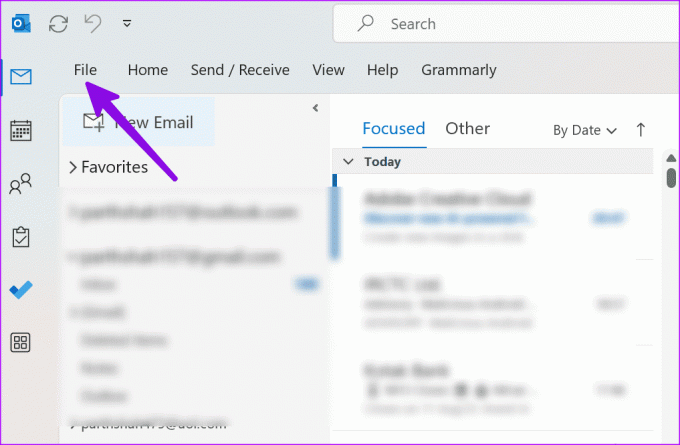
2. korak: Izberite Office Account in razširite možnosti posodobitve. Izberite »Posodobi zdaj«.

10. Preizkusite novo izkušnjo Outlooka
Microsoft bo zamenjal namizje Outlook z novo spletno aplikacijo Outlook v sistemu Windows. Če imate kar naprej težave z namizjem Outlook, preizkusite novo različico za predogled Outlooka.
Korak 1: Odprite aplikacijo Outlook in na vrhu omogočite stikalo »Preizkusite novi Outlook«.

2. korak: Znova zaženite aplikacijo in preverite Outlook v novem avatarju.
Uživajte v nemoteni izmenjavi e-pošte v Outlooku
Če Outlookova e-pošta zamuja, lahko zamudite pomembne posodobitve. Preden se premaknete na neprimerno spletno različico, uporabite zgornje korake, da hitro odpravite težavo.
Nazadnje posodobljeno 11. avgusta 2023
Zgornji članek lahko vsebuje pridružene povezave, ki pomagajo pri podpori Guiding Tech. Vendar to ne vpliva na našo uredniško integriteto. Vsebina ostaja nepristranska in verodostojna.

Napisal
Parth je prej delal pri EOTO.tech in pokrival tehnološke novice. Trenutno je samostojni poklic pri Guiding Tech, kjer piše o primerjavi aplikacij, vadnicah, nasvetih in trikih za programsko opremo ter se poglablja v platforme iOS, Android, macOS in Windows.



