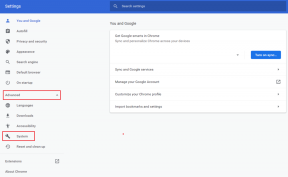6 najboljših popravkov za aplikacijo Xbox, ki ne prikazuje nameščenih iger v sistemu Windows
Miscellanea / / September 17, 2023
Z aplikacijo Xbox v sistemu Windows lahko uporabite svoj PC Game Pass za prenos vrhunskih iger na vaš računalnik. Aplikacija prav tako poenostavi zagon, posodabljanje in upravljanje vaših iger z enega mesta. Vendar boste pri tem morda imeli težave, če aplikacija Xbox preneha prikazovati igre, ki ste jih namestili v računalnik z operacijskim sistemom Windows 10 ali Windows 11.

Če ste že poskusili znova zagnati aplikacijo ali računalnik brez uspeha, ne skrbite. Tukaj je nekaj koristnih nasvetov za odpravljanje težav za omogočanje, da aplikacija Xbox zazna in prikaže nameščene igre.
1. Odjavite se in se znova prijavite
Odjava in vrnitev v aplikacijo Xbox je osnovni, a učinkovit način za odpravo te težave. Če gre le za manjšo napako, bi to moralo pomagati popraviti.
Korak 1: Odprite aplikacijo Xbox v računalniku. V zgornjem levem kotu kliknite svoje uporabniško ime in izberite Odjava.

2. korak: Kliknite možnost Prijava v zgornjem levem kotu in izberite Prijava, da dodate svoj račun.

Ko se znova prijavite, bi morala aplikacija Xbox prikazati nameščene igre kot prej.
2. Znova zaženite igralne storitve
Aplikacija Xbox se pri namestitvi, posodobitvi in upravljanju vaših iger v sistemu Windows zanaša na igralne storitve. Če storitve Gaming Services naletijo na težave, aplikacija Xbox morda ne bo prikazala vaših nameščenih iger v sistemu Windows. Lahko poskusite znova zagnati Gaming Services v vašem računalniku, da vidite, ali se to povrne v normalno stanje.
Korak 1: Pritisnite bližnjico na tipkovnici Windows + R, da odprete pogovorno okno Zaženi. Vrsta storitve.msc v polje in pritisnite Enter.

2. korak: V oknu s storitvami se pomaknite navzdol, da poiščete igralne storitve. Z desno miškino tipko kliknite nanj in izberite Ponovni zagon.

Ko dokončate zgornje korake, se vrnite v aplikacijo Xbox in preverite, ali se prikažejo vaše lastne in nameščene igre.
3. Izbriši začasne datoteke
Začasne datoteke v vašem računalniku lahko včasih motijo sistemske procese in preprečijo pravilno nalaganje vaših aplikacij in programov v sistemu Windows. Če je temu tako, brisanje začasnih datotek bi moral odpraviti težavo.
Korak 1: Kliknite ikono Windows Search v opravilni vrstici, vnesite čiščenje diskain pritisnite Enter.

2. korak: V spustnem meniju izberite primarni pogon in kliknite V redu.

3. korak: Pod Datoteke za brisanje izberite potrditveno polje Začasne datoteke in kliknite V redu za nadaljevanje.

4. korak: Kliknite gumb Izbriši datoteke, ko se prikaže potrditveni poziv.

4. Popravite ali ponastavite aplikacijo Xbox
Vgrajeni funkcija popravljanja aplikacij v sistemu Windows lahko pride prav, ko se aplikacije, kot je Xbox, na vašem računalniku ne obnašajo pravilno. S to funkcijo lahko poskusite odpraviti težave z aplikacijo Xbox in omogočiti prikaz nameščenih iger v sistemu Windows. Evo kako.
Korak 1: Pritisnite bližnjico na tipkovnici Windows + S, da odprete iskalni meni. Vrsta Xbox v iskalnem polju z desno miškino tipko kliknite prvi rezultat, ki se pojavi, in izberite Nastavitve aplikacije.

2. korak: V razdelku Ponastavi kliknite gumb Popravi.

Ko popravite aplikacijo Xbox, bi morala zaznati in prikazati nameščene igre v sistemu Windows. Če pa se težava ponovi, lahko poskusite ponastaviti aplikacijo iz istega menija. To bo sistemu Windows omogočilo, da izbriše vse podatke, povezane z aplikacijo, in jo znova vzpostavi na privzeto konfiguracijo.

5. Posodobite aplikacijo Xbox in igralne storitve
Če svojih nameščenih iger ne najdete v aplikaciji Xbox tudi po popravilu ali ponastavitvi, jo lahko poskusite posodobiti skupaj z aplikacijo Gaming Services.
V računalniku odprite Microsoft Store in v spodnjem levem kotu kliknite možnost Knjižnica. Nato kliknite gumb Pridobi posodobitve v zgornjem desnem kotu, da preverite, ali je na voljo posodobitev za aplikacijo Xbox in Gaming Services.

Po posodobitvi obeh aplikacij preverite, ali je težava še vedno prisotna.
6. Izpraznite DNS in ponastavite TCP/IP
O tem je poročalo več uporabnikov Microsoftovih forumov odpravljanje te specifične težave z izpiranjem predpomnilnika DNS in ponastavitvijo sklada TCP/IP (Transmission Control Protocol/Internet Protocol). Če se zgornji popravki izkažejo za neučinkovite, lahko poskusite to metodo.
Korak 1: Z desno miškino tipko kliknite ikono Start in na seznamu izberite Terminal (Admin).

2. korak: Izberite Da, ko se prikaže poziv za nadzor uporabniškega računa (UAC).

3. korak: Zaženite naslednje ukaze v konzoli in za vsakim pritisnite Enter:
ipconfig /release. ipconfig /renew. ipconfig /flushdns. ipconfig /registerdns. nbtstat -rr. netsh winsock reset. netsh int ip reset

Po zagonu zgornjih ukazov znova zaženite računalnik in Xbox bi moral nato prikazati nameščene igre.
Od Nevidnega do Nepremagljivega
Ko aplikacija Xbox odpove za prikaz nameščenih iger, boste morda imeli težave pri dostopu ali upravljanju. Upajmo, da ni več tako in da je eden od zgoraj omenjenih nasvetov rešil težavo.
Nazadnje posodobljeno 11. avgusta 2023
Zgornji članek lahko vsebuje pridružene povezave, ki pomagajo pri podpori Guiding Tech. Vendar to ne vpliva na našo uredniško integriteto. Vsebina ostaja nepristranska in verodostojna.

Napisal
Pankil je po poklicu gradbeni inženir, ki je svojo pot začel kot pisec pri EOTO.tech. Pred kratkim se je pridružil Guiding Tech kot samostojni pisec, da bi pokrival navodila, razlage, vodnike za nakup, nasvete in trike za Android, iOS, Windows in splet.