10 najboljših načinov za odpravo napake »Delam na tem« v Raziskovalcu datotek
Miscellanea / / September 17, 2023
Tudi z nenehnimi izboljšavami s strani Microsofta ostajajo običajne posebnosti File Explorerja enake. včasih, File Explorer se ne odpre, iskanje preneha delovati, ali pa se zatakne pri napaki »Delam na tem«. Slednje je moteče in vam preprečuje dostop do datotek v mapi ali pogonu. Tu so najboljši načini za popravilo Raziskovalca datotek, ki se je zataknil pri »Delam na tem« v sistemu Windows 11.

Microsoft je nedavno prenovil privzeto aplikacijo File Explorer v sistemu Windows. Programski velikan dela na še eni osvežitvi dizajna z novimi funkcijami za prihajajočo različico sistema Windows. Vendar lahko Raziskovalec datotek, ki ne prikaže datotek in map, v hipu pokvari vašo izkušnjo.
1. Znova zaženite Raziskovalca
Lahko preprosto zaprete aplikacijo File Explorer in jo poskusite znova odpreti. Če se mapa ali zunanji pogon zatakne pri »delu na tem«, nadaljujte z branjem z drugimi triki za odpravljanje težav.
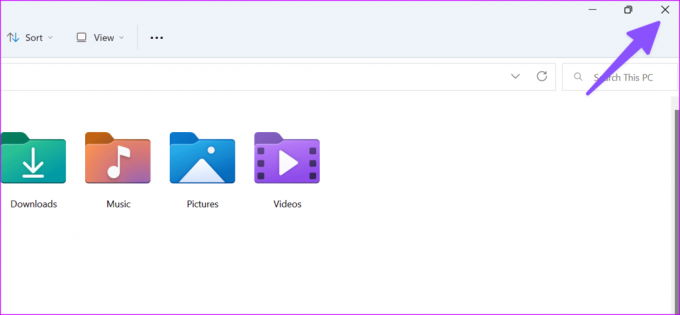
2. Znova zaženite Windows Explorer Services
Storitve Windows Explorer se med zagonom sistema izvajajo v ozadju. Lahko ga znova zaženete in znova poskusite srečo.
Korak 1: Z desno miškino tipko kliknite tipko Windows in odprite upravitelja opravil.

2. korak: Poiščite Windows Explorer in na vrhu izberite Restart.

3. Prenesite mapo OneDrive ali Google Drive na zahtevo
OneDrive in Google Drive podpirata datoteke na zahtevo v sistemu Windows. Datoteke za shranjevanje v oblaku lahko zrcalite v File Explorerju, ne da bi zavzeli prostor. Če imate težave z omrežno povezavo, aplikacija morda ne bo uspela naložiti takih datotek v vaš računalnik.
Najprej preberite našo objavo o odpravljanju težav, da odpravite morebitne težave z Wi-Fi v sistemu Windows, in sledite spodnjim korakom za prenos map in datotek na zahtevo.
Korak 1: Pritisnite bližnjico na tipkovnici Windows + E, da odprete File Explorer.
2. korak: Pojdite v mapo OneDrive ali Google Drive. Z desno tipko miške kliknite mapo in izberite »Vedno obdrži v tej napravi«.
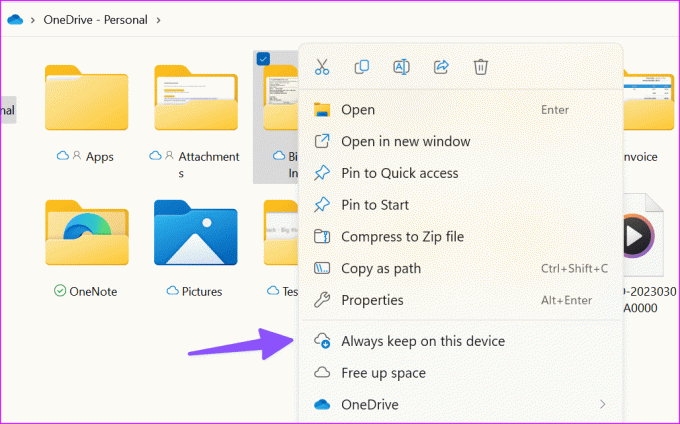
Ko sistem prenese vaše datoteke v oblaku, opazite zeleno kljukico pod mapo ali datoteko. Ne glede na to, ali imate internetno povezavo ali ne, so te datoteke na voljo brez napak.
4. Počisti zgodovino File Explorerja
Lahko počistite zgodovino File Explorerja in poskusite znova.
1. korak: Pritisnite bližnjico na tipkovnici Windows + E, da odprete File Explorer, in kliknite meni s tremi pikami na vrhu, da odprete Možnosti.
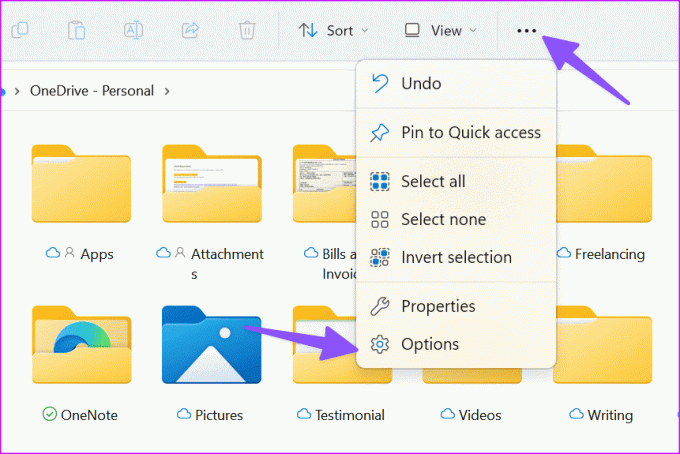
2. korak: Počistite zgodovino Raziskovalca datotek, kliknite Uporabi in kliknite V redu.
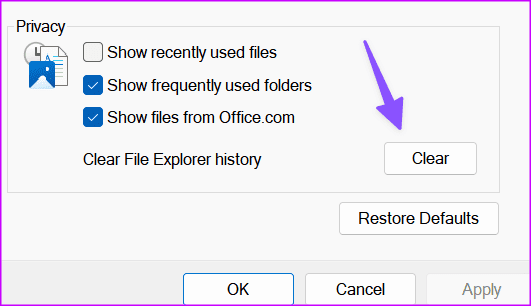
5. Zaženite iskanje virusov
Če na vaš računalniški pogon ali zunanjo napravo vplivajo poškodovane, lažne ali škodljive datoteke, se lahko soočite s težavami pri nalaganju podatkov mape. Za pregledovanje računalnika morate uporabiti aplikacijo Varnost sistema Windows.
Korak 1: Pritisnite tipko Windows, vnesite Varnost sistema Windows in pritisnite Enter.
2. korak: V stranski vrstici izberite »Zaščita pred virusi in grožnjami« in odprite možnosti skeniranja.

3. korak: Izberite Prilagodi skeniranje in kliknite gumb Skeniraj zdaj.

Sistem odpre aplikacijo File Explorer. Kliknite mapo, ki jo želite skenirati, in počakajte, da se postopek konča.

6. Ponovno priključite zunanjo napravo
Če zunanjega pogona niste pravilno priključili, se lahko v mapah pogona prikažejo datoteke in mape. Zunanji pogon bi morali ponovno priključiti. Če tvoj Računalnik z operacijskim sistemom Windows ne zazna trdega diska, preberite našo objavo o odpravljanju težav, da odpravite težavo.
7. Obnovi indeks iskanja
Ponovna izdelava iskalnega indeksa je še en učinkovit način za odpravo nepravilnosti File Explorerja.
Korak 1: Pritisnite tipko Windows in poiščite možnosti indeksiranja. Pritisnite Enter.

2. korak: Odprite meni Napredno.

3. korak: Izberite gumb Obnovi.
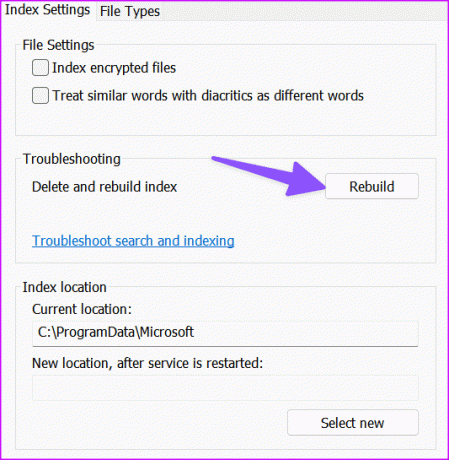
Zaprite meni, znova zaženite računalnik in znova poskusite odpreti mape. Nadaljujte z branjem, če je File Explorer še vedno obtičal pri sporočilu »Delam na tem«.
8. Optimizirajte mape
Če ima določena mapa slike, videoposnetke, datoteke PDF in druge dokumente, jo optimizirajte za splošne elemente. Enako lahko uporabite tudi za vse podmape.
Na primer, če je mapa PDF optimizirana za slike, lahko naletite na takšne težave. Za spremembe sledite spodnjim korakom.
Korak 1: Pritisnite bližnjico na tipkovnici Windows + E, da odprete File Explorer, in z desno miškino tipko kliknite mapo. Odprite Lastnosti.
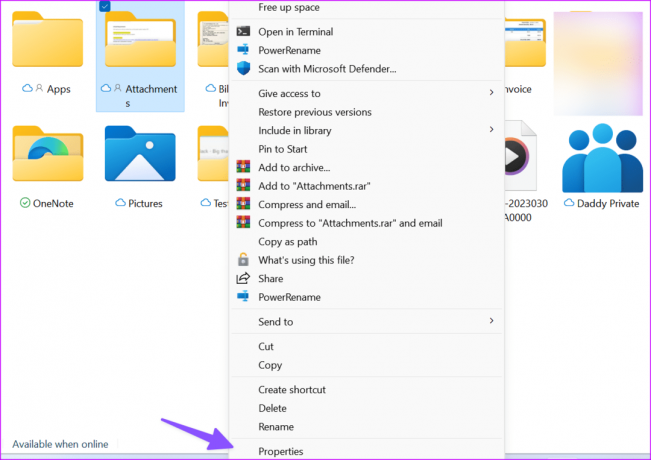
2. korak: Premaknite se v meni Prilagodi.

3. korak: Razširite meni »Optimizirano za« in izberite Splošne postavke. Kliknite Uporabi in izberite V redu.

9. Izbrišite samodejne ciljne datoteke
Ta trik je mnogim uspel pri odpravljanju napake »delam na tem« v Raziskovalcu datotek.
Korak 1: Pritisnite bližnjico na tipkovnici Windows + E, da odprete File Explorer in se premaknete na naslednjo pot:
%AppData%\Microsoft\Windows\Recent\AutomaticDestinations
2. korak: Izberite vse datoteke in jih izbrišite iz računalnika.

10. Posodobite operacijski sistem Windows
Microsoft posodablja Raziskovalca datotek z različicami sistema Windows. Namestite lahko najnovejšo sistemsko posodobitev, da popravite nepravilno delovanje File Explorerja.
Korak 1: Pritisnite tipkovnico Windows + I, da odprete aplikacijo Nastavitve in v levi stranski vrstici izberite Windows Update.
2. korak: Prenesite in namestite najnovejšo programsko opremo na svoj računalnik.

Dostopajte do svojih datotek File Explorer
Raziskovalec datotek, ki se zatakne pri »delu na tem«, vam lahko prepreči dostop do pomembnih datotek v računalniku. Kateri trik vam je uspel? Delite svoje ugotovitve z drugimi v spodnjih komentarjih.
Nazadnje posodobljeno 16. avgusta 2023
Zgornji članek lahko vsebuje pridružene povezave, ki pomagajo pri podpori Guiding Tech. Vendar to ne vpliva na našo uredniško integriteto. Vsebina ostaja nepristranska in verodostojna.

Napisal
Parth je prej delal pri EOTO.tech in pokrival tehnološke novice. Trenutno je samostojni poklic pri Guiding Tech, kjer piše o primerjavi aplikacij, vadnicah, nasvetih in trikih za programsko opremo ter se poglablja v platforme iOS, Android, macOS in Windows.



