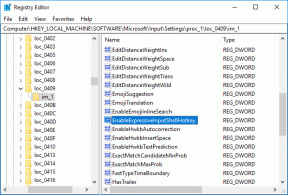Najboljših 6 načinov za odpravo napake pri zaustavitvi snemanja v orodju za izrezovanje za Windows 11
Miscellanea / / September 17, 2023
Microsoftovo orodje za izrezovanje je priročna aplikacija za zajemanje posnetkov zaslona ali ustvarjanje posnetkov zaslona v računalniku z operacijskim sistemom Windows. Prednaložen je v sistemu Windows in je zelo primeren za osnovne potrebe po zajemu zaslona. Vendar pa aplikacija Snipping Tool morda ne bo uspela ustvariti posnetka zaslona in vas bo v sistemu Windows 11 motila napaka »Snemanje je ustavljeno«.
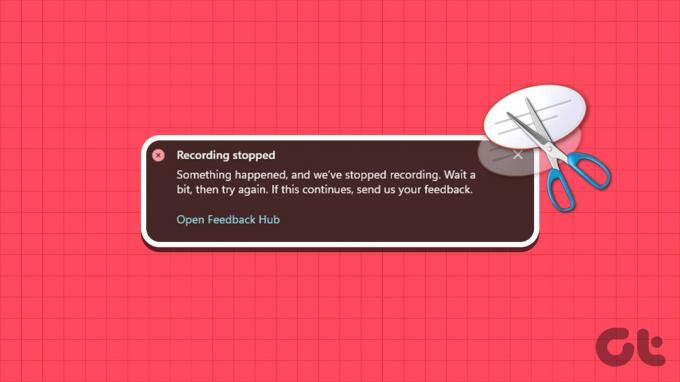
Napake, kot je »Snemanje je ustavljeno« v sistemu Windows 11, lahko motijo vaš napredek, ko želite ustvariti vadnico ali posneti posnetek igranja. Da bi vam pomagali, smo našteli nekaj koristnih nasvetov za popravljanje funkcije snemanja zaslona, ki ne deluje težava v orodju za izrezovanje.
1. Onemogoči projekcijo zaslona
Orodje za izrezovanje ima lahko včasih težave pri snemanju zaslona, če imate z uporabo več zaslonov. Začasno lahko onemogočite projekcijo na zaslonu, da vidite, ali se to poganja. Pritisnite bližnjico na tipkovnici Windows + P za dostop do plošče Project in izberite »Samo zaslon računalnika«.

Nato uporabite te korake za snemanje zaslona z orodjem za izrezovanje.
Korak 1: Pritisnite bližnjico na tipkovnici Windows + S, da odprete iskalni meni, vnesite orodje za izrezovanje in pritisnite Enter.

2. korak: Kliknite ikono videa na vrhu in nato kliknite gumb Novo.
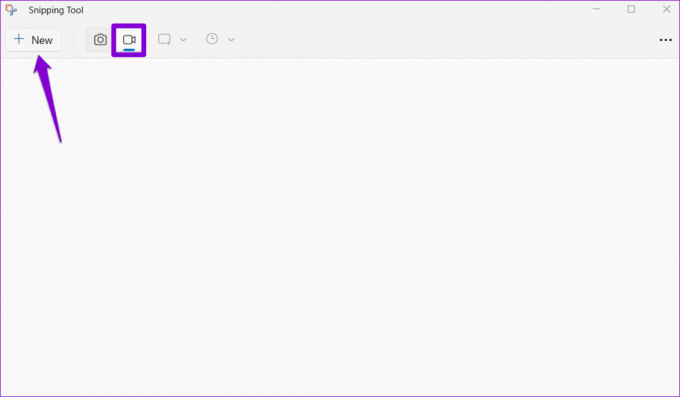
3. korak: Izberite območje, ki ga želite posneti, in kliknite gumb Start na vrhu.
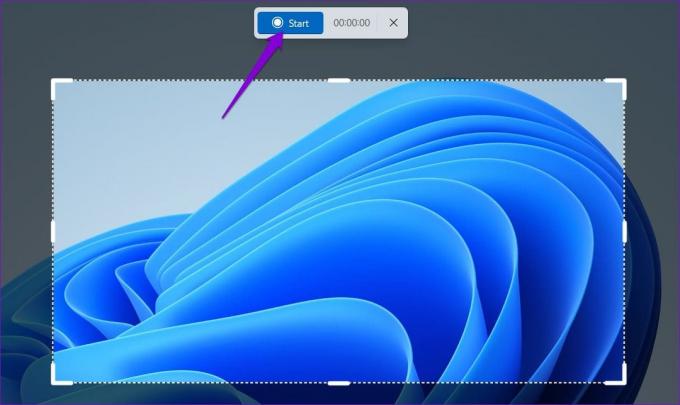
Počakajte nekaj sekund in preverite, ali se napaka ponovi.
2. Spremenite privzeto mesto shranjevanja za posnetke zaslona
Napaka »Snemanje je ustavljeno« v sistemu Windows 11 se lahko pojavi tudi, če orodje za izrezovanje ne more dostopati do lokacije za shranjevanje posnetkov zaslona. Lahko poskusite spremeniti privzeto lokacijo shranjevanja za orodje za izrezovanje, da vidite, ali to pomaga.
Korak 1: Pritisnite bližnjico na tipkovnici Windows + E, da odprete File Explorer.
2. korak: V levem podoknu izberite Videoposnetki. Z desno miškino tipko kliknite mapo Captures in izberite Properties.
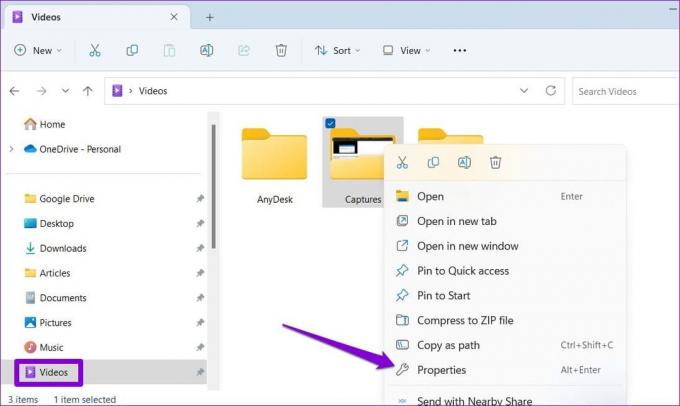
3. korak: Pod zavihkom Lokacija kliknite gumb Premakni.
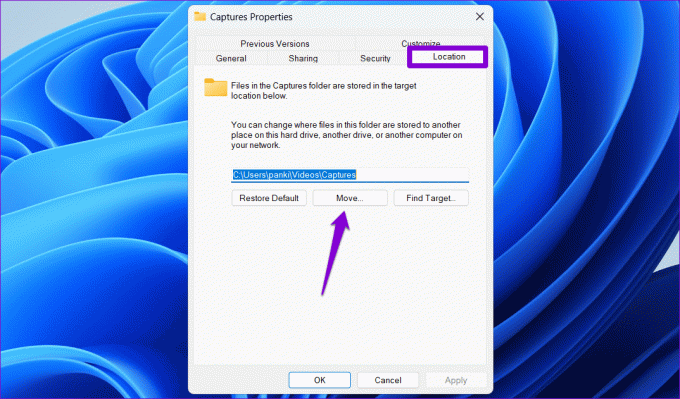
4. korak: Določite drugo lokacijo in kliknite gumb Izberi mapo.
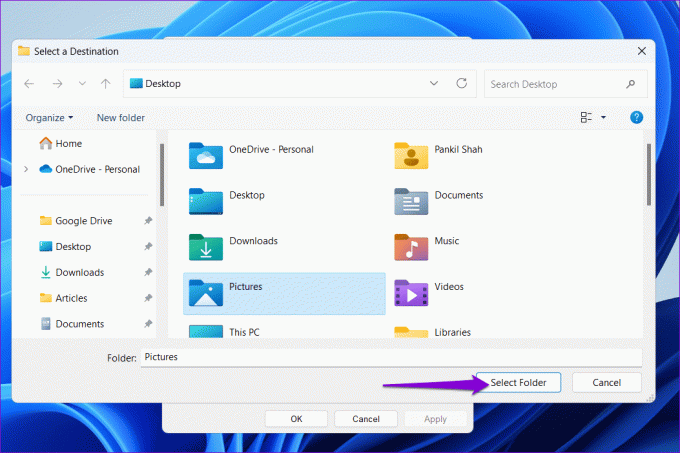
5. korak: Kliknite Uporabi in nato V redu.
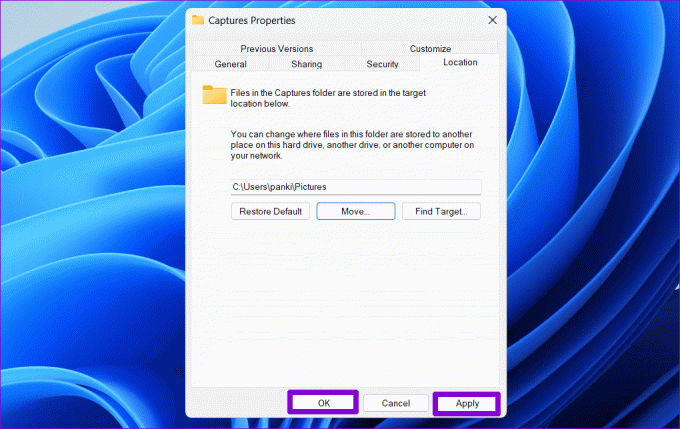
3. Zaženite orodje za odpravljanje težav z aplikacijami trgovine Windows
Zagon vgrajenega orodja za odpravljanje težav z aplikacijami trgovine Windows lahko reši večino težav z aplikacijami univerzalne platforme Windows (UWP), kot je orodje za izrezovanje. Lahko poskusite zagnati to orodje, da vidite, ali to popravlja napako »Snemanje je ustavljeno« orodja za izrezovanje v sistemu Windows 11.
Korak 1: Kliknite ikono za iskanje v opravilni vrstici, vnesite nastavitve za odpravljanje težavin izberite prvi rezultat, ki se pojavi.

2. korak: Kliknite Druga orodja za odpravljanje težav.
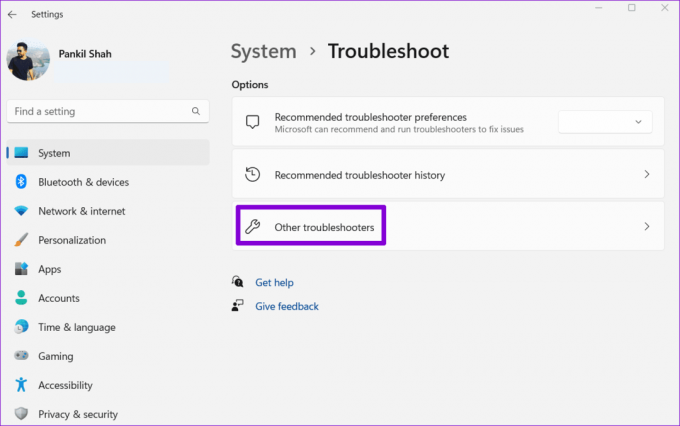
3. korak: Kliknite gumb Zaženi poleg možnosti Windows Store Apps.

4. Popravite ali ponastavite aplikacijo
Če orodje za odpravljanje težav z aplikacijami trgovine Windows ne zazna težav, lahko uporabite vgrajeno orodje funkcija popravljanja aplikacij v sistemu Windows 11 za odpravo napake »Snemanje je ustavljeno«. Tukaj so koraki za isto.
Korak 1: Pritisnite bližnjico na tipkovnici Windows + S, da odprete iskalni meni. Vrsta orodje za izrezovanje v besedilnem polju z desno miškino tipko kliknite prvi rezultat in na seznamu izberite Nastavitve aplikacije.
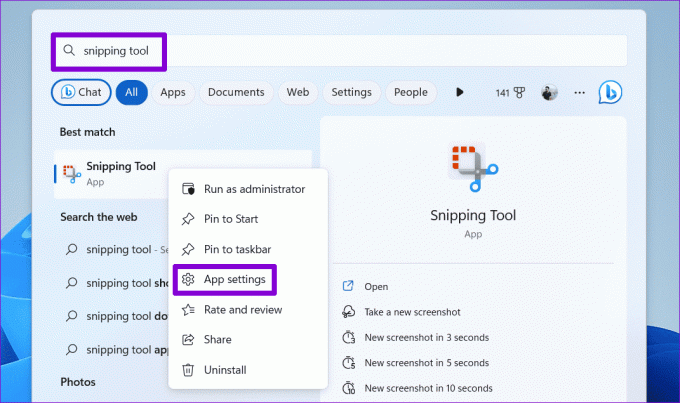
2. korak: V razdelku Ponastavi kliknite gumb Popravi.

Če se napaka ponovi tudi po tem, lahko poskusite ponastaviti aplikacijo Orodje za izrezovanje iz istega menija. S tem boste izbrisali vse obstoječe podatke aplikacije in obnovili konfiguracijo aplikacije na privzete vrednosti.

5. Iskanje poškodovanih sistemskih datotek
Aplikacije, kot je orodje za izrezovanje, se lahko v sistemu Windows ne obnašajo pravilno, če je v nekem sistemu datoteke so poškodovane ali manjka. K sreči Windows ponuja orodja, kot sta skeniranje SFC (preverjevalnik sistemskih datotek) in DISM (servisiranje in upravljanje slik za uvedbo), ki vam pomagajo popraviti takšne poškodovane sistemske datoteke. Tukaj je opisano, kako jih uporabiti.
Korak 1: Z desno miškino tipko kliknite ikono Start in na seznamu izberite Terminal (Admin).

2. korak: Izberite Da, ko se prikaže poziv za nadzor uporabniškega računa (UAC).

3. korak: V konzolo vnesite naslednji ukaz za zagon skeniranja SFC in pritisnite Enter.
SFC /scannow

4. korak: Kopirajte in prilepite naslednje ukaze enega za drugim v konzolo, da zaženete skeniranje DISM, in za vsakim pritisnite Enter:
DISM /Online /Cleanup-Image /CheckHealth
DISM /Online /Cleanup-Image /ScanHealth
DISM /Online /Cleanup-Image /RestoreHealth

Počakajte, da se skeniranje konča, in nato znova zaženite računalnik. Po tem preverite, ali lahko orodje za izrezovanje snema zaslon kot prej.
6. Posodobite aplikacijo
Če še vedno ne morete posneti zaslona, je morda aplikacija Snipping Tool v vašem računalniku napačna ali zastarela. V tem primeru morate odpreti Microsoft Store in preveriti, ali je na voljo novejša različica orodja za izrezovanje.
Orodje za izrezovanje v trgovini Microsoft Store
Ko posodobite aplikacijo Snipping Tool, se napaka »Snemanje ustavljeno« ne bi smela prikazati v vašem računalniku z operacijskim sistemom Windows 11.
Posnemite svoj zaslon brez napak
Doživljanje napake »Snemanje je ustavljeno« z orodjem za izrezovanje v sistemu Windows 11 je lahko precej frustrirajoče. Upajmo, da vam je eden od zgornjih nasvetov pomagal odpraviti osnovno težavo. Če pa nič ne deluje, se boste morda morali zateči k alternativne metode za snemanje zaslona v računalniku z operacijskim sistemom Windows 11.
Nazadnje posodobljeno 2. avgusta 2023
Zgornji članek lahko vsebuje pridružene povezave, ki pomagajo pri podpori Guiding Tech. Vendar to ne vpliva na našo uredniško integriteto. Vsebina ostaja nepristranska in verodostojna.

Napisal
Pankil je po poklicu gradbeni inženir, ki je svojo pot začel kot pisec pri EOTO.tech. Pred kratkim se je pridružil Guiding Tech kot samostojni pisec, da bi pokrival navodila, razlage, vodnike za nakup, nasvete in trike za Android, iOS, Windows in splet.