Najboljših 6 načinov za odpravo napake Naprava ni preseljena v sistemu Windows
Miscellanea / / September 19, 2023
Ko namestite sistemske posodobitve, lahko Windows preseli konfiguracijske nastavitve nekaterih vaših naprav, da zagotovi združljivost. Če pa ta postopek ne uspe, je morda Windows težave pri prepoznavanju vaših zunanjih naprav, kot so trdi diski, avdio naprave, monitorji in drugo. Ko se to zgodi, lahko na računalniku z operacijskim sistemom Windows 10 ali 11 naletite na napako »Naprava ni preseljena«.
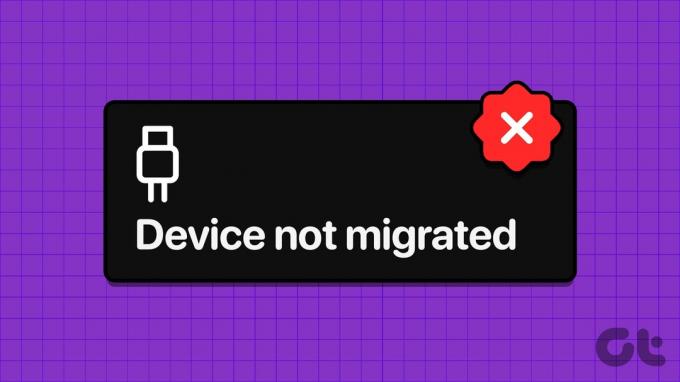
Takšne napake vam lahko učinkovito preprečijo uporabo zunanjih naprav. Na srečo jih je mogoče odpraviti s spodaj navedenimi nasveti za odpravljanje težav. Torej, poglejmo.
1. Zaženite orodje za odpravljanje težav s strojno opremo in napravami
Ker napaka »Naprava ni preseljena« večinoma vpliva na zunanje naprave, najprej zaženite orodje za odpravljanje težav s strojno opremo in napravami. Preiskal bo vse vaše naprave za morebitne nepravilnosti in jih poskušal odpraviti.
Korak 1: Pritisnite bližnjico na tipkovnici Windows + R, da odprete pogovorno okno Zaženi. Vnesite naslednji ukaz v polje Odpri in pritisnite Enter.
msdt.exe -id DeviceDiagnostic

2. korak: Kliknite Napredno.

3. korak: Potrdite polje »Samodejno uporabi popravila« in kliknite Naprej.
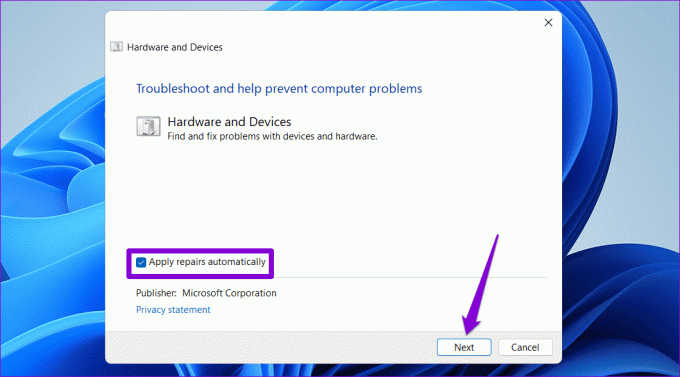
Počakajte, da orodje za odpravljanje težav zazna in odpravi morebitne težave. Nato preverite, ali se napaka ponovi.
2. Ponovno namestite problematični gonilnik naprave
Windows morda ne bo mogel preseliti gonilnika naprave med posodobitvijo, če je bil poškodovan. V tem primeru lahko Windows prikaže napako »Nastavitve naprave niso bile preseljene iz prejšnje namestitve OS«. Lahko poskusite odstraniti in znova namestiti problematični gonilnik, da preverite, ali to odpravlja napako.
Korak 1: Z desno miškino tipko kliknite ikono Start in na seznamu izberite Upravitelj naprav.

2. korak: Na seznamu poiščite problematični gonilnik. Z desno tipko miške kliknite nanj in izberite Odstrani napravo.

3. korak: Za potrditev izberite Odstrani.
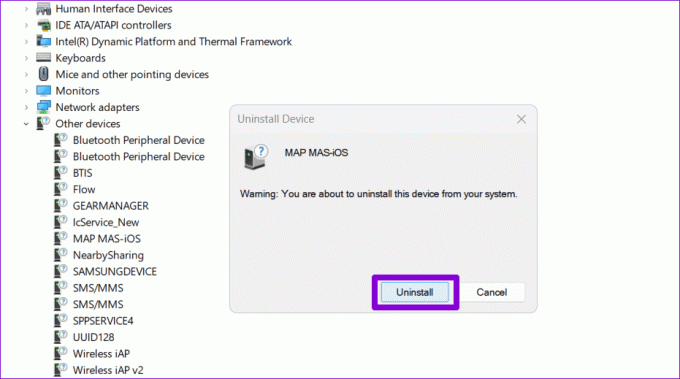
Po tem znova zaženite računalnik. Windows bo poskusil namestiti manjkajoči gonilnik med zagonom in s tem učinkovito odpraviti napako.
3. Zaženite skeniranje SFC in DISM
Drug razlog, zakaj Windows morda ne uspe preseliti nastavitev za napravo, je, če so nekatere sistemske datoteke v vašem računalniku nedostopne ali manjkajo. Lahko zaženete vgrajeno SFC (preverjevalnik sistemskih datotek) in DISM (Deployment Image Servicing and Management) skenira, da najde in popravi takšne datoteke.
Korak 1: Z desno miškino tipko kliknite ikono Start in v prikazanem meniju izberite Terminal (Admin).

2. korak: Izberite Da, ko se prikaže poziv za nadzor uporabniškega računa (UAC).

3. korak: Prilepite naslednji ukaz v konzolo in pritisnite Enter, da zaženete skeniranje SFC.
SFC /scannow

4. korak: Zaženite skeniranje DISM tako, da enega za drugim vnesete naslednje ukaze in po vsakem ukazu pritisnete Enter:
DISM /Online /Cleanup-Image /CheckHealth
DISM /Online /Cleanup-Image /ScanHealth
DISM /Online /Cleanup-Image /RestoreHealth

Ko je pregled končan, znova zaženite računalnik in v računalniku z operacijskim sistemom Windows 10 ali 11 ne bi smeli videti napake »Naprava ni preseljena«.
4. Namestite Windows Updates
Namestitev čakajočih posodobitev sistema Windows lahko tudi pomaga odpraviti napako »Naprava ni preseljena« v vašem računalniku. Če želite to narediti, pritisnite bližnjico na tipkovnici Windows + I, da odprete aplikacijo Nastavitve. Preklopite na zavihek Windows Update in kliknite gumb Preveri posodobitve.

Prenesite in namestite razpoložljive posodobitve in preverite, ali se napaka po tem še vedno pojavlja.
5. Izvedite obnovitev sistema
Obnovitev sistema je uporabna funkcija, ki vam lahko pomaga razveljaviti morebitne slabe spremembe v vašem računalniku. Če se zgornje rešitve izkažejo za neučinkovite, lahko izvedete obnovitev sistema, da vrnete računalnik v prejšnje stanje, preden se je pojavila napaka. Evo kako.
Korak 1: Kliknite ikono za iskanje v opravilni vrstici, vnesite ustvari obnovitveno točkoin pritisnite Enter.

2. korak: Pod zavihkom Zaščita sistema kliknite gumb Obnovitev sistema.

3. korak: Izberite možnost Priporočena obnovitev in kliknite Naprej za nadaljevanje.

4. korak: Za nadaljevanje kliknite Dokončaj.

6. Ponastavite BIOS
BIOS (ali osnovni vhodno-izhodni sistem) je odgovoren za zagotovitev, da vsa strojna oprema deluje skupaj za pravilen zagon računalnika. Težave z nastavitve BIOS-a vašega računalnika lahko povzroči napako »Naprava ni bila preseljena zaradi delnega ali dvoumnega ujemanja« v sistemu Windows. V tem primeru je vaša najboljša možnost ponastavitev BIOS-a na privzete nastavitve.
Korak 1: Pritisnite bližnjico na tipkovnici Windows + S, da odprete iskalni meni. Vrsta možnosti obnovitve v polje in pritisnite Enter.

2. korak: Kliknite gumb Znova zaženi zdaj poleg možnosti Napredni zagon.

3. korak: Za potrditev izberite Znova zaženi zdaj.

4. korak: Počakajte, da se računalnik znova zažene, nato pa kliknite Odpravljanje težav.

5. korak: Kliknite Napredne možnosti.
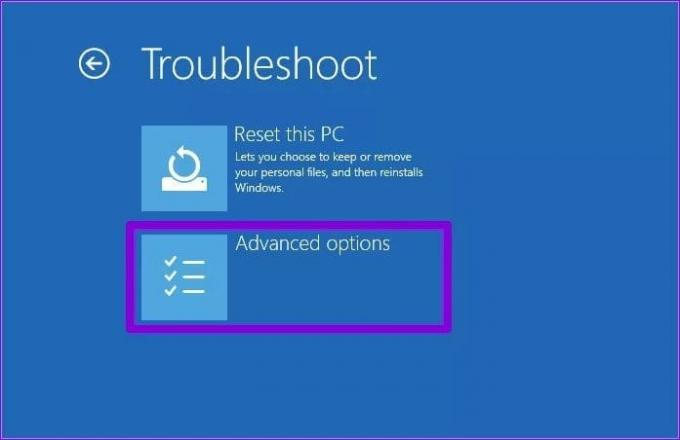
6. korak: Izberite možnost Nastavitve vdelane programske opreme UEFI.

7. korak: Kliknite gumb Ponovni zagon. Vaš računalnik se bo nato zagnal v BIOS. Upoštevajte, da se meni BIOS-a lahko razlikuje glede na proizvajalca in model vašega računalnika.

8. korak: Ko ste v BIOS-u, pritisnite F9 za dostop do možnosti Setup Defaults. Nato izberite Da.

9. korak: Na koncu pritisnite F10, da shranite spremembe in zapustite BIOS.
Znova zaženite računalnik in napaka se po tem ne bi smela več pojaviti.
Nič več kolcanja pri selitvi sistema Windows
Odpravljanje takšnih napak je lahko težavno brez jasne navedbe, kaj je narobe. Upajmo, da bodo zgoraj omenjene rešitve pomagale odpraviti napako »Naprava ni preseljena« v računalniku z operacijskim sistemom Windows 10 ali Windows 11.
Nazadnje posodobljeno 11. avgusta 2023
Zgornji članek lahko vsebuje pridružene povezave, ki pomagajo pri podpori Guiding Tech. Vendar to ne vpliva na našo uredniško integriteto. Vsebina ostaja nepristranska in verodostojna.

Napisal
Pankil je po poklicu gradbeni inženir, ki je svojo pot začel kot pisec pri EOTO.tech. Pred kratkim se je pridružil Guiding Tech kot samostojni pisec, da bi pokrival navodila, razlage, vodnike za nakup, nasvete in trike za Android, iOS, Windows in splet.



