6 najboljših načinov za prilagajanje terminala Windows v sistemu Windows 11
Miscellanea / / September 19, 2023
Microsoftov terminal Windows je vmesnik ukazne vrstice z več zavihki, ki nadomešča konzolo Windows. Vnaprej je konfiguriran za zagon PowerShell, ukaznega poziva, SSH, WSL in Azure Cloud Shell Connector, in to lahko stori z uporabo ločenih zavihkov. Vendar pa lahko terminal Windows prilagodite svojim željam.
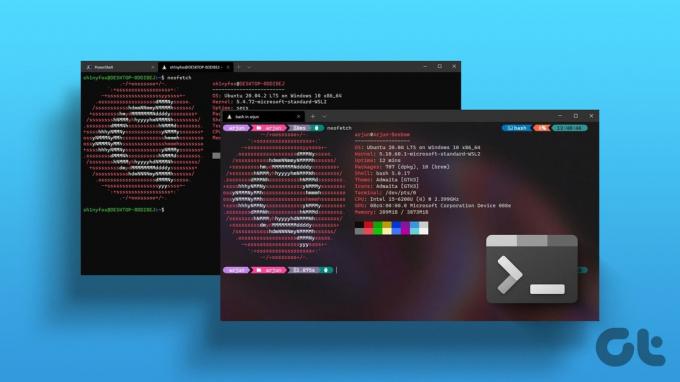
Obstaja veliko možnosti prilagajanja, ki jih lahko uporabite, in v tem priročniku vam pokažemo nekaj naših najbolj priljubljenih sprememb. Torej, zaženite terminal Windows v računalniku z operacijskim sistemom Windows 11 in pojdimo k temu.
1. Prilagajanje privzetega profila terminala Windows
Ko zaženete terminal Windows, se privzeto zažene s profilom ukazne vrstice. Lahko pa izberete odprt profil, ko kliknete gumb plus. Izbirate lahko med Windows PowerShell, Command Prompt, Azure Cloud Shell in Ubuntu.
Korak 1: Zaženite terminal Windows v računalniku.
2. korak: Odprite nastavitve terminala tako, da kliknete majhno puščico navzdol poleg gumba plus na vrhu terminala Windows in izberete Nastavitve.

3. korak: Kliknite Zagon v desnem podoknu, kliknite spustni meni Privzeti profil, da izberete katero koli možnost profila, in kliknite Shrani.

4. korak: Po želji lahko po zagonu terminala Windows kliknete znak plus in izberete profil med razpoložljivimi možnostmi.

2. Spreminjanje teme terminala v sistemu Windows 11
Windows Terminal ima več vnaprej določenih tem. Privzeto ima temno temo, ki uporablja temno ozadje, kar je prijetnejše za oko. Obstaja tudi svetla tema, ki uporablja svetle in svetlejše barve. Lahko pa poskusite tudi z možnostjo »Uporabi temo Windows«. Tukaj je opisano, kako izbrati temo.
Korak 1: Zaženite terminal Windows v računalniku.
2. korak: Kliknite puščico navzdol poleg gumba Plus na vrhu terminala Windows in izberite Nastavitve.

3. korak: V možnosti levega podokna Videz na desni izberite temo s spustnim menijem Tema aplikacije.
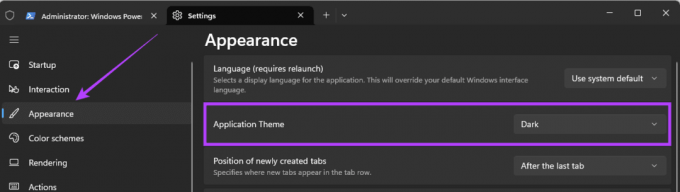
4. korak: Ko izberete temo, kliknite gumb Shrani na dnu.

3. Uporaba akrilnih učinkov
Na terminalu Windows bodo zaradi akrilnih učinkov okna terminala prosojna, medtem ko bodo vidna druga okna ali ozadje namizja. Preden lahko izvedete to prilagoditev, boste morali posodobiti terminal Windows.
Korak 1: Kliknite ikono Windows Search (povečevalna leča) v opravilni vrstici, vnesite Microsoft Storein kliknite aplikacijo Microsoft Store.
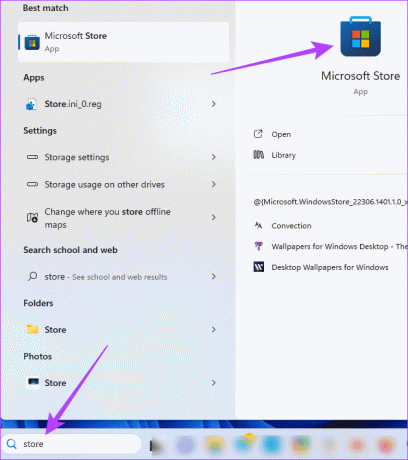
2. korak: Kliknite povečevalno lečo, vnesite Windows terminalin pritisnite Enter. Nato kliknite gumb Posodobi, če pa gumba Posodobi, kot je na spodnji sliki, ni, kliknite Odpri in nadaljujte z naslednjim korakom.
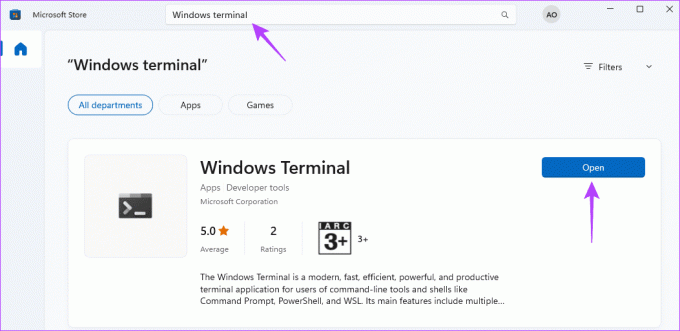
2. korak: Kliknite majhno puščico navzdol poleg gumba Plus na vrhu terminala Windows 11 in izberite Nastavitve.

3. korak: V meniju Profili v levem podoknu kliknite Windows PowerShell in nato na levi kliknite Videz.

4. korak: Pomaknite se do razdelka Prosojnost in preklopite na Omogoči akrilni material. Z drsnikom lahko izberete tudi motnost ozadja.
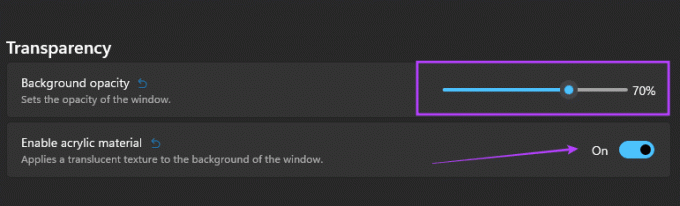
5. korak: Kliknite Shrani.
6. korak: Ponovite korake od 3 do 5 za uporabo drugih profilov in ob kliku na gumb plus bi morali dobiti rahlo prozoren terminal.
4. Namestite in spremenite terminalske pisave Windows
Windows 11 Terminal ima nekaj privzetih možnosti pisave, vključno s pisavo, težo, velikostjo in ligaturo. Lahko pa namestite nove pisave in prilagodite nastavitve terminala Windows za pisave. Moral bi dodajte nove pisave, saj jih boste redno dodajali v Windows 11, nato poskusite prilagoditi možnosti pisave, kot je prikazano spodaj.
Korak 1: Kliknite majhno puščico navzdol poleg gumba Plus na vrhu terminala Windows 11 in izberite Nastavitve.

2. korak: V meniju Profili v levem podoknu kliknite Windows PowerShell in nato na levi kliknite Videz.

3. korak: V meniju Besedilo v desnem podoknu razširite spustni meni Pisava, kliknite novo pisavo in nato kliknite Shrani.
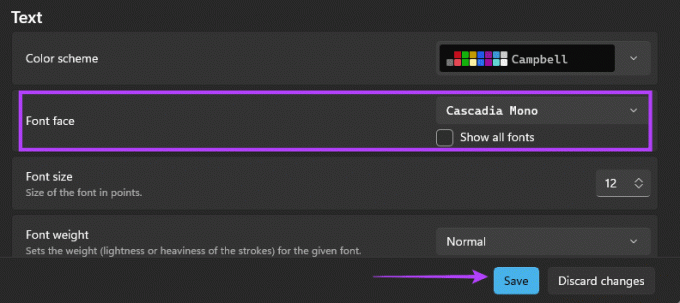
4. korak: Po želji lahko kliknete tudi Teža pisave in v spustnem meniju izberete možnosti za debelino pisave ali spremenite velikost pisave tako, da izberete velikost v meniju Velikost pisave.
5. Prilagodite ikono terminala Windows
Ikone terminala se lahko uporabljajo za identifikacijo vaših različnih profilov. Privzeto imajo vsi profili na terminalu Windows 11 vnaprej določene ikone, vendar jih lahko spremenite v katero koli drugo sliko, ki vam je všeč, tako da sledite spodnjim korakom.
Korak 1: Kliknite majhno puščico navzdol poleg gumba Plus na vrhu terminala Windows 11 in izberite Nastavitve.

2. korak: V meniju Profili v levem podoknu kliknite Windows PowerShell, kliknite puščico, da razširite možnosti ikone, in kliknite gumb Prebrskaj.
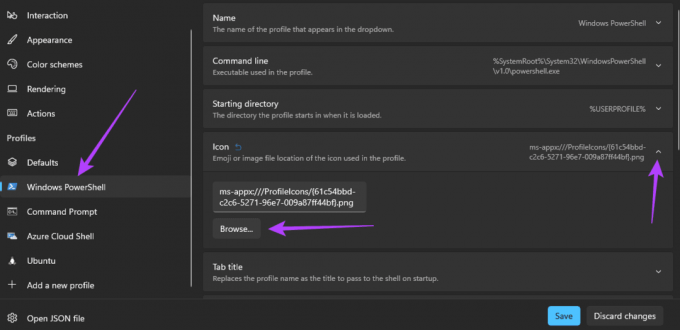
3. korak: Pomaknite se do nove lokacije ikone in kliknite Odpri.

4. korak: Kliknite Shrani.

5. korak: Ponovite 2. in 4. korak za vse druge profile, ki jih želite spremeniti.
6. Prilagoditev barve ozadja terminala Windows
Windows 11 ima privzeto črno ozadje. Vendar pa je sprememba te barve možna, še posebej, če imate raje nekaj bolj estetskega. Sledite spodnjim korakom.
Korak 1: Kliknite majhno puščico navzdol poleg gumba Plus na vrhu terminala Windows 11 in izberite Nastavitve.

2. korak: V meniju Profili v levem podoknu kliknite Windows PowerShell, kliknite puščico, da razširite pot slike ozadja, in kliknite gumb Prebrskaj.
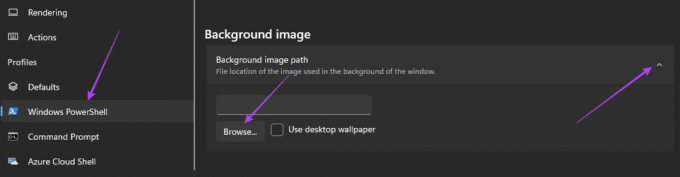
3. korak: Pomaknite se do nove lokacije ikone in kliknite Odpri.

4. korak: Kliknite Shrani.

5. korak: Ponovite 2. in 4. korak za vse druge profile, ki jih želite spremeniti.
Ustvarjanje terminalov Windows po meri
Za ustvarjanje uporabniškega terminala Windows lahko uporabite rešitve za prilagajanje v tem priročniku. Vse rešitve niso za vsakogar, zato se držite le tistih, ki ustrezajo vašim željam. V razdelku za komentarje nam sporočite rešitve, ki so vam najbolj všeč.



