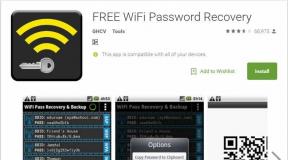11 najboljših ukaznih trikov terminala za Mac, ki jih morate poznati
Miscellanea / / November 29, 2021
Apple-ova platforma macOS vključuje Terminal, ki je enakovreden ukazni poziv v operacijskem sistemu Windows. Ker macOS temelji na UNIX-u, vam Terminal morda daje občutek nevarnega orodja, kjer lahko en napačen ukaz uniči vaš sistem. Seveda velja le do neke mere. Obstaja kopica neškodljivih ukazov, ki so uporabni pri prilagajanju vmesnika in drugih nastavitev macOS-a.

Terminal na macOS je lahko izjemno uporaben pri prilagajanju zmogljivosti vašega Maca. Zdaj je vse odvisno od tega, kaj želite doseči. V primeru, da ste se ga bali uporabljati, se lahko vedno počutite udobno z uporabo preprostejših trikov. Tukaj je 11 najboljših terminalskih ukaznih trikov, ki jih lahko preizkusite na vašem Macu.
Tudi na Guiding Tech
Opomba: Med izbiranjem/kopiranjem ukaza se prepričajte, da se pomaknete do konca v desno, da izberete celoten ukaz v sivem polju. V nasprotnem primeru delni ukazi ne bodo delovali, kot je bilo predvideno.
1. Odprite mape
Eden najbolj kul načinov, da se seznanite s terminalom, je, da ga uporabite za odpiranje datotek in map. Vem, da bo klik na Finder naredil enako. Vendar pa lahko s terminalom odprete določeno mapo ali datoteko, ne da bi nikomur izpostavili svojo datotečno strukturo.
Recimo, da želite odpreti mapo Dokumenti. Nato lahko vnesete naslednji ukaz in nato pritisnete Enter.
Odprite ~/Documents
In to odpre mojo mapo Dokumenti. Tam je DOCX datoteko tam. Tudi to lahko odprem s terminalom. Za to morate vnesti ukaz z nekaj zahtevami - pot do ustrezne datoteke:
Odprite -a "Ime aplikacije" /Pot/do/datoteke

Za odpiranje datoteke DOCX v mapi Dokumenti na mojem Macu sem vnesel spodnji ukaz in nato pritisnil Enter:
Odpri -a "Microsoft Word" ~/Documents/SoP_Prajith_New.docx
To odpre določeno datoteko z vnaprej določenim programom. Namesto polnega imena datoteke lahko uporabite tudi nadomestni znak (*.razširitev). Če pa imate več kot eno datoteko z isto končnico, lahko vaš Mac za nekaj časa zamrzne.
2. Spremenite privzeto lokacijo za shranjevanje posnetka zaslona
MacOS Mojave privzeto shrani posnetki zaslona na namizju Mac. Zdaj, če imate omogočeno sinhronizacijo iCloud, kar sem prepričan, da ste, potem se še naprej nalaga v vaš račun. K sreči lahko spremenite lokacijo shranjevanja za posnetke zaslona, namesto da bi polnili namizje.
Tukaj je ukaz, ki ga morate vnesti, preden pritisnete Enter:
privzete nastavitve pišejo com.apple.screencapture lokacijo ~/Downloads
V zgornjem ukazu lahko namesto ~/Prenosi, kot je prikazano, navedete katero koli določeno lokacijo datoteke.

Ko pritisnem Enter, moram ponastaviti SystemUIServer, da bodo spremembe takoj začele veljati. Torej podajte naslednji ukaz.
killall SystemUIServer
Čeprav to ni potrebno, priporočam, da znova zaženete vaš Mac.
3. Spremenite vrsto slike posnetka zaslona
MacOS privzeto shrani posnetke zaslona v formatu JPG. To lahko spremenite, da jih shranite tudi v formatih PNG ali PDF. Tukaj je opisano, kako to hitro narediti s tem posebnim ukazom:
privzete vrednosti pišejo com.apple.screencapture tip PNG
Po tem morate znova ubiti SystemUIServer.
Večina ukazov, ki zahtevajo nekaj sistemskih sprememb, zahteva zaustavitev SystemUIServerja. Torej naredi to hitro.
killall SystemUIServer
Zdaj se bodo vaši novi posnetki zaslona shranili v formatu PNG. Upoštevajte, da so datoteke PNG na splošno večje od datotek JPG. Zato bodite pozorni na to, koliko prostora za shranjevanje porabijo.
4. Pokaži skrite datoteke
Ali ste poskusili iskati možnost, da naj Finder prikaže skrite datoteke? No, težje je kot izbrati prikaži skrite datoteke v sistemu Windows. Vedno pozabim, kako to omogočiti. Na srečo obstaja koristen ukaz, s katerim se to zgodi v nekaj sekundah.
privzete vrednosti pišejo com.apple.finder AppleShowAllFiles -bool TRUE

Po tem morate prisilno zapreti Finder.
killall Finder
Zdaj bi morali v Finderju videti veliko skritih datotek. Bili bi sivi, a še vedno vidni. Če to spremembo povrnete, morate v ukazu spremeniti TRUE v FALSE.
5. Izklopite nadzorno ploščo
Apple je promoviral pogled nadzorne plošče za hiter dostop do kalkulatorja in samolepilnih zapiskov. Stavim, da ga le redko uporabljate, saj lahko zaženete aplikacijo Kalkulator ali aplikacijo Sticky Notes z uporabo Mission Control of Spotlight. Tako ga lahko izklopite in vam ni treba skrbeti, da bi ga po pomoti odprli.
Tukaj je ukaz za izklop nadzorne plošče.
privzete vrednosti piši com.apple.dashboard mcx-disabled -boolean TRUE
Nato morate uničiti Dock, da bodo spremembe pravilno uporabljene.
killall Dock
Zdaj mi ni treba skrbeti, da bi pomotoma odprl nadzorno ploščo. Če ga želite znova vklopiti, v ukazu spremenite TRUE v FALSE.
Tudi na Guiding Tech
6. Prenesite datoteke
Ali ste vedeli, da lahko datoteke prenesete s terminalom? Da, ni vam treba, da brskalnik deluje samo za to datoteko. Edina zahteva tukaj je, da morate imeti povezavo za prenos datoteke. Torej je sintaksa ukaza:
curl -0 povezava za prenos.
Najprej se pomaknite do mape, kamor želite prenesti datoteko. Za to morate preklopiti v imenik Prenosi.

cd ~/Prenosi
Po tem lahko podate ukaz za prenos VLC za macOS z uradne strani. Izkazalo bi se nekako takole:
curl -O https://get.videolan.org/vlc/3.0.7.1/macosx/vlc-3.0.7.1.dmg
Opomba: V ukazu je črka O in ne 0 (nič).
7. Enako za varnostne kopije.
Kopiranje datotek in jemanje varnostne kopije na macOS je precej hiter – zahvaljujoč SSD diskom in pomnilniku flash. Vendar pa je za kopiranje velike količine podatkov potrebno nekaj časa. Na srečo Terminal ponuja uporaben ukaz za kopiranje datotek. Tukaj je opisano, kako lahko to storite, medtem ko gledate imena datotek, ki jih ukaz kopira.
enako -V /trenutna pot/ /novo/pot/
Zato želim kopirati DMG, prenesen v prejšnjem razdelku, na namizje.
enako -V ~/Downloads/vlc-3.0.7.1.dmg ~/Desktop

To bi moralo narediti potrebno. Če želite kopirati datoteke na zunanji pogon, morate pravilno navesti ciljno pot.
8. V Finderju vedno prikaži pot datoteke
Če ste pred kratkim prešli iz sistema Windows, bi opazili, da Finder v macOS-u ne prikazuje poti datoteke, kot je Raziskovalec v sistemu Windows. Vendar pa lahko Finder prisilite, da vam pokaže pot datoteke s tem ukazom:
privzete vrednosti piši com.apple.finder _FXShowPosixPathInTitle -boolean true

Ko pritisnete enter, morate ustaviti Finder.
killall Finder
Ko pritisnete Enter, se Finder znova zažene. Nato bi morali videti poti datotek na vrhu okna Finderja.
9. Zvok za napajanje ob priključitvi polnilnika
Se je že kdaj zgodilo, da ste polnilnik MagSafe priključili na svoj Mac, a ste pozabili pritisniti stikalo za vklop? Izgubil sem štetje. Na srečo sem naletel na ta uporaben ukaz, ki zagotavlja zvočni povratni zvonec, ko priklopim polnilnik MagSafe.
Ta ukaz vnesite v terminal in pritisnite Enter.
privzeto napišite com.apple. PowerChime ChimeOnAllHardware -bool true; odprite /System/Library/CoreServices/PowerChime.app
10. Preprečite spanje vašega Maca
Pogosto prenašate ogromno datoteko in ne želite, da vaš Mac preide v stanje spanja. Če je to začasna zahteva, se lahko zgodi s preprostim ukazom. Samo vnesite naslednji ukaz, pritisnite Enter in se oddaljite od svojega Maca.
kofein -u -t 600

V tem ukazu številka 600 pomeni sekunde. Torej s tem ukazom Mac ne bo zaspal do 10 minut (600 sekund). Vnesete lahko ustrezno število sekund ali samo besedo "kofein", da preprečite, da bi vaš Mac spal.
Vendar, če zaprete to okno terminala, se bo ukaz prenehal izvajati in Mac bo prešel v stanje spanja ob vnaprej določenem času.
11. Preverite čas delovanja vašega Maca
Se sprašujete, koliko časa je minilo, odkar ste znova zagnali svoj Mac? Preprost ponovni zagon lahko razvrsti veliko stvari po vrstnem redu in poveča zmogljivost vašega Maca. Tukaj je ukaz za preverjanje, kako dolgo je vaš Mac deloval brez ponovnega zagona ali zaustavitve
čas delovanja

To bi vam moralo dati vse podrobnosti s časovnim žigom.
Tudi na Guiding Tech
Uporaba terminala je zabavna
Terminal je popoln užitek za uporabo in poigravanje v macOS-u. Vendar pa strogo odsvetujemo uporabo naključnih ukazov, ki jih zagotovijo nepreverjeni viri ali neznanci. Razen tega bi se morali ti ukazi izvajati v najnovejši posodobitvi macOS Mojave do zadnjih nekaj različic.
Vedno dvakrat preverite ukaze terminala, ki vključujejo odstranitev, brisanje ali onemogočanje katere koli storitve. Če se držite našega seznama, bi bili prepričani, da boste terminal uporabljali kot profesionalec.
Naslednji: Ali vam je na vašem Macu dolgčas istega starega zaklenjenega zaslona? Tukaj je izvrsten vodnik, ki bo pokazal, kako prilagoditi zaklenjeni zaslon na vašem macOS Mojave z operacijskim sistemom Mac.

![Odpravite težavo s črnim zaslonom YouTube [REŠENO]](/f/402e256ba850628e8e4b11985ede538d.png?width=288&height=384)