4 najboljši načini za ustvarjanje ulomka v programu Microsoft Word
Miscellanea / / September 21, 2023
V apartmaju od Aplikacije Microsoft Office, Microsoft Word je znan po obdelavi besedil, medtem ko je Microsoft Excel pogosto povezan s številkami. Vendar to pomeni, da se obe aplikaciji uporabljata za druge namene. Na primer, ko delate z Microsoft Wordom, lahko pride do primerov, ko morate vstaviti matematično funkcijo, kot je ulomek.

Čeprav to morda ni očitno na Wordovem traku, obstajajo določena orodja, s katerimi lahko ustvarite svojo frakcijo. Ta objava bo obravnavala različne načine, kako lahko ustvarite ulomek v programu Microsoft Word.
Kako v Microsoft Word vstaviti ulomek s samodejnim oblikovanjem
V programu Microsoft Word lahko omogočite nastavitev za samodejno oblikovanje navadnih ulomkov v njihov tipični simbol. To pomeni, da ko vnesete ulomek, kot je 1/2, ga Word pretvori v obliko ½. Nastavitev v Wordovem dokumentu omogočite tako:
Korak 1: Kliknite gumb Start v opravilni vrstici, da odprete meni Start in vnesite beseda za iskanje aplikacije.

2. korak: Med rezultati kliknite aplikacijo ali dokument Microsoft Word, da ga odprete.

3. korak: Na Wordovem traku kliknite zavihek Datoteka v zgornjem levem kotu.

4. korak: Pomaknite se na dno menija Datoteka in kliknite Več ali Možnosti, da prikažete strnjen meni.

5. korak: V meniju kliknite Možnosti.

6. korak: V pojavnem oknu Word Options kliknite Proofing v levi stranski vrstici.

7. korak: Pomaknite se navzdol po meniju Proofing in kliknite gumb AutoCorrect Options, da zaženete novo polje AutoCorrect za jezikovno nastavitev, ki je omogočena za vaš dokument Microsoft Word.

8. korak: Kliknite zavihek »Samodejno oblikovanje med tipkanjem«.
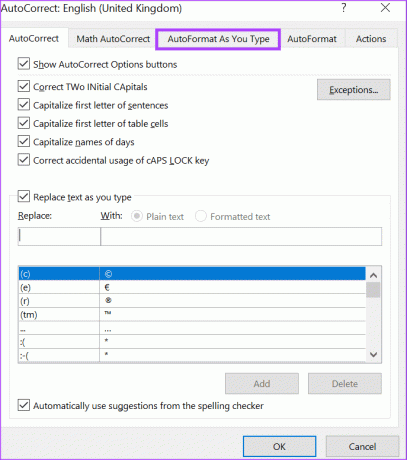
9. korak: V skupini »Zamenjaj med tipkanjem« označite polje poleg »Ulomki (1/2) z znakom za ulomek (½).«
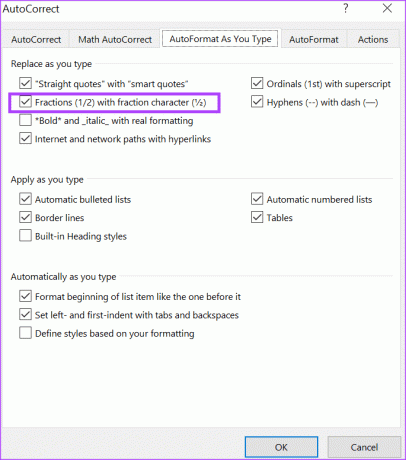
10. korak: Kliknite OK, da shranite spremembe.

11. korak: Na Word Canvas vnesite ulomek, kot je 3/4, in spremenil bi se v znak za ulomek (¾).
Metoda samodejnega oblikovanja bo delovala samo za priljubljene ulomke, kot so ½, ¾ itd. Ulomki, kot so 1/9, 5/8 itd., morda ne bodo imeli koristi od te metode. Vendar pa lahko spodaj uporabite druge metode, da dobite pravo obliko ulomka.
Kako napisati ulomek v Microsoft Word s samopopravki
Možnost AutoFormat deluje samo s priljubljenimi frakcijami, ki so vključene v Wordov privzeti seznam samodejnega oblikovanja. Ta seznam lahko razširite tako, da v samopopravke vključite nove ulomke. To storite tako:
Korak 1: Na Wordovem traku kliknite zavihek Datoteka v zgornjem levem kotu.

2. korak: Pomaknite se na dno menija Datoteka in kliknite Več ali Možnosti, da prikažete strnjen meni.

3. korak: V meniju kliknite Možnosti.

4. korak: V pojavnem oknu Word Options kliknite Proofing v levi stranski vrstici.

5. korak: Pomaknite se navzdol po meniju za preverjanje in kliknite gumb Možnosti samopopravkov, da zaženete novo polje za samopopravke za jezikovno nastavitev, omogočeno za vaš dokument Microsoft Word.

6. korak: Kliknite zavihek »Samodejno popravi«.
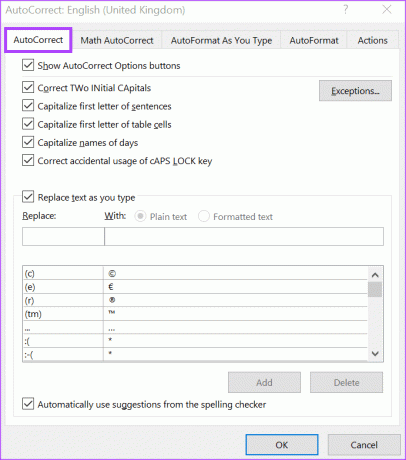
7. korak: Potrdite polje poleg možnosti »Zamenjaj besedilo med tipkanjem«.
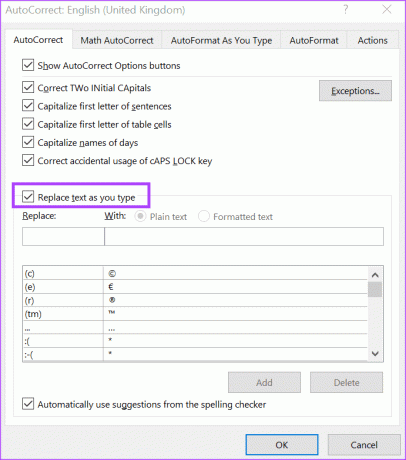
8. korak: V polje Zamenjaj vnesite preprosto obliko ulomka (npr. 1/8).
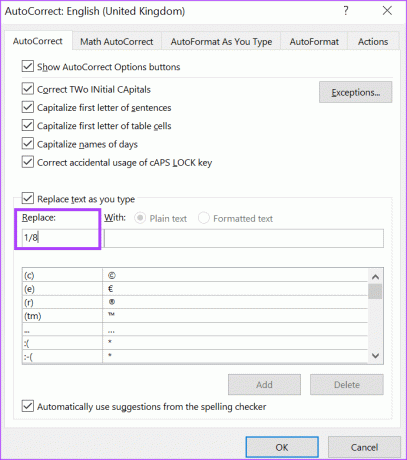
9. korak: V polje Z vnesite standardno obliko ulomka (npr. ⅛) in kliknite Dodaj. V spletu lahko poiščete standardno obliko ulomkov, ki jih želite.
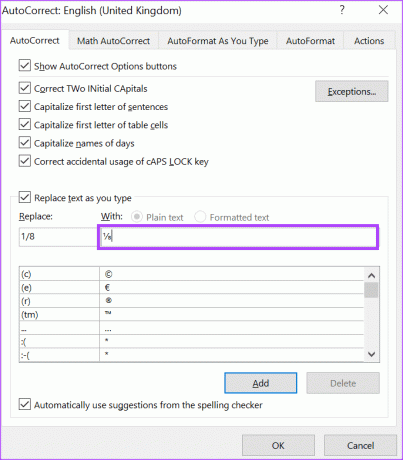
10. korak: Ponovite za vse ulomke, ki jih želite ustvariti, nato kliknite V redu, da shranite spremembe.
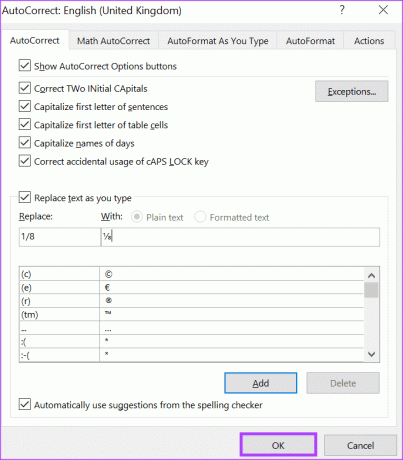
Ko vnesete 1/8 na Wordovo platno, ga je treba zamenjati s ⅛.
Kako vstaviti ulomek v Microsoft Word s pomočjo simbolov
Microsoft Word ima poseben pripomoček za znake, kjer si lahko ogledate in v svoj dokument vstavite posebne simbole in enačbe. Tukaj je opisano, kako ga uporabite za ustvarjanje ulomka v dokumentu.
Korak 1: Na traku programa Microsoft Word kliknite zavihek Vstavi.

2. korak: V skupini Simboli kliknite spustni gumb Simbol.

3. korak: Izberite možnost Več simbolov, da zaženete pogovorno okno Simbol.
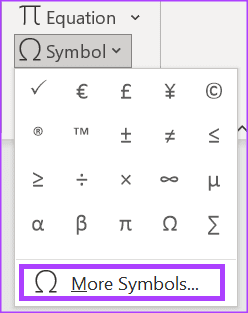
4. korak: V pogovornem oknu Simbol kliknite zavihek Simboli.
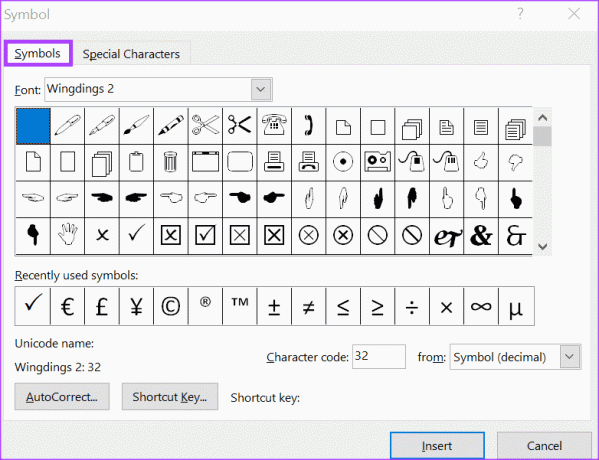
5. korak: Kliknite spustni meni Pisava in izberite (običajno besedilo).

6. korak: Kliknite spustni meni Podnabor in izberite Obrazci števil.
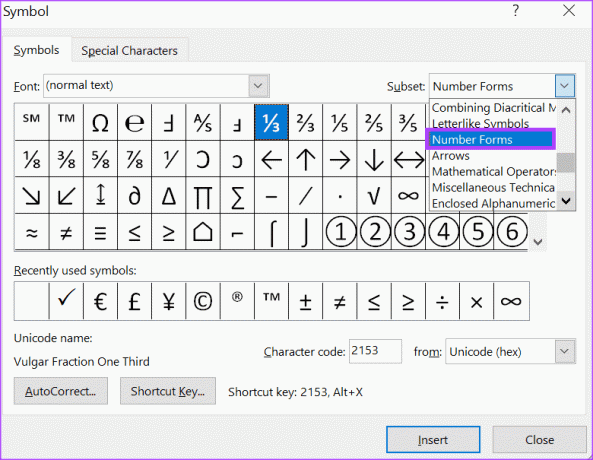
7. korak: Izberite ulomek, ki ga želite vstaviti v dokument, in kliknite Vstavi.
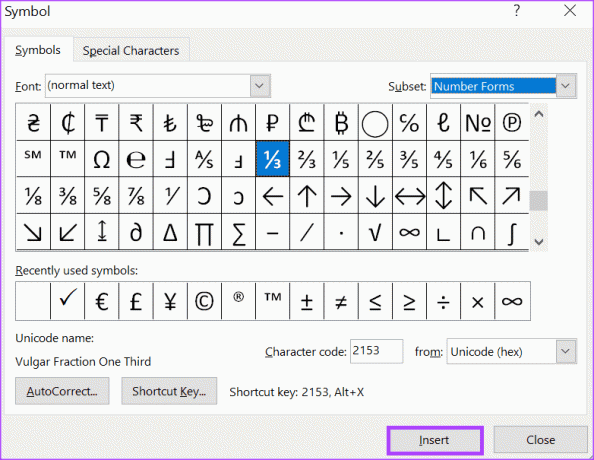
Tako kot pri možnosti AutoFormat so vrste ulomkov, ki so na voljo v pripomočku Symbols, omejene.
Kako narediti ulomek v Microsoft Wordu z uporabo enačb
Za razliko od simbolov in možnosti samodejnega oblikovanja, ki predstavljajo omejene vrste ulomkov za vstavljanje v dokument, lahko poskusite ustvariti svoj ulomek z enačbami. To storite tako:
Korak 1: Na traku programa Microsoft Word kliknite zavihek Vstavi.

2. korak: V skupini Simboli kliknite spustni gumb Enačba.

3. korak: Kliknite Vstavi novo enačbo in to bo odprlo zavihek Enačba na traku.
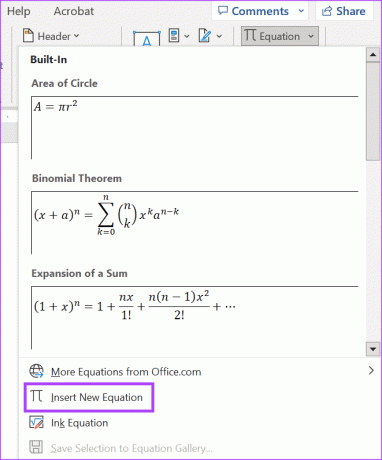
4. korak: Kliknite spustni meni Ulomek v skupini Strukture na zavihku Enačba.

5. korak: V spustnem meniju Fraction izberite želeno obliko za svoj ulomek. To bo vstavilo obliko ulomka na Wordovo platno.
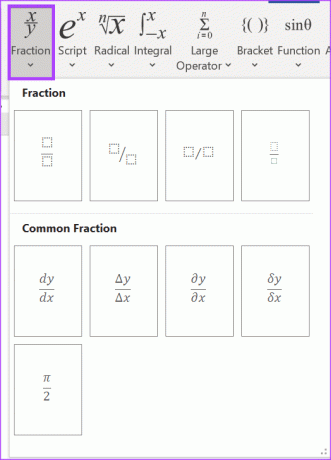
6. korak: Na platnu Word vnesite števec in imenovalec svojega ulomka.
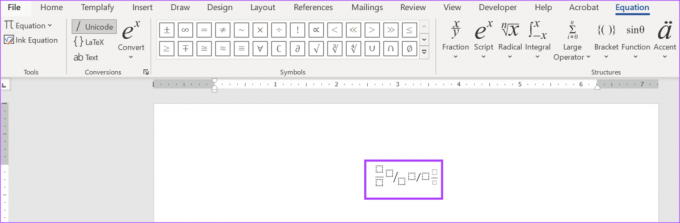
Urejanje nastavitev samopopravkov v programu Microsoft Word
Poleg posodabljanja vašega seznama frakcij je Nastavitev samopopravkov v Wordu služi drugim namenom. To vključuje izbiro črk v stavku za velike črke, popravljanje nenamerne uporabe Caps Locka in nastavitev matematičnih funkcij.
Nazadnje posodobljeno 11. septembra 2023
Zgornji članek lahko vsebuje pridružene povezave, ki pomagajo pri podpori Guiding Tech. Vendar to ne vpliva na našo uredniško integriteto. Vsebina ostaja nepristranska in verodostojna.



