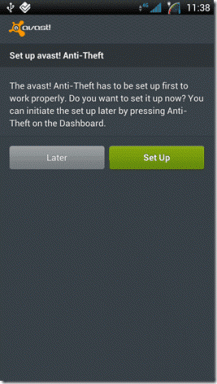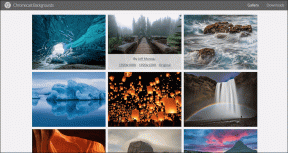7 najboljših popravkov za Outlookove stike, ki se ne sinhronizirajo v napravah iPhone in Mac
Miscellanea / / September 22, 2023
Če raje uporabljate račun Outlook za shranjevanje svojih stikov, lahko jih sinhronizirajte z aplikacijo Stiki v iPhonu in Mac. Za dostop do stikov, ko jih sinhronizirate v svojih napravah, vam ni treba namestiti nobene ločene aplikacije v vaš iPhone ali Mac.

Vendar se nekateri uporabniki pritožujejo, da se njihovi Outlookovi stiki ne sinhronizirajo z iPhoneom in Macom. Če se tudi vi soočate z istim, so tukaj najboljši načini, kako popraviti Outlookove stike, ki se ne sinhronizirajo v napravah iPhone in Mac.
Preverite, ali je sinhronizacija stikov omogočena za vaš račun Outlook. To je prva rešitev, če se vaš iPhone ali Mac ne sinhronizira z Outlookovimi stiki. Tukaj je opisano, kako preverite isto.
Na iPhonu
Korak 1: Odprite aplikacijo Nastavitve na vašem iPhoneu.

2. korak: Pomaknite se navzdol in tapnite Stiki.

3. korak: Dotaknite se Računi.

4. korak: Izberite svoj račun Outlook in preverite, ali je sinhronizacija stikov omogočena.

Če ni, se dotaknite stikala poleg možnosti Stiki, da ga omogočite.
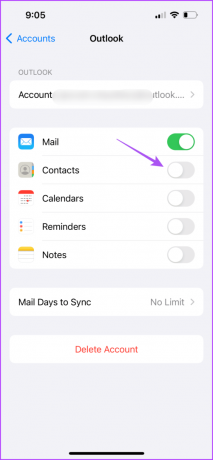
5. korak: Po tem se vrnite in tapnite ime svojega računa iCloud na vrhu.

6. korak: Dotaknite se iCloud.
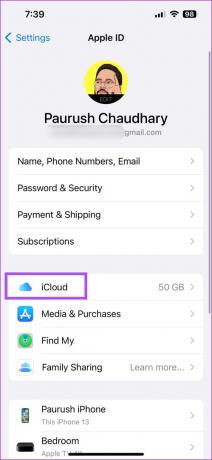
7. korak: Izberite Prikaži vse.
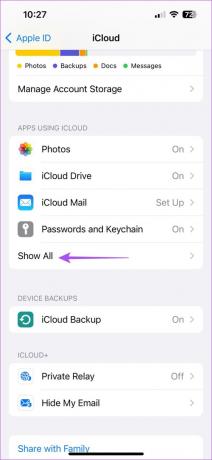
8. korak: Dotaknite se stikala poleg možnosti Stiki.
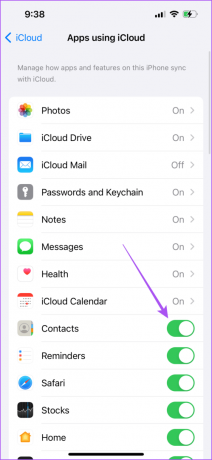
9. korak: Zaprite aplikacijo Nastavitve, počakajte nekaj časa in odprite Stiki, da preverite, ali je težava odpravljena.

Na Macu
Korak 1: Pritisnite Command + preslednico, bližnjico na tipkovnici, da odprete Spotlight Search, vnesite kontakti, in pritisnite Return.

2. korak: V zgornjem desnem kotu kliknite Stiki in izberite Nastavitve.

3. korak: Pod zavihkom Računi v levem meniju izberite svoj račun Outlook in kliknite potrditveno polje poleg možnosti Omogoči ta račun.

4. korak: Zaprite okno in odprite nastavitve na vašem Macu.

5. korak: V levem meniju kliknite ime vašega računa Apple.

6. korak: Izberite iCloud.

7. korak: Kliknite Pokaži vse.

8. korak: Kliknite preklopni gumb poleg možnosti Stiki in izberite Končano.

9. korak: Zaprite okno z nastavitvami in preverite, ali je težava odpravljena.
2. Nastavite Outlook kot privzeti račun
Če se vaši Outlookovi stiki še vedno ne sinhronizirajo z iCloud, lahko preverite, ali je vaš račun Outlook nastavljen kot privzeti. Evo kako.
Na iPhonu
Korak 1: Odprite aplikacijo Nastavitve na vašem iPhoneu.

2. korak: Pomaknite se navzdol in izberite Stiki.

3. korak: Dotaknite se Privzeti račun.
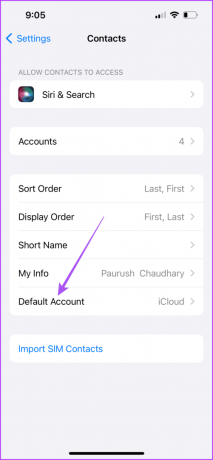
4. korak: Izberite Outlook.
5. korak: Zaprite aplikacijo Nastavitve in preverite, ali je težava odpravljena.
Na Macu
Korak 1: Pritisnite Command + preslednico, bližnjico na tipkovnici, da odprete Spotlight Search, vnesite kontakti, in pritisnite Return.

2. korak: V zgornjem desnem kotu kliknite Stiki in izberite Nastavitve.

3. korak: Pod zavihkom Splošno kliknite spustni meni poleg možnosti Privzeti račun.
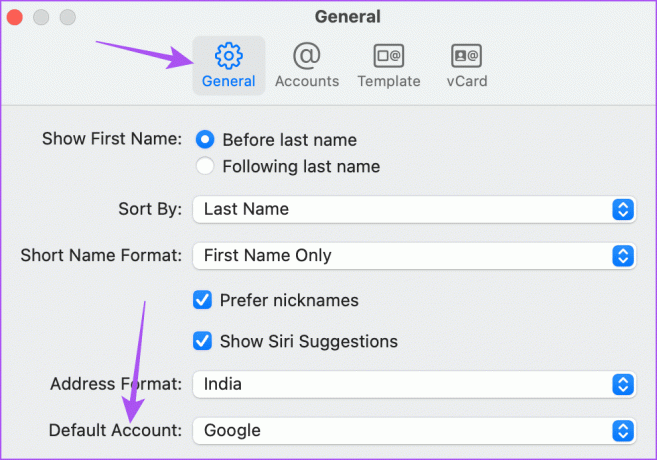
4. korak: Izberite Outlook.
5. korak: Zaprite okno in preverite, ali je težava odpravljena.
3. Preklop z mobilnih podatkov na Wi-Fi (iPhone)
Če se vaši stiki še vedno ne sinhronizirajo med Outlookom in iCloudom na vašem iPhoneu, morate preveriti hitrost interneta. Če uporabljate mobilne podatke, predlagamo, da preklopite na omrežje Wi-Fi. To bi zagotovilo hitrejšo in stabilnejšo internetno povezavo za vaš iPhone. Če imate dvopasovni usmerjevalnik, predlagamo, da svoj iPhone povežete s frekvenčnim pasom 5 GHz.
4. Onemogoči način nizke količine podatkov za Wi-Fi
Ko se povežete z omrežjem Wi-Fi, se morate prepričati, da je način nizke količine podatkov onemogočen za povezano omrežje Wi-Fi. Za sinhronizacijo Outlookovih stikov potrebujete dobro internetno hitrost Wi-Fi. Tukaj je opisano, kako preverite isto na vašem iPhone in Mac.
Na iPhonu
Korak 1: Odprite aplikacijo Nastavitve na vašem iPhoneu.

2. korak: Dotaknite se Wi-Fi.
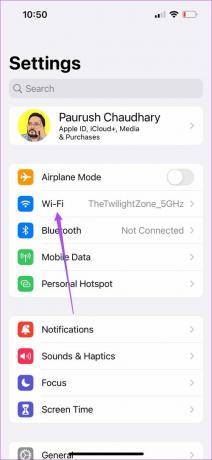
3. korak: Tapnite ikono »i« poleg povezanega omrežja Wi-Fi.
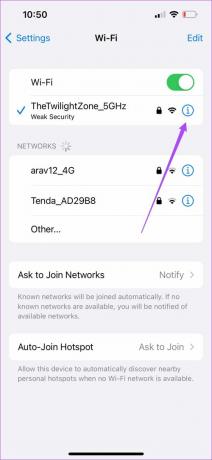
4. korak: Dotaknite se stikala poleg možnosti Low Data Mode, da onemogočite funkcijo.

5. korak: Zaprite nastavitve in preverite, ali je težava odpravljena.
Na Macu
Korak 1: Pritisnite Command + preslednico, bližnjico na tipkovnici, da odprete Spotlight Search, vnesite Wifi, in pritisnite Return.

2. korak: Kliknite Podrobnosti poleg imena povezanega omrežja Wi-Fi.

3. korak: Kliknite preklopni gumb poleg možnosti Low Data Mode, da onemogočite funkcijo.

4. korak: Kliknite V redu za potrditev.

5. korak: Zaprite okno z nastavitvami in preverite, ali je težava odpravljena.
5. Znova dodajte svoj račun Outlook
Če se vaši Outlookovi stiki še vedno ne sinhronizirajo, poskusite znova dodati Outlookov račun. To pomeni, da se lahko znova prijavite s svojim računom Outlook v iPhonu in Macu.
Na iPhonu
Korak 1: Odprite aplikacijo Nastavitve na vašem iPhoneu.

2. korak: Pomaknite se navzdol in tapnite Stiki.

3. korak: Izberite Računi.

4. korak: Izberite svoj račun Outlook in tapnite Izbriši račun.


5. korak: Ponovno tapnite Izbriši račun za potrditev.

6. korak: Tapnite Dodaj račun in znova dodajte svoj račun Outlook.
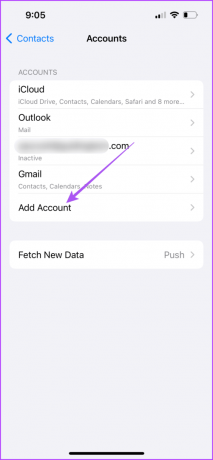
7. korak: Zaprite nastavitve in preverite, ali je težava odpravljena.
Na Macu
Korak 1: Pritisnite Command + preslednico, bližnjico na tipkovnici, da odprete Spotlight Search, vnesite internetni računi, in pritisnite Return.
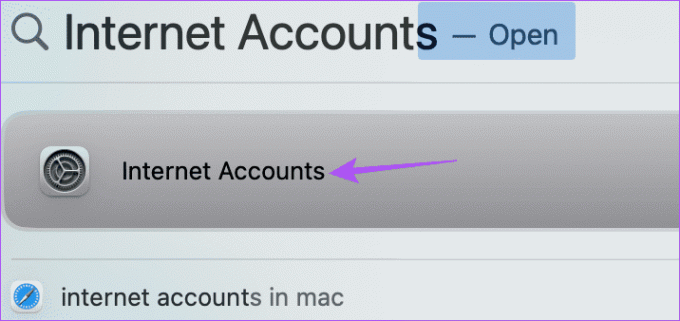
2. korak: Izberite svoj Outlook račun.
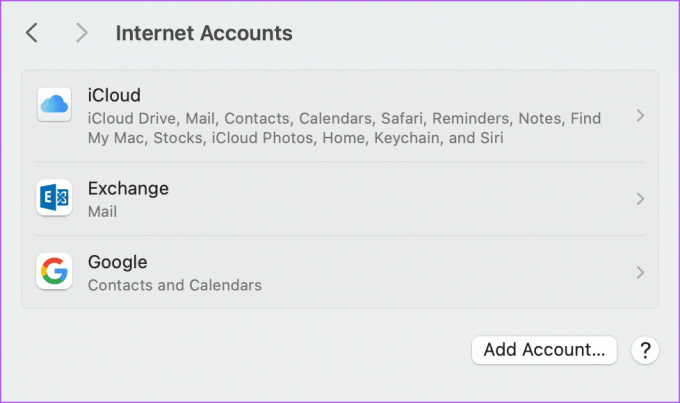
3. korak: Kliknite Izbriši račun.
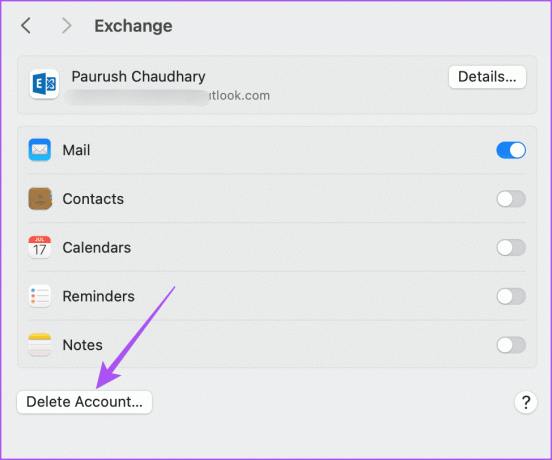
4. korak: Za potrditev kliknite V redu.
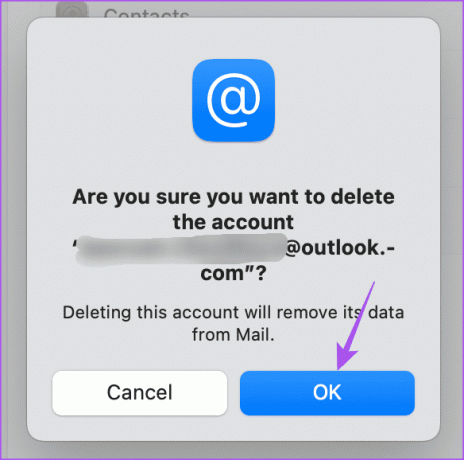
5. korak: Izberite Dodaj račun in znova vnesite poverilnice za Outlook.
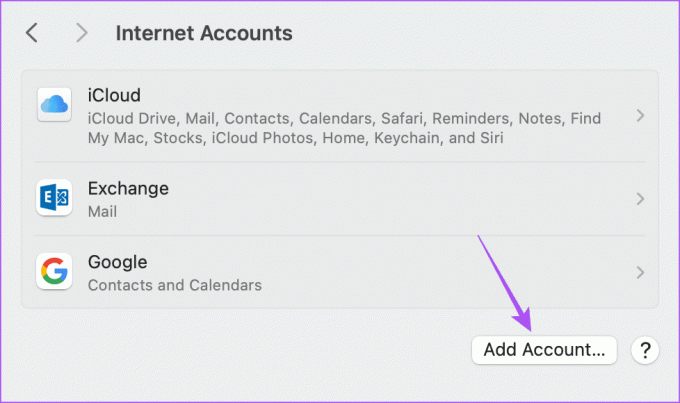
6. korak: Nato preverite, ali je težava odpravljena.
Prav tako lahko poskusite prisilno zapreti in znova zagnati aplikacijo Stiki na vašem iPhone in Mac. To je še ena osnovna, a učinkovita rešitev za nov začetek aplikacije.
Na iPhonu
Korak 1: Na začetnem zaslonu povlecite navzgor in pridržite, da prikažete okna aplikacij v ozadju.
2. korak: Povlecite desno, da poiščete aplikacijo Stiki, in povlecite navzgor, da jo odstranite.

3. korak: Znova zaženite aplikacijo Stiki in preverite, ali je težava odpravljena.

Na Macu
Korak 1: Kliknite ikono Apple v zgornjem levem kotu in izberite Force Quit.

2. korak: Izberite aplikacijo Stiki in kliknite Prisilno zapusti.
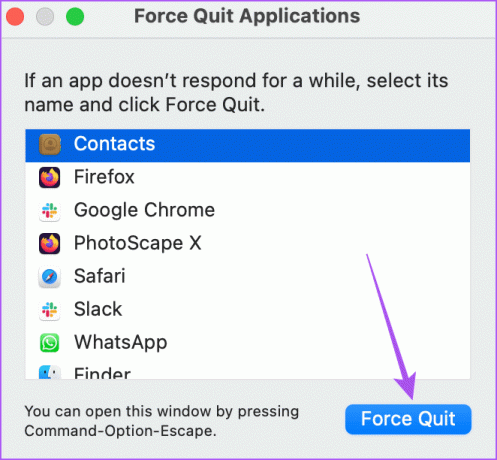
3. korak: Ponovno odprite aplikacijo Stiki in preverite, ali je težava odpravljena.

Zadnja rešitev, ki jo priporočamo, je posodobitev aplikacije Stiki. To storite, če nobena od rešitev ni delovala na vašem iPhone ali Mac.
Posodobitev na iPhone
Korak 1: Odprite aplikacijo Nastavitve in tapnite Splošno.


2. korak: Tapnite Posodobitev programske opreme.

3. korak: Če je posodobitev na voljo, jo prenesite in namestite.
4. korak: Po tem znova zaženite aplikacijo Stiki in preverite, ali je težava odpravljena.
Posodobitev na Macu
korak1: Pritisnite Command + preslednico, bližnjico na tipkovnici, da odprete Spotlight Search, vnesite Preverite posodobitve programske opreme, in pritisnite Return.
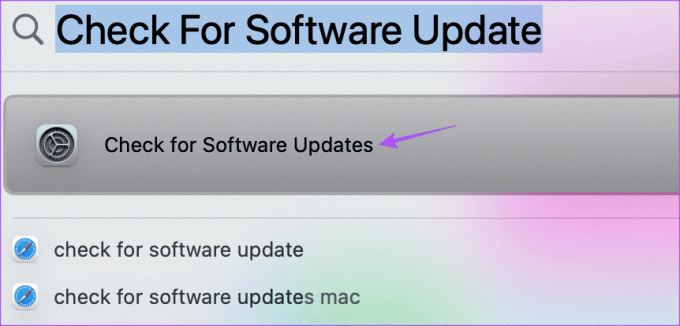
2. korak: Če je posodobitev na voljo, jo prenesite in namestite.
3. korak: Ko končate, preverite, ali je težava rešena.
Te rešitve bodo pomagale odpraviti Outlookove stike, ki se ne sinhronizirajo z napravami iPhone in Mac. Preberete lahko tudi našo objavo spremenite geslo računa Outlook.
Nazadnje posodobljeno 10. avgusta 2023
Zgornji članek lahko vsebuje pridružene povezave, ki pomagajo pri podpori Guiding Tech. Vendar to ne vpliva na našo uredniško integriteto. Vsebina ostaja nepristranska in verodostojna.