IOS 17: Kako nastaviti in uporabljati način pripravljenosti na iPhoneu
Miscellanea / / September 22, 2023
Telefoni iPhone so prišli daleč. In z novimi funkcijami, ki se uvajajo z vsako posodobitvijo, ni presenetljivo, da se je Apple odločil povečati vložek z zadnjo posodobitvijo. Med vsemi na novo izdanimi Funkcije iOS 17, tisti, ki najbolj izstopa (brez besedne igre), je način StandBy. Torej, poglejmo natančno, kaj je to in kako lahko nastavite in uporabljate način pripravljenosti na vašem iPhoneu.

Najpomembnejši predpogoj za uporabo načina pripravljenosti je, da mora vaša naprava poganjati iOS 17. To pomeni, da bo možnost za stanje pripravljenosti vidna samo za vami prenesite in namestite posodobitev za iOS 17. Ko končate, lahko na svojem iPhoneu nastavite in uporabljate način pripravljenosti.
Najprej pa na kratko razpravljajmo o tem, kaj je način pripravljenosti iOS 17.
Kaj je način pripravljenosti v iOS 17
Nadgrajena različica funkcije Always On Display, način pripravljenosti iOS 17 omogoča vaši napravi prikaz informacij, kot so čas, predvajanje diaprojekcije vaših fotografij, prikaz najnovejših vremenskih napovedi itd., vse na zaslonu zaklenjenega iPhone. To vam lahko pomaga pridobiti ključne posodobitve ali informacije, ne da bi morali odkleniti napravo.

Ko je omogočeno, se način pripravljenosti samodejno aktivira. Če želite to narediti, mora vaš iPhone izpolnjevati naslednje pogoje:
- Mora imeti nameščen iOS 17.
- Mora biti priključen na polnilnik.
- Biti mora v pokončnem vodoravnem položaju. Če pa uporabljate stojalo MagSafe, zagotovite, da je vaš iPhone priklopljen v ležečem načinu.
- Mora biti zaklenjeno.
Ko so izpolnjeni vsi ti pogoji, bo na vašem iPhoneu aktiviran način pripravljenosti. Poleg tega, če uporabljate stojalo MagSafe, lahko izkoristite tudi njegovo zaznavanje lokacije funkcijo, ki bo spremenila gradnike StandBy, ko so zasidrani na različnih mestih glede na vaše nastavitve.
Poleg tega lahko ročno spremenite stanje pripravljenosti tako, da povlečete levo-desno, da spremenite postavitve, in gor-dol, da spremenite pripomočke.
Telefoni iPhone, ki podpirajo način pripravljenosti
Ali vaš iPhone podpira stanje pripravljenosti? No, tukaj je seznam naprav, ki so primerne za posodobitev sistema iOS 17 in lahko po razširitvi uporabljajo način pripravljenosti.

Kako aktivirati način pripravljenosti v sistemu iOS 17
V sistemu iOS 17 je način pripravljenosti privzeto omogočen. Vendar pa jo lahko, tako kot večino funkcij, omogočite ali onemogočite, ko vam ustreza. Torej, če ste imeli težave pri delovanju ali ste že prej onemogočili funkcijo, je opisano, kako aktivirate način pripravljenosti v sistemu iOS 17.
Korak 1: Odprite meni Nastavitve v napravi.
2. korak: Pomaknite se navzdol in tapnite Stanje pripravljenosti.
3. korak: Vklopite stikalo za stanje pripravljenosti.
Opomba: Preklop lahko tudi izklopite, da onemogočite stanje pripravljenosti.

To bo omogočilo stanje pripravljenosti na vašem iPhoneu. Poleg tega, če napravo pogosto uporabljate v slabih svetlobnih pogojih, lahko vklopite nočni način, da zatemnite zaslon.
4. korak: Vklopite stikalo za nočni način.

Zdaj, ko je vaš iPhone postavljen pri šibki svetlobi, bo samodejno zatemnil zaslon in vašemu zaslonu dal rdeč odtenek, da bo lažji za oči.
Spremenite ali prilagodite slog stanja pripravljenosti na iPhonu
Ko je način pripravljenosti omogočen, lahko na zaslonu vidite ustrezne pripomočke. Če pa želite dodati določene pripomočke, na primer album ali odstotek baterije, lahko to storite z uporabo menija z nastavitvami StandBy.
To vam bo omogočilo dodajanje drugih pripomočkov na vaš zaslon v stanju pripravljenosti. Nato lahko povlečete navzgor in navzdol, da preklapljate med pripomočki. Za to sledite spodnjim korakom.
Opomba: Če uporabljate že obstoječe postavitve v stanju pripravljenosti, povlecite v levo, dokler ne pridete do zaslona s pripomočki. V nasprotnem primeru ne morete prilagoditi pripomočkov za način pripravljenosti.
1. Prilagodite številčnico ure
Korak 1: Ko se odpre način pripravljenosti, dolgo pritisnite kateri koli od vidnih pripomočkov. Ali pa dolgo pritisnite vogale zaslona.

2. korak: Če ste pozvani, vnesite svoje geslo ali odklenite napravo s pomočjo Face ID-ja.
3. korak: V zgornjem levem kotu tapnite ikono +.

4. korak: Pomaknite se po seznamu razpoložljivih pripomočkov in tapnite Ura.

5. korak: Tukaj povlecite levo ali desno, da se pomaknete med vsemi razpoložljivimi številčnicami ure.
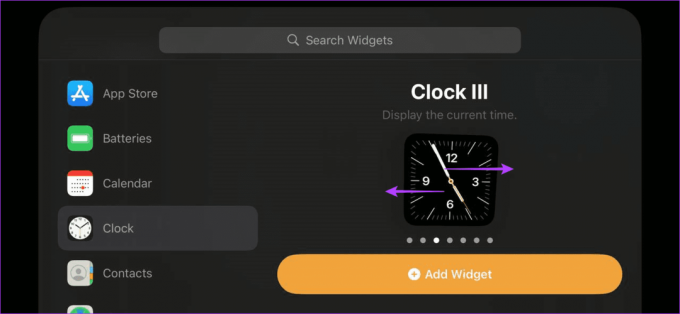
6. korak: Ko najdete pripomoček, ki ga želite dodati, tapnite Dodaj pripomoček.

7. korak: Tukaj tapnite Končano.

S tem boste shranili vaše spremembe in dodali pripomoček Ura na zaslon v stanju pripravljenosti.
2. Dodajte fotografije
Korak 1: Ko je vaša naprava v stanju pripravljenosti, dolgo pritisnite pripomoček ali dolgo pritisnite na njihovo stran zaslona. Vnesite geslo ali uporabite Face ID, če ste pozvani.

2. korak: Dotaknite se ikone +.

3. korak: V pripomočkih tapnite Fotografije.

4. korak: Zdaj povlecite med predlogi pripomočkov in poiščite tistega, ki ga želite dodati.

5. korak: Nato pojdite na ustrezni pripomoček in tapnite Dodaj pripomoček.

6. korak: Tukaj tapnite »Pametno vrtenje« in »Predlogi pripomočkov«, da zagotovite, da bo vaš iPhone ustrezno zasukal fotografijo in vam dal ustrezne predloge pripomočkov.
7. korak: Nato tapnite Končano.

To bo vaš iPhone spremenilo v pametni zaslon s fotografskim vrtiljakom, kadar koli je aktiviran način pripravljenosti.
Korak 1: V stanju pripravljenosti dolgo pritisnite kateri koli od vidnih pripomočkov. Ali pa dolgo pritisnite vogale zaslona.
Vnesite svoje geslo ali odklenite napravo z uporabo Face ID-ja, če ste pozvani.

2. korak: Dotaknite se ikone +.

3. korak: Ko se odpre okno pripomočka, se pomaknite po seznamu pripomočkov, ki so trenutno na voljo. Ali pa se pomaknite na dno in tapnite Drugo.

4. korak: To bo odprlo seznam aplikacij, katerih pripomočki so trenutno na voljo, vendar niso bili optimizirani za način pripravljenosti.

5. korak: Ko najdete ustrezni pripomoček, tapnite Dodaj pripomoček.

6. korak: Dotaknite se Končano.

To vam bo omogočilo, da dodate ustrezen pripomoček na zaslon v stanju pripravljenosti na vašem iPhoneu.
Korak 1: Dolgo pritisnite na vse vidne pripomočke ali dolgo pritisnite na vogalih zaslona v stanju pripravljenosti. Odklenite napravo, če ste pozvani.

2. korak: Nato se pomaknite po seznamu dodanih pripomočkov.
3. korak: Tukaj lahko tudi spremenite vrstni red gradnikov.

4. korak: Ali pa, če želite odstraniti kateri koli pripomoček, pojdite na pripomoček in tapnite ikono –.

5. korak: Nato tapnite Odstrani.
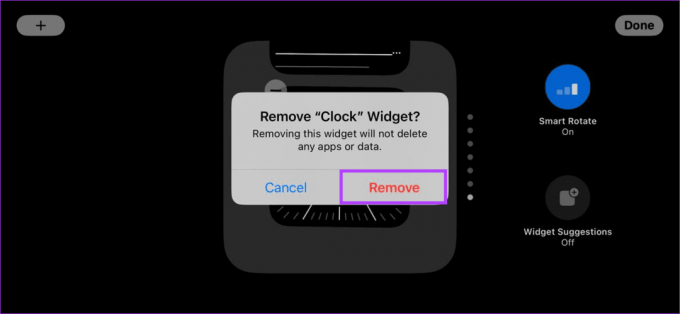
6. korak: S tem boste pripomoček takoj odstranili z zaslona v stanju pripravljenosti. Ta postopek ponovite za vse druge pripomočke, ki jih želite odstraniti.
7. korak: Nato tapnite Končano.
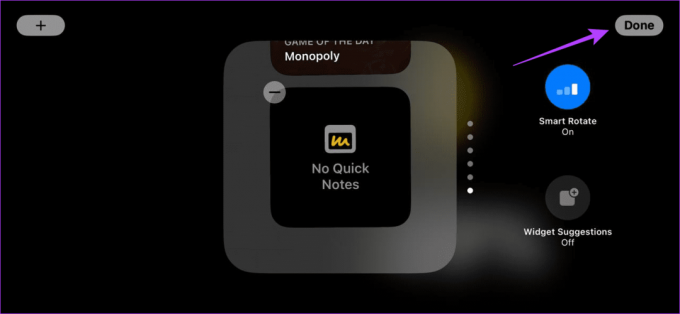
S tem boste zapustili zaslon za urejanje pripomočkov in omogočili način pripravljenosti. Če želite ponovno dodati kateri koli pripomoček, uporabite zgoraj omenjene načine.
Nastavite nastavitve obvestil v stanju pripravljenosti v napravi iPhone
Poleg spreminjanja ali prilagajanja sloga stanja pripravljenosti na vašem iPhoneu lahko prilagodite tudi, kako vaša naprava prikazuje vaša obvestila, ko je aktiviran način pripravljenosti. Evo, kako to storiti.
Opomba: Za dostop do teh nastavitev mora biti omogočeno stanje pripravljenosti.
Korak 1: Odprite Nastavitve in tapnite Stanje pripravljenosti.
2. korak: Tukaj vklopite stikalo za Pokaži obvestilo in »Prikaži predogled samo na dotik«.

To bo zagotovilo, da bo vaš iPhone prikazal obvestilo, vendar bo omogočil predogled samo, če se fizično dotaknete zaslona. Če ne želite prejemati obvestil ali želite popoln predogled obvestil, ko je vaša naprava v stanju pripravljenosti, lahko te preklope ustrezno omogočite ali onemogočite.
Nasvet: Oglejte si lahko tudi naš vodnik, če želite izvedeti več o drugih Funkcije zasebnosti in varnosti v sistemu iOS 17.
Pogosta vprašanja za uporabo načina pripravljenosti na iPhonu
Da, lahko uporabite Siri in dobite Dejavnosti v živo in posodobitve klicev, tudi ko je omogočen način pripravljenosti. Poleg tega so lahko nekatere dejavnosti v živo in dejavnosti Siri prikazane v celozaslonskem načinu.
Ne, trenutno ni možnosti za uporabo načina pripravljenosti na iPadu. Na voljo je samo na izbranih telefonih iPhone, združljivih z iOS 17.
Spremenite svoj iPhone v pametni zaslon
Upamo, da vam je ta članek pomagal razumeti, kako nastaviti in uporabljati način pripravljenosti na vašem iPhoneu v sistemu iOS 17. Poleg tega, če ste se soočali s težavami pri delovanju načina pripravljenosti, lahko preverite naš razlagalnik, da popravite Način pripravljenosti ne deluje na iPhoneu.



