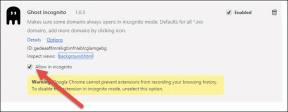Kako skriti vsebino sporočila na zaklenjenem zaslonu na telefonih Samsung Galaxy
Miscellanea / / September 22, 2023
Večina pametnih telefonov ima biometrično zaščito, ki preprečuje nepooblaščen dostop. Kar zadeva uporabnike iPhone, zaščita Face ID deluje celo za obvestila na zaklenjenem zaslonu. To pomeni, da se vsebina sporočila odklene šele, ko opravite preverjanje pristnosti Face ID. Samsung je podoben trik implementiral v One UI na telefonih Galaxy. Tukaj je opisano, kako lahko skrijete vsebino sporočila na zaklenjenem zaslonu v telefonih Samsung.

S privzetimi nastavitvami si lahko vsak, ki dostopa do vašega telefona, ogleda prejeta e-poštna sporočila in sporočila. Tihe pogovore in obvestila lahko skrijete, vendar izvedba ni tako brezhibna kot iOS. Vendar Samsungov One UI. Sistem prikaže vsebino sporočila le, ko odklene telefon preko vašega obraza. Preverimo ga v akciji.
Nastavite zaščito Face ID na telefonih Galaxy
Telefoni Samsung Galaxy imajo Face ID in preverjanje pristnosti s prstnimi odtisi. Vendar večina uporabnikov nastavi biometrijo prstnih odtisov zaradi priročnosti. Za nastavitev odklepanja z obrazom sledite spodnjim korakom.
Korak 1: Odprite nastavitve v telefonu Samsung Galaxy.
2. korak: Pomaknite se do Varnost in zasebnost.
3. korak: Izberite Biometrija. Tapnite Prepoznavanje obraza. Vnesite PIN svoje naprave, da dokončate preverjanje pristnosti.


4. korak: Tapnite Prepoznavanje obraza in sledite navodilom na zaslonu, da dokončate nastavitev.
5. korak: Omogočite odklepanje z obrazom in ostanite na zaklenjenem zaslonu, dokler se poteg ne preklopi.


Vaš telefon Samsung Galaxy je zdaj zaščiten z odklepanjem z obrazom, optičnim bralnikom prstnih odtisov in kodo PIN. Obvestila na zaklenjenem zaslonu morate prilagoditi, da skrijete vsebino sporočila.
Spremenite nastavitve obvestil na zaklenjenem zaslonu
Ko nastavite odklepanje z obrazom na telefonih Galaxy, je čas, da nastavitev zaklenjenega zaslona nastavitve obvestil.
Korak 1: Odprite Nastavitve v telefonu Samsung Galaxy in izberite Obvestila.
2. korak: Tapnite »Obvestila na zaklenjenem zaslonu«.


3. korak: Tapnite izbirni gumb poleg možnosti Skrij vsebino.
4. korak: Omogočite preklop »Prikaži vsebino, ko je odklenjena«.
5. korak: Tapnite Obvestila za prikaz in na izbiro imate nekaj možnosti.


Lahko prikažete vsa opozorila in tiha obvestila ali nastavite sistem tako, da prikazuje samo opozorilna (splošna) obvestila. Zaklenite telefon in preverite delovanje varnostnih nastavitev.
Ko tapnete obvestilo na zaklenjenem zaslonu, se odpre center za obvestila. Prav tako boste morali odkleniti telefon, ko boste poskušali razširiti sporočilo z obvestilom. Ko One UI zazna vaš obraz in odklene telefon, lahko razširite sporočilo in preverite vsebino. Če uporabljate iPhone, se boste s Samsungovo izvedbo znašli kot doma.

Prikaži vsebino sporočila na zaklenjenem zaslonu iz izbranih aplikacij
Samsung ponuja tudi možnost prikaza vsebine sporočil iz izbranih aplikacij na zaklenjenem zaslonu. Omogočite lahko na primer vsebino sporočil iz aplikacij družbenih medijev in jo skrijete za bistvene storitve, kot so e-pošta, sporočila in banke. Tukaj je tisto, kar morate storiti.
Korak 1: Zaženite aplikacijo Nastavitve na telefonu Galaxy in se pomaknite do Obvestila.
2. korak: Izberite »Obvestila na zaklenjenem zaslonu«.

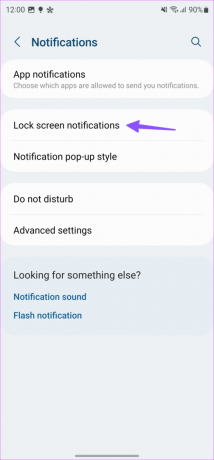
3. korak: Tapnite izbirni gumb poleg Prikaži vsebino.
4. korak: Tapnite ikono zobnika za nastavitve in vklopite stikala poleg aplikacij, ki lahko prikazujejo vsebino v obvestilih na zaklenjenem zaslonu. Zasebnim aplikacijam, kot so Telegram, Messenger in druge, lahko onemogočite prikaz vsebine na zaklenjenem zaslonu.
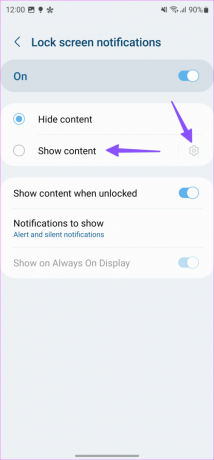

Omogoči zgodovino obvestil
Včasih, ko vi ali vaš malček pomotoma povlečete po obvestilu na zaklenjenem zaslonu in ga zavržete. Med postopkom lahko zamudite pomembna opozorila in sporočila. Android ima lepo možnost »Zgodovina obvestil«, ki shranjuje vaša prejeta in opuščena opozorila na poti. Samsung je implementiral enako in sledite spodnjim korakom, da ga omogočite.
Korak 1: Odprite aplikacijo Nastavitve na telefonu Galaxy in se pomaknite do Obvestila.
2. korak: Tapnite Napredne nastavitve.


3. korak: Izberite Zgodovina obvestil.
4. korak: Enako omogočite v naslednjem meniju.


Po tem, ko nevede opustite obvestilo, pojdite v isti meni in poiščite zgrešena opozorila.
Prilagodite obvestila na zaklenjenem zaslonu
Privzete možnosti prilagajanja zaklenjenega zaslona One UI so lahko nekatere omejene. Nimate nadzora nad tem, kako so vaše ikone obvestil videti na zaklenjenem zaslonu. Če niste ljubitelj tega, uporabite Good Lock da ga prilagodim.
Opomba: Samsung Good Lock je na voljo samo v več regijah.
Korak 1: Prenesite Samsung Good Lock iz trgovine Galaxy Store.
2. korak: Zaženite Good Lock in namestite LockStar.
3. korak: Dotaknite se ga. Omogočite preklop za zaklenjen zaslon in se ga dotaknite. Uro, predvajalnik predstavnosti in ikone aplikacij lahko preuredite kjer koli.


4. korak: Lahko se dotaknete ikon aplikacij, da spremenite vrsto obvestila, obseg, prosojnost in barvo. Tapnite Shrani in pripravljeni ste.

Prenesite Good Lock na telefone Samsung Galaxy
Skrijte svoje zaupne podatke pred radovednimi očmi
Priporočamo, da vsebino sporočila skrijete pred aplikacijami, kot so Messages (kjer prejemate OPT-je), Gmail in drugimi aplikacijami. Lahko jih zaklenete za prepoznavanje obrazov in drugim preprečite, da bi pokukali nad vsebino sporočila.
Nazadnje posodobljeno 21. avgusta 2023
Zgornji članek lahko vsebuje pridružene povezave, ki pomagajo pri podpori Guiding Tech. Vendar to ne vpliva na našo uredniško integriteto. Vsebina ostaja nepristranska in verodostojna.

Napisal
Parth je prej delal pri EOTO.tech in pokrival tehnološke novice. Trenutno je samostojni poklic pri Guiding Tech, kjer piše o primerjavi aplikacij, vadnicah, nasvetih in trikih za programsko opremo ter se poglablja v platforme iOS, Android, macOS in Windows.