3 načini, kako svojemu Steam Decku dodati več prostora za shranjevanje
Miscellanea / / September 24, 2023
The Steam Deck je zmogljiv prenosni igralni računalnik, vendar ima lahko omejen prostor za shranjevanje, zlasti osnovni model s 64 GB notranjega pomnilnika. Če nameravate namestiti veliko iger, razmislite o dodajanju več prostora za shranjevanje v Steam Deck.

K sreči obstajajo trije načini za dodajanje več prostora za shranjevanje v Steam Deck. V tem priročniku bomo izpostavili vse te načine in vas vodili skozi korake za razširitev prostora za shranjevanje v Steam Deck. Torej, pojdimo k temu.
Kako nadgraditi prostor za shranjevanje Steam Deck
S pomočjo več prostora za shranjevanje lahko razširite svojo knjižnica iger na Steam Deck. Kaj je več? Dodaten prostor lahko uporabite tudi za shranjevanje videoposnetkov in gledanje filmov na Steam Deck. Preden pa svojemu Steam Decku dodate več prostora za shranjevanje, morate razumeti, kako to storiti.
Eden najpreprostejših načinov za razširitev prostora za shranjevanje Steam Deck je s pomočjo kartice microSD. Te majhne kartice so lahko zelo na voljo v smislu zmogljivosti shranjevanja in so dostopne.

Druga možnost je, da na Steam Deck povežete pogon USB ali zunanji SSD. Vendar ga morate namestiti in formatirati drugače, če ga želite uporabiti kot svojo knjižnico iger. Nazadnje lahko nadgradite notranji SSD, ki je bolj zapleten. Upoštevajte tudi, da s tem razveljavite svojo garancijo. Poglobimo se v te metode.
1. način: uporabite kartico MicroSD s Steam Deck
Pogovorimo se o najpreprostejšem načinu za dodajanje prostora za shranjevanje v Steam Deck. Ker ima konzola režo za kartico microSD, morate kupiti kartico microSD za vaš Steam Deck. Nato ga nastavite kot privzeto lokacijo za knjižnico iger. Evo, kako se tega lotiti.
Korak 1: Vstavite kartico microSD v režo za kartico microSD na dnu naprave.
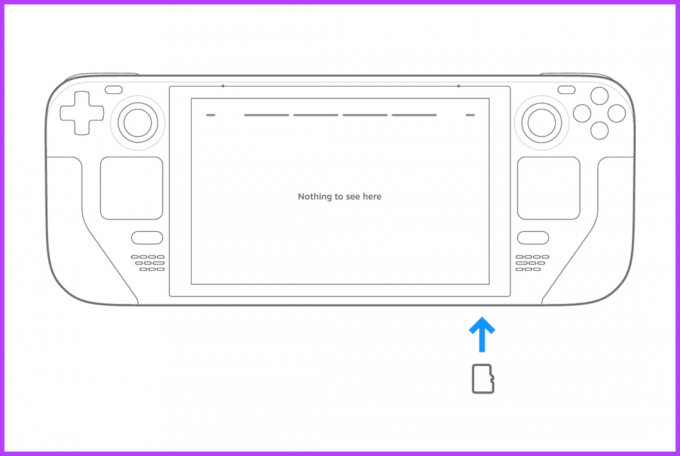
2. korak: Zdaj je čas, da ga formatirate za uporabo s Steam Deck. Če želite to narediti, pritisnite gumb Steam, da odprete meni Steam. Za nadaljevanje tapnite Nastavitve.
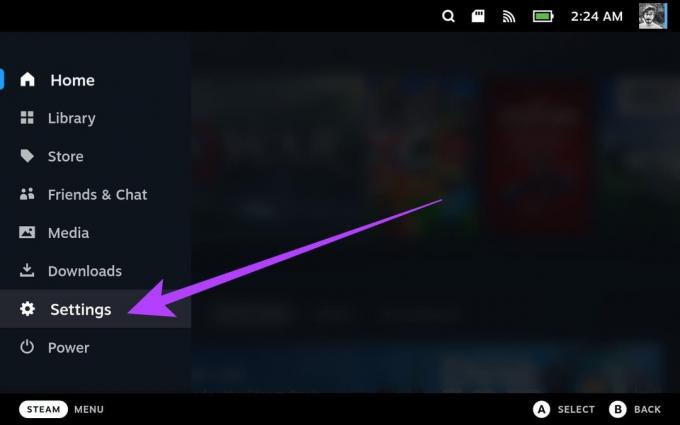
3. korak: preklopite na sistemske nastavitve v levi stranski vrstici.
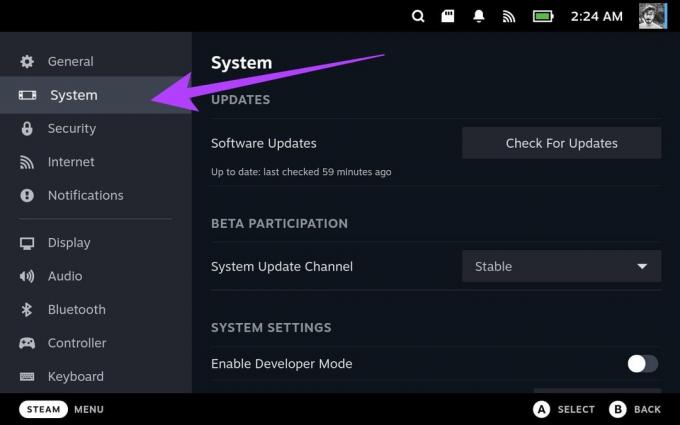
4. korak: Zdaj se pomaknite navzdol do razdelka Sistemske nastavitve. Tukaj se dotaknite gumba Format poleg možnosti »Format SD Card«.
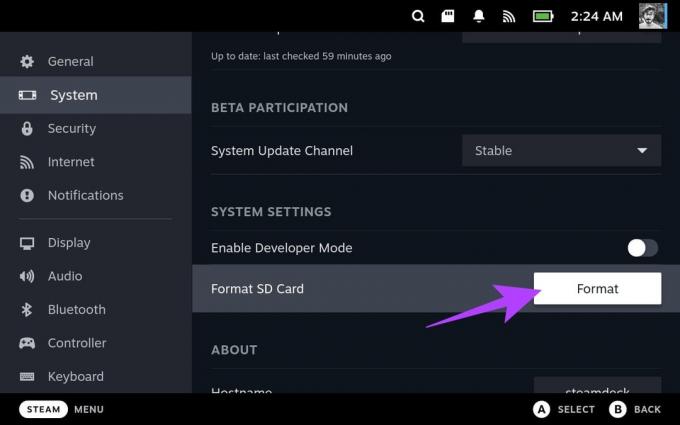
5. korak: za nadaljevanje izberite Potrdi.
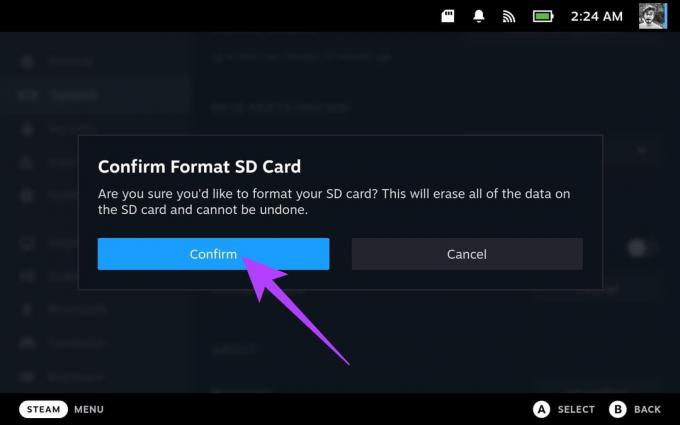
Steam Deck bo najprej preizkusil vašo kartico SD. Nato bo nadaljeval s formatiranjem.

Ko končate, bo vrstico za oblikovanje zamenjal gumb Oblikuj. Če nekaj ne uspe, boste o tem prejeli obvestilo. Vendar pa obvestilo ne bo prikazano, če bo vse v redu.
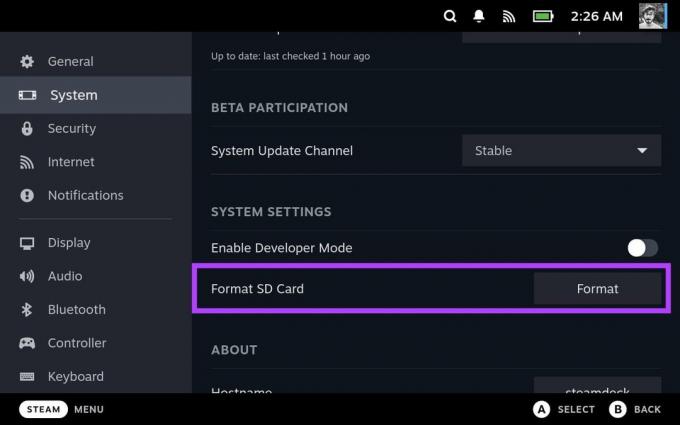
6. korak: Zdaj, ko je vaša kartica microSD formatirana, je čas, da jo uporabite za svojo knjižnico iger s Steam Deck. Če želite to narediti, se v levi stranski vrstici pomaknite do nastavitev za shranjevanje.
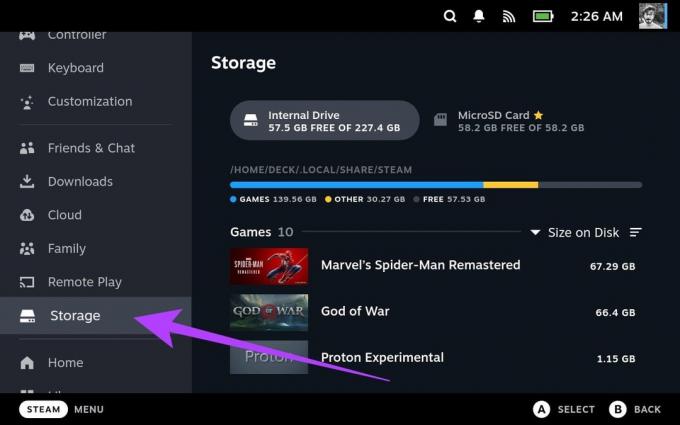
korak 7: V nastavitvah shranjevanja izberite kartico MicroSD in pritisnite X na vašem Steam Decku.
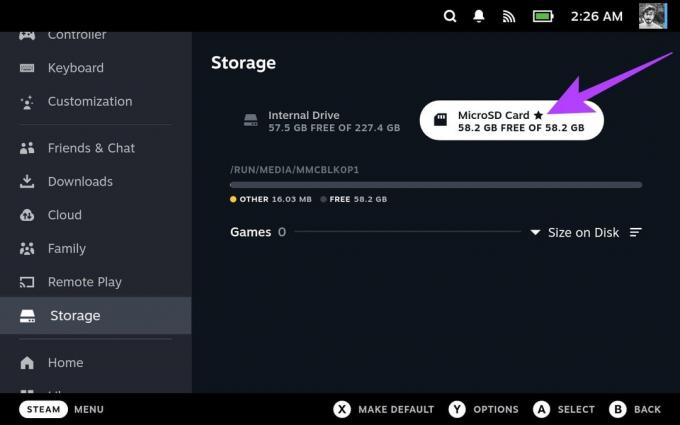
In to je to. Vaša kartica MicroSD je zdaj vaša privzeta lokacija za prenos novih iger.
2. način: uporaba pogona USB ali zunanjega pomnilnika s Steam Deck
Uporabite lahko tudi USB disk oz zunanjo pomnilniško napravo, da dodate več prostora za shranjevanje na vaš Steam Deck. Steam Deck podpira različne pomnilniške naprave USB, vključno s trdimi diski, pogoni SSD in bliskovnimi pogoni.
Zunanji SSD lahko priključite neposredno na svoj Steam Deck ali pa se nanj povežete s pomočjo priklopne postaje Steam Deck. Vendar pa je omogočanje uporabe pogona s Steam Deck dolgočasno. Evo, kako se tega lotiti.
Opomba: Preden nadaljujete, priporočamo uporabo zunanjo tipkovnico s svojim Steam Deckom ker postopek vključuje veliko tipkanja. Lahko pa hkrati pritisnete tipki Steam + X, da odprete virtualno tipkovnico. Vendar bi bilo naporno.
Korak 1: Pritisnite gumb Steam na Steam Decku in izberite Power. Zdaj se za nadaljevanje dotaknite »Preklopi na namizje«.
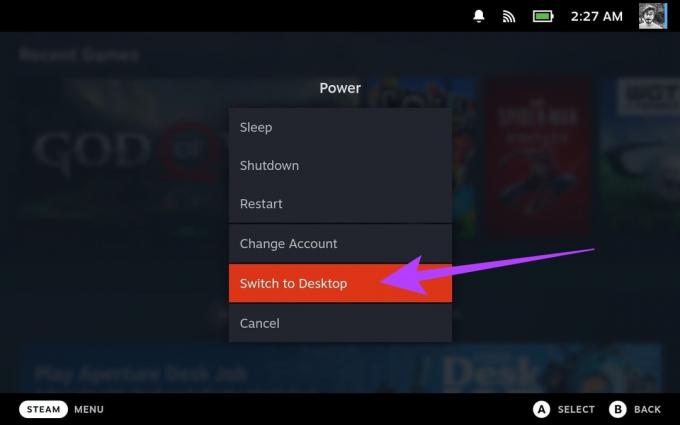
2. korak: Znotraj namiznega načina bomo s terminalom konfigurirali naš zunanji pogon. Za to najprej zaženite aplikacijo Konsole iz zaganjalnika aplikacij.
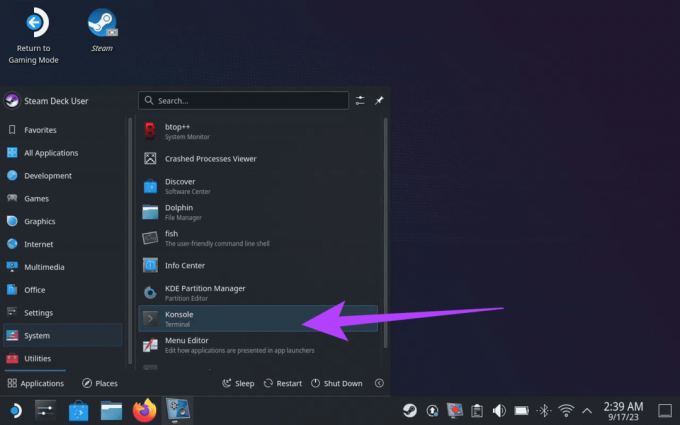
3. korak: Zdaj vnesite passwd znotraj terminalskega okna. Nastavite lahko geslo po meri po vaši izbiri.

4. korak: Ko dodate geslo, povežite zunanji disk s Steam Deckom. Nato se pomaknite na Zaganjalnik aplikacij > Sistem > KDE Partition Manager.
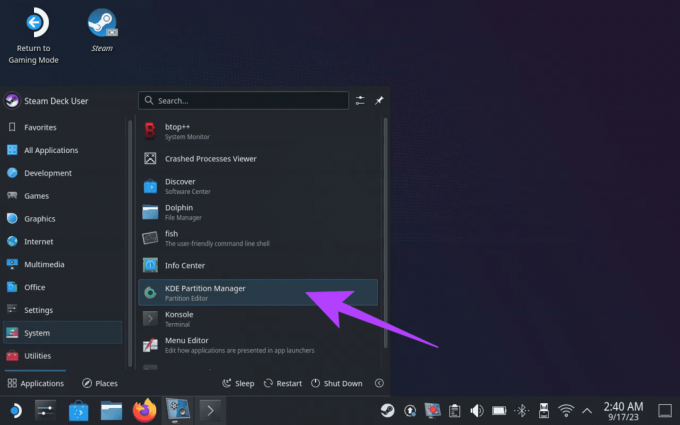
5. korak: Geslo morate vnesti v upravitelja particij. Ko končate, označite izbrani pogon, z desno miškino tipko kliknite particijo in izberite Izbriši.
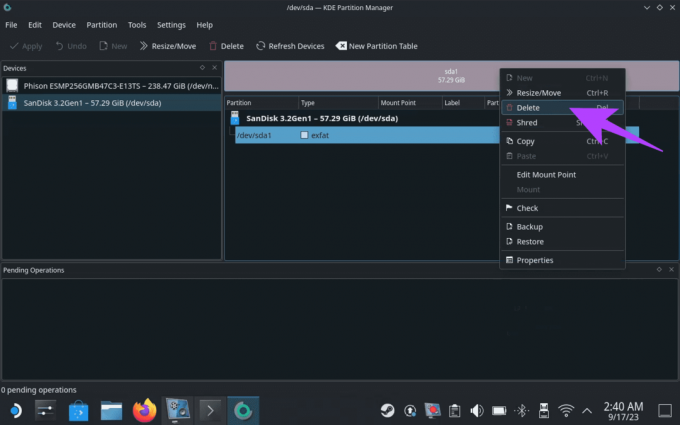
6. korak: Zdaj znova kliknite z desno miškino tipko v nedodeljenem prostoru in izberite Novo. To vas bo popeljalo do postopka ustvarjanja nove particije.
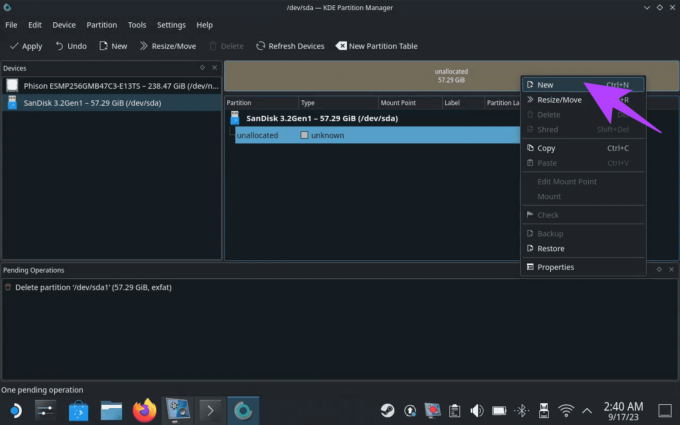
korak 7: Za novo particijo izberite nekaj nastavitev. Najprej nastavite datotečni sistem na ext4. Drugič, poskrbite, da boste pogonu dodali ime ali oznako. V tem vodniku ga bomo imenovali »ExtSSD«. Nato pritisnite OK.
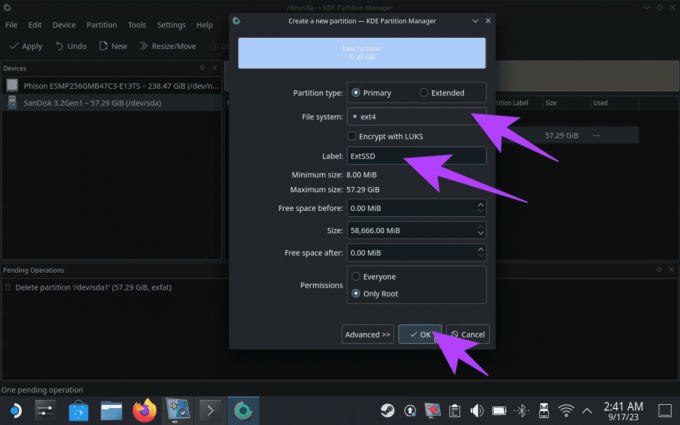
8. korak: Opazili boste, da so bila opravila dodana v čakalno vrsto opravil 'Operacije v teku'. Za začetek oblikovanja kliknite Uporabi v zgornjem levem kotu.

9. korak: KDE Partition Manager vas bo prosil za potrditev. Za nadaljevanje kliknite »Uporabi čakajoče operacije«.

10. korak: Ko je disk formatiran, priklopite pogon. Če želite to narediti, kliknite ikono USB v opravilni vrstici.
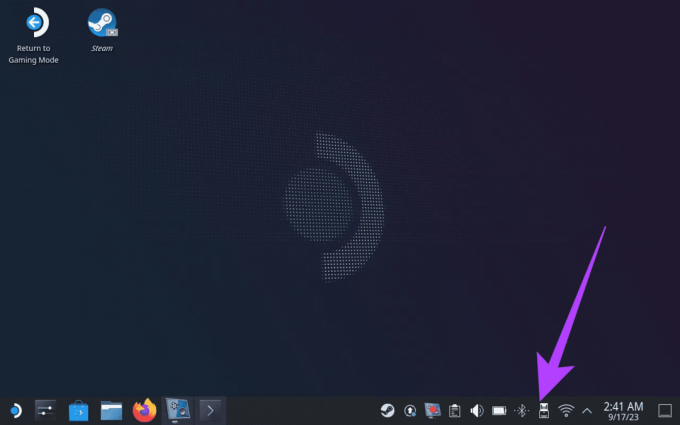
korak 11: V pojavnem oknu označite svoj zunanji pogon. Nato izberite »Namesti in odpri«, da pogon namestite na Steam Deck.

12. korak: Zdaj, ko je pogon nameščen, spremenite dovoljenja, da bo dostopen prek Decka. Če želite to narediti, znova odprite terminal, vnesite naslednji ukaz in pritisnite Enter.
Opomba: Zamenjajte 'ime pogona' z oznako, ki ste jo dodali prej. V našem primeru bi bil to »ExtSSD«.
sudo chown deck /run/media/deck/[drive name]
13. korak: Vaš zunanji pogon mora imeti ustrezna dovoljenja. Zdaj, če želite ustvariti knjižnico Steam na zunanjem disku, odprite aplikacijo Steam.
14. korak: V notranjosti kliknite ikono Steam na vrhu in izberite Nastavitve.
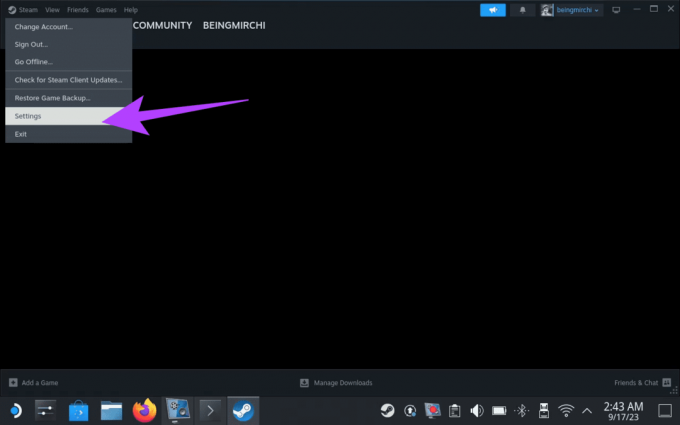
15. korak: V levi stranski vrstici izberite Storage. To vas bo pripeljalo do nastavitev za shranjevanje.
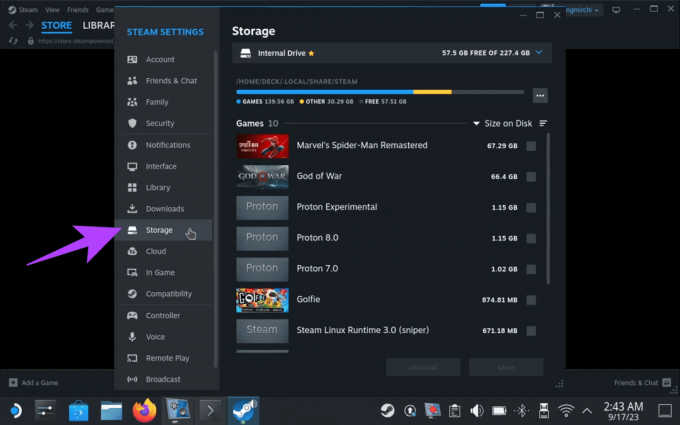
16. korak: Tapnite ali kliknite Notranji pogon. To bo odprlo spustni meni. Kliknite Dodaj pogon.
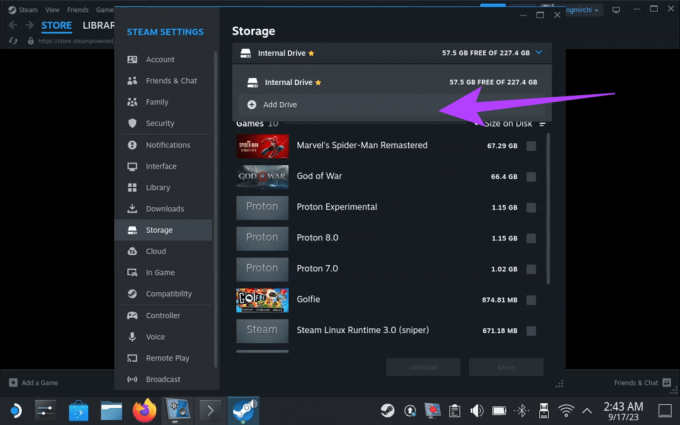
17. korak: Zdaj boste dobili pojavno okno za dodajanje nove mape knjižnice Steam. Prepričajte se, da je izbran vaš zunanji pogon. Za nadaljevanje kliknite Dodaj.
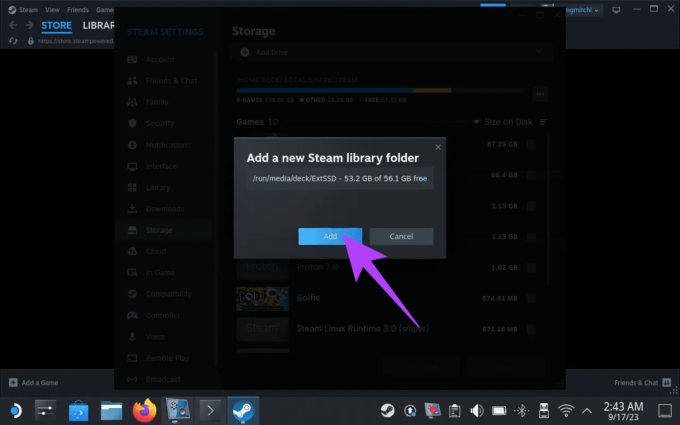
18. korak: Ko končate, še enkrat izberite spustni meni. Vaš zunanji SSD bi se zdaj moral prikazati na seznamu.
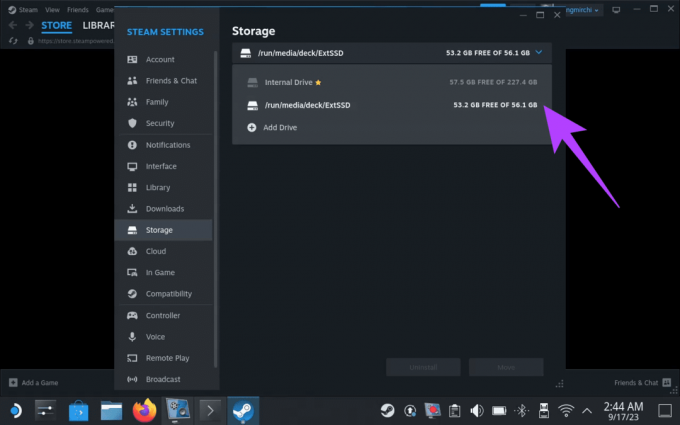
19. korak: Zdaj je čas, da ga nastavite kot privzeto lokacijo igre. Če želite to narediti, preklopite nazaj v igralni način na vašem Steam Decku. Nato pritisnite gumb Steam in izberite Nastavitve.
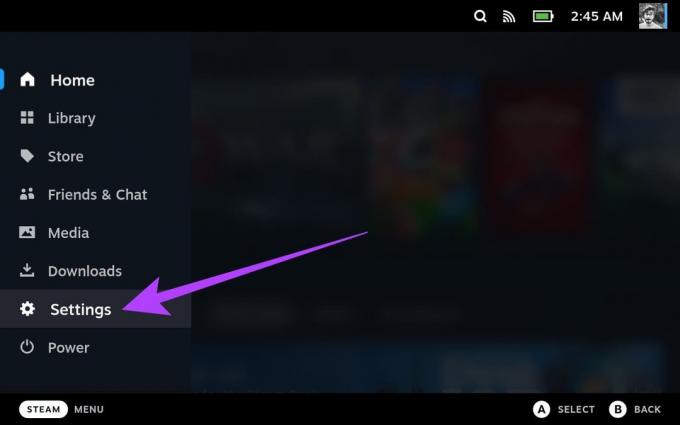
20. korak: Pojdite na razdelek Shramba. Opazili boste tako notranji pogon kot tudi zunanji pomnilnik.
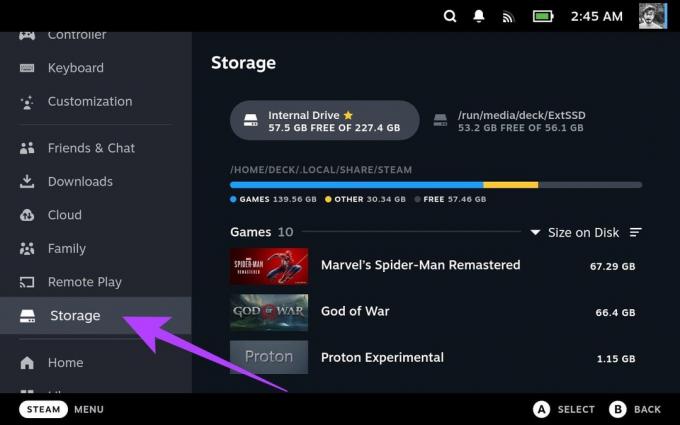
21. korak: Izberite svoj zunanji pomnilnik in pritisnite tipko X na vašem Steam Decku, da ga nastavite kot privzeto lokacijo za prenos iger.
Poleg pogona boste opazili ikono zvezdice, ki označuje, da je bila uporabljena vaša nastavitev.
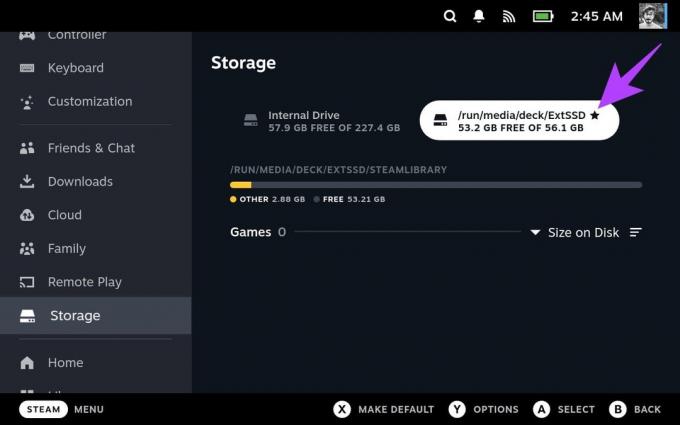
In to je to. Zdaj lahko s svojim zunanjim diskom dodate več prostora za shranjevanje v Steam Deck. Vendar ne pozabite, da če se odločite preklopiti Steam Deck v stanje spanja ali ga znova zagnati, bo pogon odklopljen. V tem primeru morate preklopiti na namizni način in ga znova namestiti. Če želite to narediti, sledite korakom od 9 do 11.
3. način: Povečajte notranji pomnilnik Steam Decka
Zamenjava notranjega SSD-ja Steam Decka za povečanje njegovega prostora za shranjevanje je bolj zapleten postopek, ki ni priporočljiv za uporabnike, ki jim je neprijetno odpreti svoje naprave. Poleg tega je pomembno upoštevati, da bo to dejanje razveljavilo garancijo za vaš Steam Deck.
Za izvedbo zamenjave SSD v Steam Decku boste potrebovali nov M.2 2230 SSD s kapaciteto do 2TB. Ko dobite nov SSD, izklopite Steam Deck in odstranite zadnji pokrov. Nato zamenjajte notranji SSD z izbranim novim SSD. Ko je ta korak končan, ponovno pritrdite zadnji pokrov in vklopite napravo.

Če želite znova namestiti SteamOS na Steam Deck, boste morali ustvariti zagonski USB. Lahko dobite Slika za obnovitev SteamOS in sledite Steamovim navodilom za namestitev SteamOS na vaš Deck.
Pogosta vprašanja o dodajanju več prostora za shranjevanje v Steam Deck
Steam Deck za notranji pomnilnik uporablja datotečni sistem ext4. Ext4 lahko uporabite tudi za zunanje naprave za shranjevanje, kot so kartice microSD in pogoni USB. Vendar pa Steam Deck podpira druge datotečne sisteme, kot sta NTFS in exFAT.
Da, Steam Deck podpira NTFS. Lahko bere in piše na pogone NTFS. Vendar uporaba pogonov NTFS za igranje na Steam Deck ni priporočljiva, saj nekatere igre morda ne bodo delovale pravilno. Najbolje je, da svoje pomnilniške pogone formatirate kot ext4 za optimalno delovanje in združljivost.
Steam Deck podpira kartice microSD do kapacitete 1TB. Podpira tudi zunanje pomnilniške naprave USB do 2TB kapacitete
Uživajte v več prostora za shranjevanje
Dodajanje več prostora za shranjevanje v Steam Deck je odličen način za povečanje števila iger, ki jih lahko namestite in igrate. Obstaja več načinov za dodajanje več prostora za shranjevanje, tako da lahko izberete način, ki najbolj ustreza vašim potrebam in proračunu. Če iščete najlažji in cenovno najugodnejši način, priporočamo uporabo kartice microSD.
Medtem ko lahko v Steam Deck priključite zunanji disk, je to povezano s težavami pri nameščanju pogona vsakič, ko vaš Deck prebudite iz spanja. Po drugi strani pa je zamenjava notranjega pomnilnika enkraten postopek, vendar razveljavi vašo garancijo. Vendar bosta obe metodi ponudili več prostora za shranjevanje kot kartica microSD.



