10 načinov za popravilo odpiranja Excela v zaščitenem pogledu – TechCult
Miscellanea / / September 25, 2023
Poznavanje dobre uporabe Excela je pomembna veščina za mnoga delovna mesta. Če ste že dobri pri uporabi programa, ste morda opazili, da Excel pogosto odpira datoteke v zaščitenem pogledu, kar vam preprečuje njihovo urejanje. Če se tudi vi spopadate s to težavo, ste na pravem mestu. Imamo popoln vodnik, ki vam bo pomagal rešiti težavo z odpiranjem Excela v zaščitenem pogledu.

Kazalo
Popravite zastoj pri odpiranju Excela v zaščitenem pogledu
Vsaka nova datoteka, ki je bila prenesena iz interneta ali drugega vira, je najprej prikazana v zaščitenem pogledu, znanem tudi kot pogled samo za branje. V tem pogledu dokumenta ni mogoče spreminjati. Torej, če ste tukaj, da bi rešili to težavo, nadaljujte z branjem tega priročnika za učinkovite popravke.
Zakaj se Excel poskuša odpreti v zaščitenem pogledu?
Datoteka, prenesena z neznane lokacije, lahko potencialno škoduje napravam, če vsebujejo zlonamerno programsko opremo. To je glavni razlog za zaščiten pogled. Oglejmo si, kdaj je datoteka prikazana v zaščitenem pogledu:
- Vsaka datoteka, pridobljena prek Internet ima precejšnjo verjetnost, da vključuje hrošče, ki bi lahko resno škodovali napravi.
- Če se deli z drugimi osebami OneDrive.
- Ko se do njega dostopa iz nevarno mesto ali mapo.
- Če uporabnik Outlooka prejme datoteko od nezanesljiv pošiljatelj.
- Pri prenosu s katerim koli E-naslov, je datoteka prikazana v načinu samo za branje.
- Dokument, ki je bil omejen s strani Blok datoteke je prikazan v zaščitenem pogledu.
- Ko je Excel ni mogoče preveriti in spreminjanje lahko poškoduje vašo napravo.
Oglejmo si nekaj učinkovitih in enostavnih rešitev za vašo težavo z zagozdenim odpiranjem Excela v zaščitenem pogledu.
1. način: onemogočite zaščiteni pogled
Čeprav zaščiteni pogled pomaga zaščititi našo napravo pred potencialno škodljivimi datotekami, so prav te lahko krivec za to, kako slabo deluje sistem. Če Excel zamrzne ali se zruši, je najpreprostejši način, da izklopite funkcijo zaščitenega pogleda. Preprosto sledite postopkom za deaktiviranje Excelovega zaščitenega pogleda –
1. Odprite program Excel.
2. Kliknite na mapa možnost, ki je prisotna v Trak.

3. Izberite Opcije.
4. Kliknite na Center zaupanja prisoten v Meni možnosti.

5. Nadalje, odprto Nastavitve središča zaupanja.
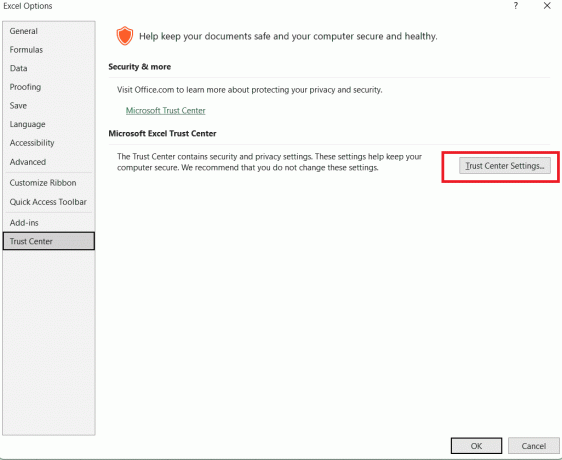
6. Znotraj Nastavitve centra zaupanja, odprto Zaščiten pogled.
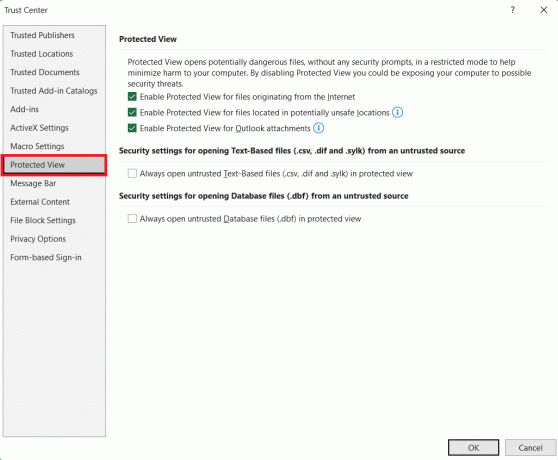
7. Kliknite na Počistite polja želite onemogočiti zaščiten pogled.
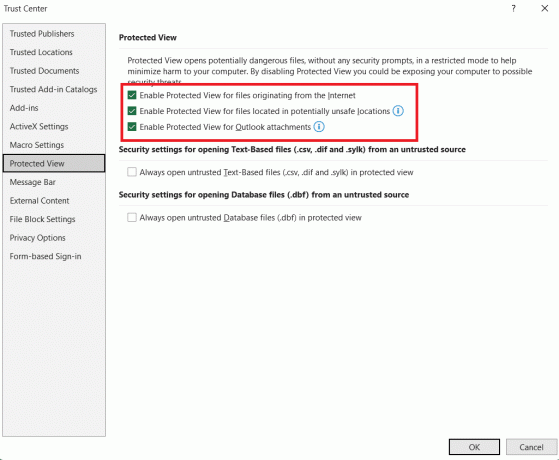
8. Kliknite na v redu.
Preberite tudi:Kako odstraniti zaščito Excelovega delovnega zvezka brez gesla
2. način: Odpravite večkratno oblikovanje celic
Pri delu na skupnem projektu ali nalogi je občasno potrebno sodelovati z drugimi. Ker na aplikaciji dela toliko posameznikov, lahko različni formati celic, ki jih ustvarijo vsi udeleženi v projektu, povzročijo velike težave s programsko opremo, kot so zamrznitve in zrušitve.
Če ima delovni zvezek veliko delovnih listov z različnimi oblikami celic, se stanje poslabša. Zagotovimo lahko le, da je delovni zvezek vsaj spremenjen, ima enako oblikovanje celic in ima omejen nabor delovnih listov. Za to se lahko obrnete na naš vodnik na Kako počistiti oblikovanje v Excelu z uporabo bližnjice.

3. način: Uporabite napredni ukaz
Običajno je dobro uporabiti številna Excelova orodja, ki so vam na voljo, da ohranite nemoteno delovanje. Verjetnost, da bo Excelova datoteka povzročila zrušitev sistema, je mogoče znatno zmanjšati z uporabo naprednega ukaza. Spodnja navodila vam bodo v pomoč pri popravljanju zataknjene odprtine Excel v zaščitenem pogledu:
1. Odprite mapa možnost v Excelu in kliknite na Opcije meni.
2. Kliknite na Napredno možnost v meniju.

3. Znotraj Splošno del Napredno okno možnosti, preverite Ignorirajte druge aplikacije, ki uporabljajo dinamično izmenjavo podatkov (DDE) možnost.

4. Nato kliknite na v redu.
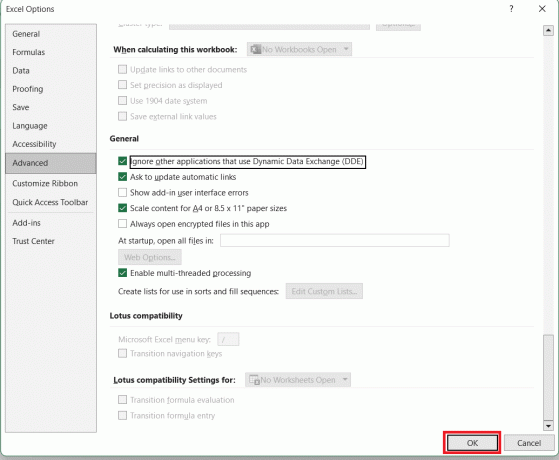
4. način: Uporabite ukaz za dodatke
Tako kot lahko uporabimo možnost Advanced Command, lahko uporabimo tudi ukaz Add-ins, ki bo pomagal zagotoviti nekaj zrušitev in zamrznitev aplikacije Excel. Če želite uporabiti ukaz Add-ins in popraviti, da se Excel ne odpira v zaščitenem pogledu, sledite spodnjim navodilom -
1. Odprite Meni možnosti v Excelu.
2. Izberite Dodatki možnost.
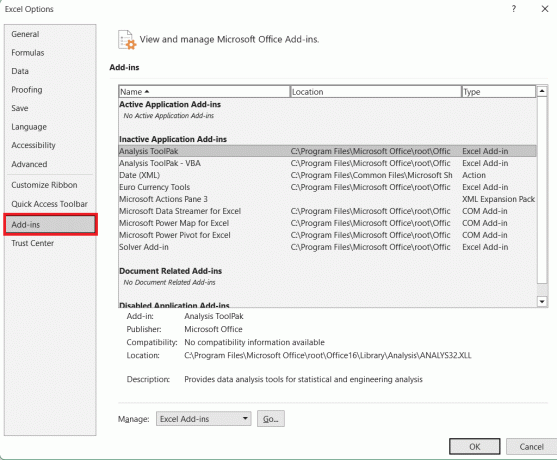
3. Znotraj Upravljaj v spustnem meniju izberite Excelovi dodatki možnost.

4. Kliknite na pojdi.

5. Izberite Dodatek za reševanje možnost, prikazana na Okno z dodatki.
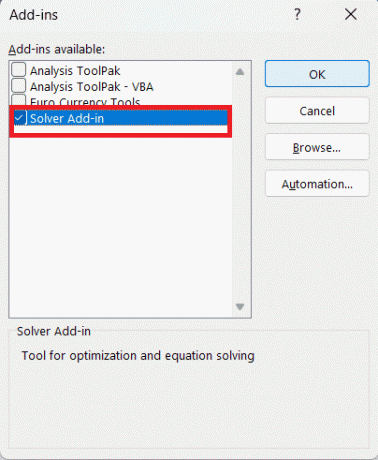
6. Kliknite v redu.
Preberite tudi:3 načini za zaščito celic v Excelu brez zaščite lista
5. način: Posodobite Excel
Da bi ohranili brezhibno delovanje, morajo biti vse aplikacije v napravi vedno posodobljene. Stara različica Excela lahko oteži nalaganje datoteke, povzroči zrušitev ali še huje, prepreči shranjevanje skrbno ustvarjenega dokumenta. Morebitne napake ali napake, ki bi lahko bile vzrok težave, bodo odpravljene s posodobitvijo sistema. Sledite spodnjim navodilom, da posodobite aplikacijo in odpravite težavo z zagozdenim odprtjem Excela v zaščitenem pogledu:
1. notri Excel, izberite mapa možnost.
2. Kliknite na Računi.

3. Nato kliknite na Posodobi zdaj možnost posodobitve vaše aplikacije.

6. način: Omogočite Excelov varni način
Aplikacija Excel bo imela manj zrušitev in težav s funkcionalnostjo, če je omogočen varni način. Zagon Excela v varnem načinu lahko zmanjša vse težave, ki bi jih lahko imeli uporabniki. Če želite omogočiti varni način v Excelu in popraviti zaščiteni pogled, ki se zruši Excel, sledite spodnjim navodilom:
1. Pritisnite Gumbi Windows + R skupaj na tipkovnici.
2. V Zaženi okno ki se je pojavil, tip excel.exe /varno.

3. Kliknite na v redu.

7. način: Aktiviraj Onemogoči strojno grafično pospeševanje
Nagnjenost orodja Excel k zrušitvi se odpravi z vklopom možnosti Onemogoči strojno pospeševanje grafike, kar prav tako poveča splošno učinkovitost. Grafika potrebuje več procesorske energije in virov, kar je lahko občasno preveč in povzroči zrušitev Excela. Če želite aktivirati to možnost, sledite tem korakom:
1. Iz Meni možnosti, kliknite na Napredno.
2. Znotraj Prikazni del, preverite Onemogoči strojno pospeševanje grafike škatla.
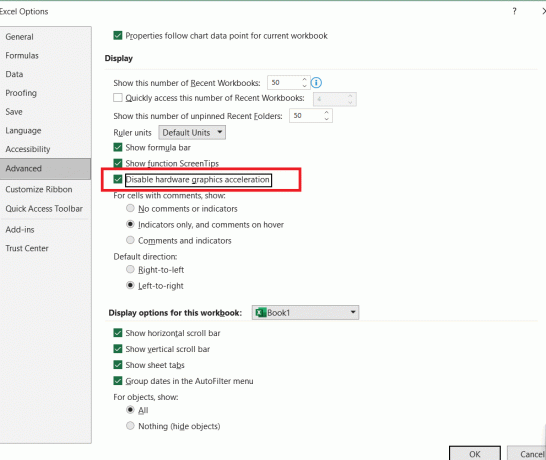
3. Kliknite na v redu.
8. način: Odblokirajte dokument
Če neposredno odblokirate Excelovo datoteko, lahko še vedno omogočite zaščiteni pogled. Če želite ohraniti zaščiten pogled omogočen, vendar ga izklopiti za določeno datoteko, lahko to storite s tem pristopom. Za uporabo te metode sledite spodnjim korakom –
1. Desni klik na prejeli in shranjene datoteke.
2. Kliknite na Lastnosti.
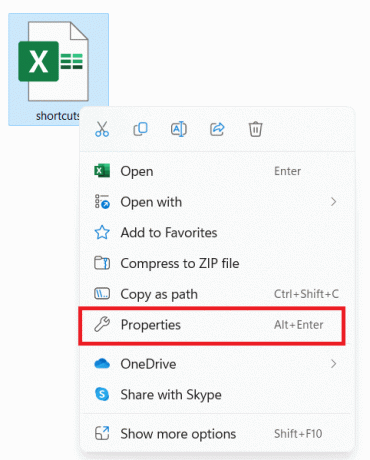
3. V Zavihek Splošno, kliknite na Odblokiraj možnost.
4. Kliknite v redu.
Preberite tudi:Kako obnoviti neshranjeno datoteko Excel na Macu
9. način: Začasno onemogočite protivirusni program
Še en pogoj za nemoteno delovanje programa in zdravje vaše naprave je, da je vaša protivirusna aplikacija posodobljena. Sistemske napake, ki lahko povzročajo težave programski opremi, je mogoče odstraniti s protivirusnim programom.
Vendar pa bi ta scenarij lahko šel tudi v drugo smer, kjer bi bil lahko vaš protivirusni program kriv za to, da se Excel odpre v zaščitenem pogledu. Prepričajte se, da protivirusni program, ki ste ga prenesli za svoj računalnik, ne moti programa Excel. Če želite to narediti, ga lahko začasno izklopite s pomočjo našega vodnika Kako začasno onemogočiti protivirusni program v sistemu Windows 10.

10. način: Excel za hitro popravilo
Poleg zrušitev in zamrznitev lahko pride do drugih težav, ki vplivajo na delovanje programske opreme Excel in so skrite očem. Na samem programu lahko izvedete Hitro popravilo, da zagotovite, da je vsaka težava enkrat za vselej odpravljena. Če želite zagotoviti, da je Excel na najhitrejši poti do okrevanja, sledite tem postopkom –
1. Odprite Nadzorna plošča iz iskalne vrstice Windows.
2. Kliknite na Odstranite program možnost.
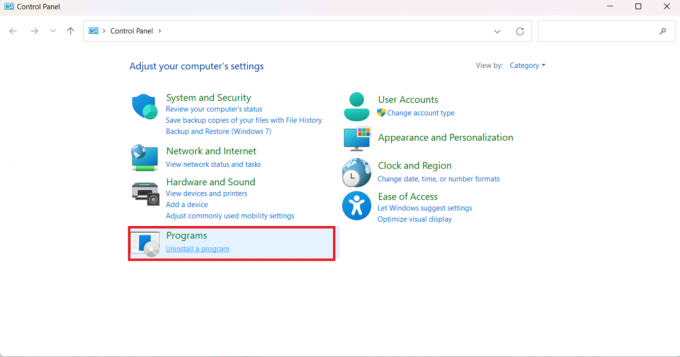
3. Nadalje izberite Microsoft Office Home and Student 2019 možnost.

4. Kliknite na spremeniti.
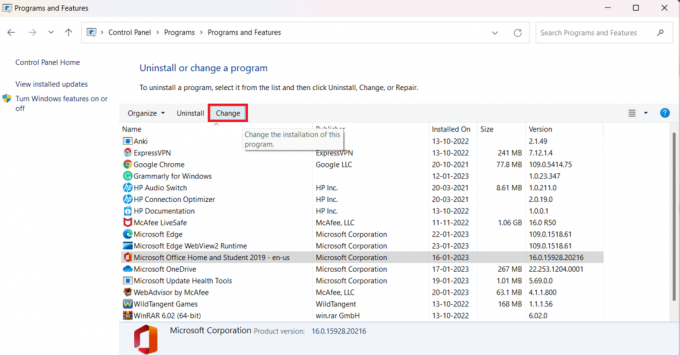
5. Izberite Hitro popravilo možnost in kliknite Popravilo.
Zakaj ne morem izklopiti zaščitenega pogleda v Excelu?
Obstaja kar nekaj razlogov, ki so lahko odgovorni za to, da se odpiranje Excela v zaščitenem pogledu zatakne ali da ga ne morete izklopiti. Oglejmo si dejavnike, ki lahko povzročijo, da datoteka Excel deluje tako:
- Zaščiten pogled omogočen
- Zastarel Excel
- Veččlensko oblikovanje datoteke
- Napačni dodatki
- Onemogoči strojno grafično pospeševanje je neaktivno
- Protivirusna motnja
- Poškodovana in poškodovana datoteka
Upamo, da je bil ta vodnik v pomoč in da ste lahko odpravili Odpiranje Excela v zaščitenem pogledu se je zataknilo težava. Sporočite nam, katera metoda je bila za vas najboljša. Če imate kakršna koli vprašanja ali predloge, jih napišite v spodnji razdelek za komentarje.
Henry je izkušen tehnični pisec s strastjo do tega, da zapletene tehnološke teme naredi dostopne vsakodnevnim bralcem. Z več kot desetletjem izkušenj v tehnološki industriji je Henry postal zaupanja vreden vir informacij za svoje bralce.



