19 najboljših funkcij in nasvetov za sporočila in FaceTime za iOS 17
Miscellanea / / September 26, 2023
iOS 17 je predstavil številne odlične funkcije, kot je ustvarjanje nalepk iz poljubnih fotografij, način pripravljenosti, osebni glas in druge. Še bolj zanimivo je, da dobite skrite funkcije v aplikacijah Messages in FaceTime. Če ti dve aplikaciji pogosto uporabljate, se pripravite na razburljivo potovanje. V tej objavi bomo predstavili najboljše funkcije in nasvete za iOS 17 Messages in FaceTime.

Na sporočila se lahko na primer odzovete z nalepkami, uporabite reakcije v klicih FaceTime, samodejno izbrišete sporočila OTP, si ogledate prepis sporočil in drugo. Začnimo.
1. Prilagodite ploščo novih aplikacij
iOS 17 organizira vse aplikacije iMessage v prečiščen prostor in jih postavi pod ikono (+). Čeprav je nekaterim morda všeč, drugim pa sovražijo, morata obe vrsti uporabnikov vedeti, da lahko prilagodita ploščo. To pomeni, da lahko preuredite aplikacije iMessage po svoji izbiri.
To storite tako, da tapnete ikono (+) v iMessage, da odprete ploščo aplikacij. Nato dolgo pritisnite na aplikacijo, ki jo želite premakniti. Povlecite ga na želeni položaj. Najpogosteje uporabljene aplikacije lahko obdržite v prvi polovici plošče.

2. Hitro odprite fotografije v sporočilih
Ali pošiljate veliko slik v iMessage? Namesto dolge poti pritiska na ikono + v sistemu iOS 17, čemur sledi izbira možnosti Fotografije, dolgo pritisnite ikono +, da si ogledate svoje nedavne slike.

3. Povlecite za odgovor
Druga zanimiva funkcija, ki jo prinaša iMessage, je citiranje sporočil s kretnjami, tako kot to lahko storite na WhatsApp. Pojdite na sporočilo, na katerega želite odgovoriti, in povlecite desno po sporočilu. Nato vnesite svoj odgovor in pritisnite gumb Pošlji.

4. Ustvarite in uporabite nalepke
Prvič, vse vrste nalepk (Live Stickers, Memoji, Animoji, nalepke emoji in vaši paketi nalepk tretjih oseb) so zdaj na voljo na enem mestu pod Nalepke v novi (+) plošči. Poleg tega lahko ustvarite nalepke iz katere koli fotografije v iPhonu in jih pošljete v iMessage ali kateri koli drugi podprti aplikaciji.
To storite tako, da sledite tem korakom:
Korak 1: Odprite aplikacijo Sporočila.
2. korak: Dotaknite se ikone (+) in izberite Nalepke.

3. korak: Tukaj boste našli vse vrste nalepk. Dotaknite se ikone (+) v zavihku Nalepke in izberite fotografijo, iz katere želite ustvariti nalepko.

4. korak: Dolgo pritisnite na predmet, ki ga želite pretvoriti v nalepko. Vaš iPhone bo samodejno zaznal predmet in skril njegovo ozadje. Tapnite Dodaj nalepko.

5. korak: Nalepka bo dodana v galerijo nalepk. Dotaknite se nalepke iz galerije nalepk in pritisnite gumb Pošlji, da jo pošljete v sporočilu.

Nasvet: Naučite se urejanje nalepk.
5. Reagirajte z nalepkami ali emojiji
Še bolj zanimivo je, da se lahko na iMessages odzovete z nalepkami ali emoji. Dolgo pritisnite nalepko ali kateri koli emoji na tipkovnici in ga povlecite na sporočilo. Vaši prijatelji bodo presenečeni nad tem, kako vam je uspelo.

Nasvet: Naučite se popravi reakcije na sporočila, ki ne delujejo na iPhone.
6. Iskanje sporočil
iOS 17 je predstavil tudi iskalne filtre za sporočila. Zdaj lahko poiščete natančno sporočilo s kombiniranjem ključnih besed ali iskalnih filtrov, kot so povezave, fotografije, lokacije, dokumenti in imena stikov.
Na primer, če želite iskati znotraj stika, vnesite ime stika in izberite Sporočila na iskalnem seznamu. Nato vnesite iskalni izraz. Podobno recimo, da iščete določeno fotografijo te osebe. Najprej vnesite ime osebe, izberite Sporočila s filtrom, nato izberite drug filter s seznama.

Opomba: Besedilnih sporočil v iPhonu ne morete iskati po datumu.
7. Skoči na prvo neprebrano sporočilo
Če ste prejeli dolg seznam sporočil, lahko skočite na prvo neprebrano sporočilo v tem pogovoru tako, da tapnete puščico gor na desni.
8. Zaustavite in nadaljujte s snemanjem zvočnih sporočil
Pred iOS 17 med snemanjem zvočnih sporočil niste mogli začasno ustaviti. To se je spremenilo z iOS 17. Tukaj je opisano, kako začasno ustavite in snemanje zvočnih sporočil:
Korak 1: Tapnite ikono (+) in izberite Zvok v aplikaciji Sporočila.

2. korak: Zvok se bo začel snemati. Dotaknite se ikone Stop.
3. korak: Zdaj, če želite nadaljevati s snemanjem, tapnite ikono + v posnetku, namesto da pritisnete gumb Pošlji. Zvok se bo še naprej snemal.

9. Predvajajte zvočna sporočila do 2x hitrosti
Druga uporabna funkcija sporočil, ki je bila uvedena v iOS 17, je možnost predvajanja zvočnih sporočil do 2-kratne hitrosti. Ko prejmete zvočno sporočilo, dolgo pritisnite ikono za predvajanje in izberite želeno hitrost.

Nasvet: Zvočna sporočila lahko poslušate tudi, če zapustite aplikacijo Sporočila.
10. Oglejte si prepis sporočila
Imate koga v bližini ali nimate časa poslušati zvočnega sporočila? Predstavitev prepisa zvočnih sporočil v iOS 17. Vaš iPhone vam bo pod zvočnim sporočilom samodejno prikazal besedilno različico zvočnega sporočila.

11. Delite lokacijo neposredno iz sporočil
Z iOS 17 lahko zdaj neposredno delite svojo lokacijo ali zahtevate lokacijo nekoga drugega neposredno iz aplikacije Messages. Dotaknite se ikone (+), ki ji sledi Lokacija.

Nato pritisnite ikono za skupno rabo, da pošljete svojo lokacijo.

Namig: Preveri Več kot 20 nasvetov za uporabo aplikacije Messages
12. Pošlji katero koli pripeto lokacijo
Poleg tega lahko katero koli pripeto lokacijo delite s stikom v aplikaciji Messages v sistemu iOS 17. Recimo, da se srečate s prijateljem v bližnji kavarni. Zdaj lahko izberete lokacijo kavarne na zemljevidu v aplikaciji Messages in to lokacijo pošljete prijatelju, ne da bi zapustili aplikacijo Messages.
Če želite to narediti, sledite tem korakom
Korak 1: V aplikaciji Sporočila pritisnite ikono (+), ki ji sledi Lokacija.

2. korak: Dotaknite se ikone Pin na zemljevidu. Povlecite žebljiček na lokacijo in pritisnite gumb Pošlji žebljiček.

13. Samodejno izbriši OTP
Je vaša aplikacija Messages polna sporočil OTP? Z iOS 17 jih lahko samodejno izbrišete iz iPhona.
Za samodejno brisanje OTP-jev, pojdite na Nastavitve > Gesla > Možnosti gesla. Omogočite preklop poleg Samodejno čiščenje. Za vnos OTP uporabite funkcijo samodejnega izpolnjevanja na tipkovnici. Če OTP vnesete ročno, ne bo izbrisan.

Nasvet: Z iOS 17 se nastavitve sporočil, kot so računi za pošiljanje in prejemanje, filtri SMS in posredovanje besedilnih sporočil, sinhronizirajo v napravah Apple, ko omogočite sporočila v iCloud.
14. Razvrsti dvojna sporočila DIM
Če uporabljate dve kartici SIM na vašem iPhonu, iOS 17 zdaj olajša razvrščanje in iskanje sporočil z vsake kartice SIM. Dotaknite se ikone s tremi pikami v aplikaciji Sporočila in izberite kartico SIM, katere sporočila želite videti.

iOS 17 prav tako navdušuje widget za stike. Zdaj lahko stik pokličete ali mu pošljete sporočilo neposredno z začetnega zaslona s pomočjo pripomočka za stike. To je zato, ker pripomoček za stike zdaj prikazuje gumba za klic in sporočilo. Prej ste se morali najprej dotakniti pripomočka in nato izbrati možnost, ali želite osebi poslati sporočilo ali poklicati.

Najprej dodajte pripomoček za stike na začetni zaslon iPhona. Nato dolgo pritisnite pripomoček za stik in v meniju izberite pripomoček Uredi. Omogočite preklop poleg možnosti Prikaži gumbe.

Namig: Naučite se ustvarite kup pripomočkov v iPhonu
16. Prijava na cilj
iOS 17 uvaja kul in uporabno funkcijo, ki vašim družinskim članom ali prijateljem sporoči, kdaj ste prispeli na določen cilj. Vaš iPhone bo samodejno obvestil kontakt, ko prispete na cilj. Preverite naš vodnik o tem, kako uporabite Check In v iPhonu.
17. Video učinki FaceTime
Tako kot lahko svojim sporočilom dodajte posebne učinke v aplikaciji Messages lahko zdaj dodate podobne učinke Video klici FaceTime. Učinke lahko aktivirate z dolgim pritiskom na svojo sliko, ki mu sledi izbira reakcije, ali s kretnjami.
Imate naslednje reakcije FaceTime:
- ljubezen
- Všeč mi je
- Ne maram
- Ognjemet
- Nevihtni dež
- Konfeti
- Baloni
- Laserski žarki
To so nove poteze FaceTime za iOS 17 za sprožitev video reakcij:
- Znak miru z eno roko: Lebdeči baloni
- Znak miru z dvema rokama: Eksplozija konfetov
- Rock na znak z dvema rokama: Učinek laserskega žarka
- Srčno znamenje: Srčni učinek
- Všeč mi je: Emoji s palcem navzgor se prikaže na zaslonu
- Palec navzdol: prikaže se emoji s palcem navzdol.
- Dvojni palec navzgor z obema rokama: Ognjemet
- Dvojni palec navzdol z obema rokama: dež
Nasvet: Naučite se optimizirajte nastavitve zvoka in videa FaceTime
18. Pustite video sporočilo FaceTime
Ali ste poskušali nekoga poklicati, vendar se ni odzval na vaš klic FaceTime? Z iOS 17 lahko pustite zvok oz video sporočila če se nekdo ne oglasi na vaš klic.
Ko nekoga pokličete in se ta ne oglasi, boste videli gumb za snemanje videa. Dotaknite se ga, da posnamete video sporočilo. Podobno lahko pustite glasovno sporočilo v zvočnih klicih FaceTime.

19. Prilagodite studijsko osvetlitev in učinek portretnega načina
V sistemu iOS 17 lahko prilagodite intenzivnost zameglitve ozadja in studijske svetlobne učinke v videoklicih FaceTime. Najprej aktivirajte želeni učinek v video klicu FaceTime. Nato odprite Nadzorni center in tapnite Učinki. Tapnite ikono s tremi pikami poleg možnosti Portret ali drug učinek.

Z drsnikom prilagodite intenzivnost učinka.
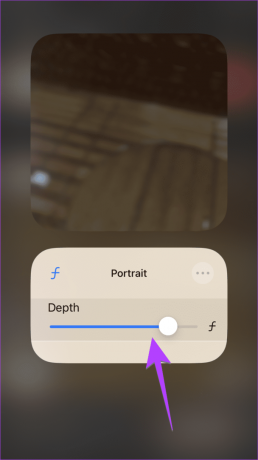
Namig: Vedeti kako zameglite ozadje v klicih WhatsApp
Čas je za uporabo teh novih funkcij
To je bilo nekaj najboljših funkcij iOS 17 Messages in FaceTime. Poleg zgoraj navedenega lahko v iOS 17 ustvarite plakate za stike in uporabite FaceTime na Apple TV. Vendar še vedno ne morete spremeniti ozadja iMessage. Upajmo, da ga bo Apple predstavil v svoji naslednji različici sistema iOS.



