13 najboljših načinov, kako popraviti pripomočke, ki ne delujejo ali se nalagajo na Macu
Miscellanea / / September 28, 2023
macOS podpira pripomočke za pregled ustreznih informacij brez odpiranja aplikacije. Z macOS Sonoma je Apple dodal trik dodajte svoje pripomočke iPhone v Mac, tudi. Vendar pa je nepomembno, če vaši pripomočki za Mac sploh ne delujejo ali se naložijo. Tu so najboljši načini, kako popraviti pripomočke, ki ne delujejo ali se nalagajo v sistemu Mac.
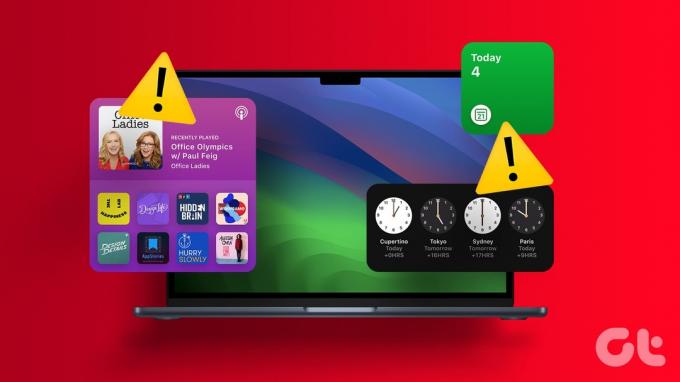
Pripomočki za Mac, ki se ne posodabljajo ali ne prikazujejo podatkov, lahko izničijo namen njihove uporabe. Preden odstranite pripomočke in jih prenehate uporabljati, uporabite spodnje korake za prejemanje posodobitev v realnem času prek pripomočkov v sistemu Mac.
1. Znova zaženite Mac
Znova zaženite Mac in znova poskusite naložiti pripomočke. To je eden od učinkovitih načinov za odpravljanje pogostih težav z računalnikom Mac.
Korak 1: Kliknite ikono Apple v zgornjem levem kotu.
2. korak: Izberite Ponovni zagon.

Ko se vaš Mac znova zažene, odprite center za obvestila in preverite, ali se pripomočki nalagajo
Pripomočke lahko odstranite in znova dodate ter jih uporabljate brez težav.
Korak 1: Kliknite ikono ure v menijski vrstici Mac. Na dnu izberite Uredi pripomočke.

2. korak: Izberite ikono »–« poleg pripomočka, da ga odstranite. Enako povlecite in spustite s spodnje plošče pripomočkov.

3. Preverite internetno povezavo
Nekateri pripomočki Mac zahtevajo aktivno internetno povezavo za nalaganje podatkov aplikacije. Preberite naš vodnik za odpravljanje težav, če imate Mac ima težave z omrežjem da odpravite težavo.
4. Preverite, ali je aplikacija nameščena v sistemu Mac
Ko odstranite aplikacijo v sistemu Mac, macOS morda ne bo odstranil njenih pripomočkov z obvestilne plošče. V stranski vrstici boste še naprej videli prazen pripomoček. Zato boste morda morali odstraniti obstoječi pripomoček, prenesti aplikacijo iz trgovine App Store ali spleta in znova dodati pripomočke.
5. Posodobite prizadeto aplikacijo
Pripomočki za Mac, ki ne delujejo ali se nalagajo, so lahko posledica zastarelih aplikacij na vašem računalniku. Zagnati morate Mac App Store in posodobiti prizadete aplikacije na najnovejšo različico.

6. Znova namestite prizadeto aplikacijo
Ali na Macu še vedno vidite prazne pripomočke? Znova morate namestiti prizadeto aplikacijo in poskusiti znova.
Korak 1: Zaženite Finder na Macu.
2. korak: V stranski vrstici izberite Aplikacije.
3. korak: Z desno tipko miške kliknite aplikacijo in izberite »Premakni v koš«.
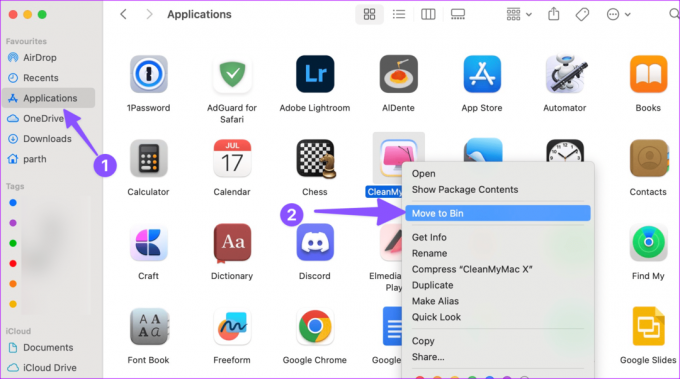
4. korak: Prenesite in namestite aplikacijo iz spleta ali Mac App Store.
Kot del posodobitve za macOS Sonoma lahko na namizje dodate pripomočke Mac. Če ste namestili javno beta različico macOS Sonoma, uporabite spodnje korake za namestitev pripomočkov na namizje.
Korak 1: Kliknite uro Mac, da odprete center za obvestila.
2. korak: Povlecite in spustite pripomočke na namizje in preverite, ali delujejo po pričakovanjih.

8. Preverite iCloud Space
Nekatere aplikacije za Mac potrebujejo iCloud za sinhronizacijo najnovejših podatkov. Na primer, ko dodate nove opombe ali opomnike iz iPhona ali iPada, se isti ne bodo prikazali v pripomočku Mac, če nimate dovolj prostora v iCloudu.
Korak 1: Kliknite ikono Apple v menijski vrstici in odprite sistemske nastavitve.
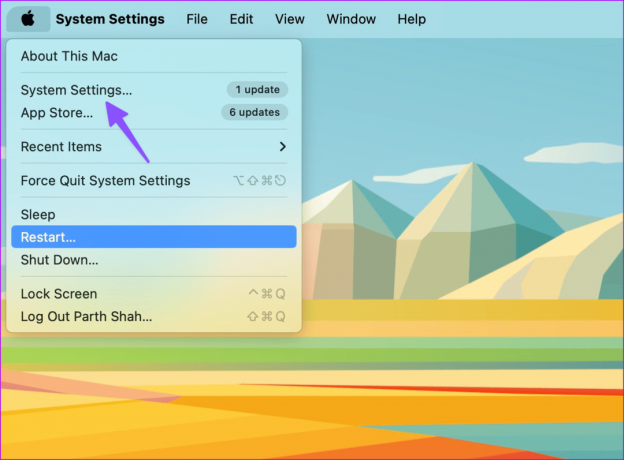
2. korak: Izberite svoj Apple ID in odprite iCloud.

3. korak: Preverite podrobno razčlenitev shranjevanja.
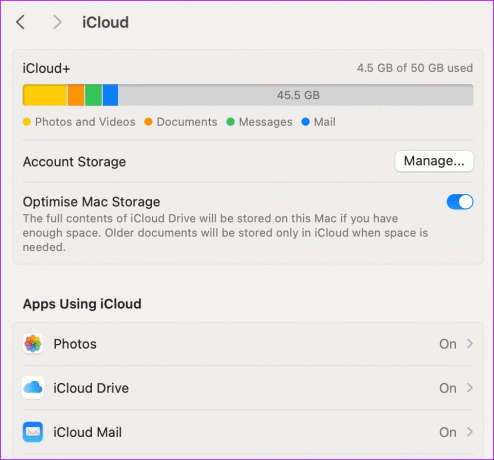
Odstranite lahko obstoječe medije in datoteke, da sprostite prostor v iCloud ali nadgradite na enega od paketov iCloud+.
9. Ponastavi center za obvestila
Pripomočki Mac se nahajajo v centru za obvestila. Lahko ga ponastavite s terminalom in brez težav naložite pripomočke.
Korak 1: Odprite terminal na Macu. Zaženite naslednji ukaz.
defaults delete com.apple.notificationcenterui; killall NotificationCenter

2. korak: Pritisnite Enter, da zaženete ukaz in zaprete aplikacijo.
10. Preverite lokacijske storitve
Nekatere aplikacije za Mac zahtevajo dovoljenje za lokacijo za posodobitev pripomočkov z bistroumnimi informacijami. Preverite lokacijske storitve in dajte potrebno dovoljenje za namestitev aplikacij.
Korak 1: Pojdite v nastavitve Mac (preverite zgornje korake).
2. korak: Pomaknite se do možnosti Zasebnost in varnost. Izberite Lokacijske storitve.

3. korak: Omogočite dovoljenje za zahtevane aplikacije v sistemu Mac.

11. Počisti Mac Cache
Če je vaš Mac okužen s poškodovanim ali lažnim predpomnilnikom, morda ne bo pravilno naložil pripomočkov. Za iskanje in odstranjevanje takšnih predpomnilniških datotek v sistemu Mac lahko uporabite aplikacijo drugega proizvajalca, kot je CleanMyMac X.
CleanMyMac X pa je plačljiva rešitev. Za brisanje predpomnilniških datotek v Macu lahko uporabite tudi Onyx.
Prenesite CleanMyMac X na Mac
Prenesite Onyx na Mac
12. Ponastavi NVRAM (Intel Mac)
Ko nobeden od trikov ne deluje, ponastavite NVRAM na Macu. Shranjuje sistemske nastavitve in ponastavitev popravi običajne napake Maca. Upoštevajte, da ti spodnji koraki delujejo samo na računalnikih Mac s procesorjem Intel.
Korak 1: Znova zaženite Mac (preverite prvi trik zgoraj).
2. korak: Pritiskajte bližnjico na tipkovnici Command + Option + P + R in ju spustite, ko zaslišite zagonski zvonec.

13. Posodobite macOS
Pripomočki, ki ne delujejo ali se nalagajo, so lahko posledica programske napake v računalniku Mac.
Korak 1: Pojdite v sistemske nastavitve na Macu (preverite zgornje korake).
2. korak: Pomaknite se do možnosti Splošno in izberite Posodobitev programske opreme.

Prenesite in namestite najnovejšo gradnjo macOS na vaš Mac.
Pripomočki macOS, ki ne prikazujejo podatkov, lahko prekinejo vaš potek dela in morda boste morali pogosto odpirati aplikacije, da preverite podatke. Kateri trik vam je uspel? Delite svoje ugotovitve v spodnjih komentarjih.
Nazadnje posodobljeno 28. avgusta 2023
Zgornji članek lahko vsebuje pridružene povezave, ki pomagajo pri podpori Guiding Tech. Vendar to ne vpliva na našo uredniško integriteto. Vsebina ostaja nepristranska in verodostojna.

Napisal
Parth je prej delal pri EOTO.tech in pokrival tehnološke novice. Trenutno je samostojni poklic pri Guiding Tech, kjer piše o primerjavi aplikacij, vadnicah, nasvetih in trikih za programsko opremo ter se poglablja v platforme iOS, Android, macOS in Windows.



