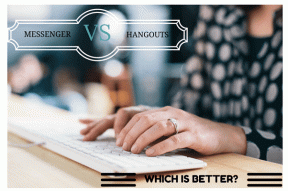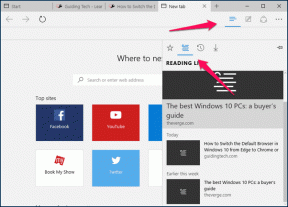Kako vrniti ikono za glasnost v opravilni vrstici Windows?
Miscellanea / / November 28, 2021
Popravi ikono za glasnost, ki manjka v opravilni vrstici Windows 10: Med ležerno brskanjem po internetu nenadoma naletite na zelo zanimiv videoposnetek, a ko ga predvajate, morate prilagoditi zvok na vašem računalniku, kaj boste storili? No, poiskali boste ikono za glasnost v opravilni vrstici Windows, da prilagodite glasnost, a kaj, če ne najdete ikone za glasnost? V današnjem članku bomo to težavo obravnavali le, če uporabniki ne morejo najti ikone za glasnost v opravilni vrstici sistema Windows 10 in iščejo način za vrnitev ikone glasnosti.
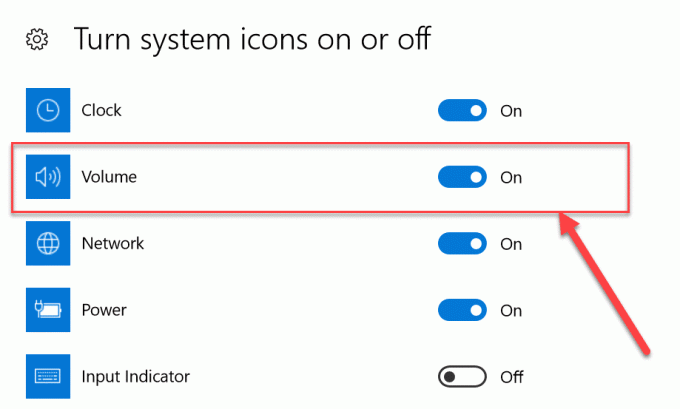
Ta težava se običajno pojavi, če ste pred kratkim posodobili ali nadgradili na Windows 10 pred kratkim. Možnosti so med posodobitvijo register se lahko poškodujejo, pogoni so poškodovani ali zastareli z najnovejšim operacijskim sistemom, ikona za glasnost je morda onemogočena v nastavitvah sistema Windows itd. Vzroki so lahko številni, zato bomo našteli različne popravke, ki jih morate poskusiti korak za korakom, da boste vrnili ikono glasnosti.
Vsebina
- Kako vrniti ikono za glasnost v opravilni vrstici Windows?
- 1. način: Omogočite ikono za glasnost v nastavitvah
- 2. način: če je nastavitev ikone za glasnost zatemnjena
- 3. način: Znova zaženite Windows Explorer
- 4. način: Omogočite ikono za glasnost v urejevalniku pravilnika skupine
- 5. način: Posodobite gonilnik zvoka
- 6. način: Znova namestite gonilnik zvoka
Kako vrniti ikono za glasnost v opravilni vrstici Windows?
Poskrbite za ustvarite obnovitveno točko samo v primeru, da gre kaj narobe.
1. način: Omogočite ikono za glasnost v nastavitvah
Najprej preverite, ali mora biti ikona za glasnost omogočena v opravilni vrstici. Sledijo koraki za skrivanje ali razkrivanje ikone glasnosti v opravilni vrstici.
1. Z desno tipko miške kliknite namizje in izberite »Prilagodite” možnost.

2. Zdaj v levem meniju izberite »Opravilna vrstica« pod Nastavitve prilagajanja.
3. Zdaj se pomaknite navzdol do območja za obvestila in kliknite »Vklopite ali izklopite sistemske ikone« povezava.

4. Nato se prikaže zaslon, preverite, ali je stikalo poleg Glasnost ikona je nastavljena na "VKLOPLJENO“.

5. Zdaj se vrnite na zaslon z nastavitvami opravilne vrstice in kliknite »Izberite, katere ikone se prikažejo v opravilni vrstici« v območju za obvestila.

6. Ponovno se prepričajte, da je stikalo poleg Volume vklopljeno. Znova zaženite računalnik, da shranite spremembe.
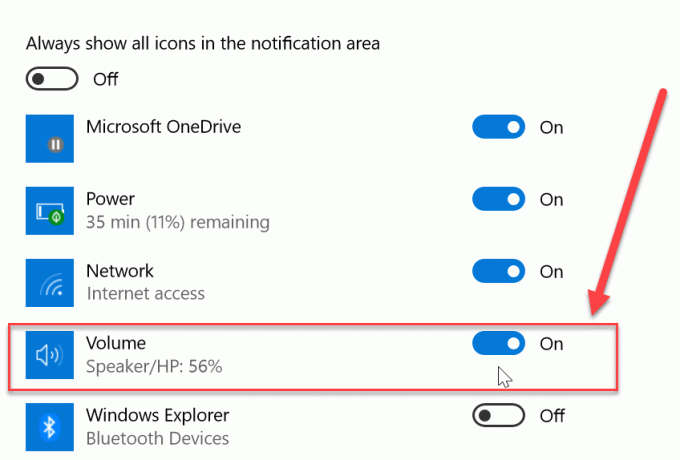
Zdaj, če ste omogočili preklop za ikono za glasnost na obeh zgornjih mestih, bi se morala vaša ikona za glasnost znova pojaviti na Opravilna vrstica Windows, če pa se še vedno soočate s težavo in ne najdete ikone za glasnost, ne skrbite, samo sledite naslednjim metoda.
2. način: če je nastavitev ikone za glasnost zatemnjena
1. Pritisnite tipko Windows + R in nato vnesite regedit in pritisnite Enter.

2. Pomaknite se do naslednjega registrskega ključa:
HKEY_CURRENT_USER\Software\Classes\Local Settings\Software\Microsoft\Windows\CurrentVersion\TrayNotify
3. Ne pozabite izbrati TrayNotify nato v desnem oknu najdete dve DWORD in sicer IconStreams in PastIconStream.

4. Z desno miškino tipko kliknite vsakega od njih in izberite Izbriši.
5. Zaprite urejevalnik registra in nato znova zaženite računalnik, da shranite spremembe.
Ponovno poskusite uporabiti metodo 1, da vrnete ikono za glasnost in če še vedno ne morete odpraviti te težave, sledite naslednji metodi.
3. način: Znova zaženite Windows Explorer
Eden od razlogov, zakaj ne morete videti ikone za glasnost v opravilno vrstico v Raziskovalcu Windows je morda poškodovana ali se ne naloži pravilno. Zaradi tega se opravilna vrstica in sistemska vrstica ne naložita pravilno. Če želite odpraviti to težavo, lahko poskusite znova zagnati Windows Explorer z upraviteljem opravil:
1. Najprej odprite »Upravitelj opravil” z uporabo bližnjične tipke “Ctrl+Shift+Esc”. Zdaj se pomaknite navzdol in poiščite »Windows Explorer« v procesih upravitelja opravil.

2. Zdaj, ko najdete »Windows Explorer", preprosto kliknite nanj in nato kliknite na "Ponovni zagon” na dnu, da znova zaženete Windows Explorer.
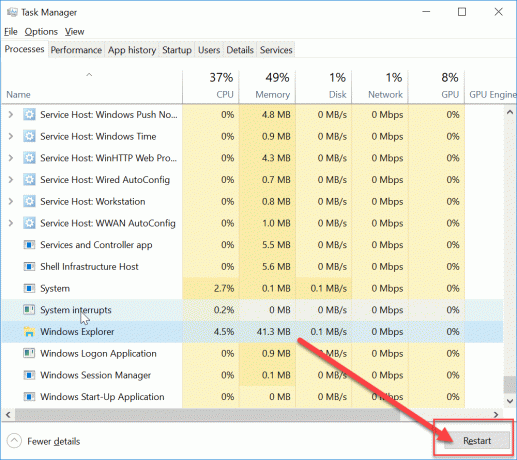
To bo znova zagnalo Windows Explorer ter sistemski pladenj in opravilno vrstico. Zdaj znova preverite, ali lahko vrnete ikono glasnosti v opravilni vrstici Windows ali ne. Če ne, potem ne skrbite, samo sledite naslednji metodi za posodobitev gonilnikov zvoka.
4. način: Omogočite ikono za glasnost v urejevalniku pravilnika skupine
Opomba: Ta metoda ne bo delovala za uporabnike Windows 10 Home Edition.
1. Pritisnite tipko Windows + R in nato vnesite gpedit.msc in pritisnite Enter.

2. Pomaknite se na naslednjo pot:
Uporabniška konfiguracija > Skrbniške predloge > Meni Start in opravilna vrstica
3. Ne pozabite izbrati Meni Start in opravilna vrstica nato v desnem oknu dvakrat kliknite na Odstranite ikono za nadzor glasnosti.

4.Kljukica Ni konfigurirano in kliknite Uporabi in nato V redu.

5. Znova zaženite računalnik, da shranite spremembe.
5. način: Posodobite gonilnik zvoka
Če vaši gonilniki zvoka niso posodobljeni, je to eden od možnih razlogov za manjkajočo ikono za glasnost. Če želite odpraviti težavo, ki jo morate posodobiti sistemske zvočne gonilnike z naslednjimi koraki:
1. Pritisnite tipko Windows + R in vnesite »hdwwiz.cpl« in pritisnite Enter, da odprete upravitelja naprav.
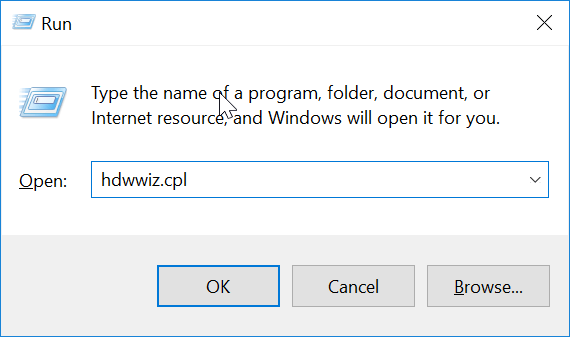
2. Zdaj kliknite na puščica (>) zraven "Krmilniki zvoka, videa in iger«, da ga razširite.

3. Z desno tipko miške kliknite »Zvok visoke ločljivosti” napravo in izberite “Posodobite gonilnik« iz kontekstnega menija.

4.Izberite “Samodejno poiščite posodobljeno programsko opremo gonilnika« in pustite, da namesti ustrezne gonilnike.

5. Znova zaženite računalnik in preverite, ali lahko Popravite težavo z opravilno vrstico Windows 10, ki manjka ikone za glasnost, če ne pa nadaljujte.
6. Znova se vrnite v upravitelja naprav, nato z desno tipko miške kliknite zvočno napravo visoke ločljivosti in izberite Posodobite gonilnik.
7. Tokrat izberite »Prebrskaj moj računalnik za programsko opremo gonilnika.“

8. Nato kliknite na "Naj izberem s seznama razpoložljivih gonilnikov na mojem računalniku.“

9. S seznama izberite najnovejše gonilnike in kliknite Naprej.
10. Počakajte, da se postopek zaključi in nato znova zaženite računalnik.
6. način: Znova namestite gonilnik zvoka
1. Pritisnite tipko Windows + R in nato vnesite devmgmt.msc in pritisnite Enter, da odprete upravitelja naprav.

2.Razširite Krmilniki zvoka, videa in iger in nato z desno tipko miške kliknite Zvočna naprava (zvočna naprava visoke ločljivosti) in izberite Odstrani.

Opomba: Če je zvočna kartica onemogočena, kliknite z desno tipko miške in izberite Omogoči.

3. Nato označite »Izbrišite programsko opremo gonilnika za to napravo« in kliknite V redu, da potrdite odstranitev.

4. Znova zaženite računalnik, da shranite spremembe in Windows bo samodejno namestil privzete zvočne gonilnike.
To so različne metode, ki jih lahko uporabite za vrnitev manjkajoče ikone glasnosti v opravilno vrstico Windows. Včasih lahko težavo odpravi tudi že samo ponovni zagon računalnika, vendar morda ne bo delovalo za vse, zato se prepričajte, da upoštevate vsako metodo.
Priporočeno:
- Kako prenesti datoteke iz Androida v PC
- 7 načinov za hitro izklop zaslona Windows
- 10 načinov za sprostitev prostora na trdem disku v sistemu Windows 10
- Kako omogočiti diaprojekcijo ozadja v sistemu Windows 10
Upam, da vam je bil ta članek koristen in da lahko zdaj enostavno Vrnite ikono za glasnost v opravilni vrstici Windows, če pa imate še vedno kakršna koli vprašanja v zvezi s tem vodnikom, jih lahko postavite v razdelku za komentarje.