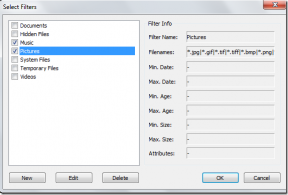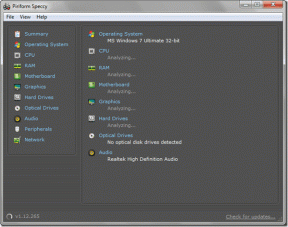6 načinov za onemogočanje varnosti na podlagi virtualizacije (VBS) v sistemu Windows
Miscellanea / / September 29, 2023
Varnost na podlagi virtualizacije (VBS) je funkcija v sistemu Windows, ki nepodpisanim ali sumljivim programom preprečuje dostop do virov v vašem sistemu. Prav tako bo izoliral določene procese strojne in programske opreme, hkrati pa zaščitil sistem. Vendar VBS porabi pomnilnik in druge vire vašega sistema. Zato je najboljše onemogočanje varnosti na osnovi virtualizacije (VBS) v sistemu Windows.
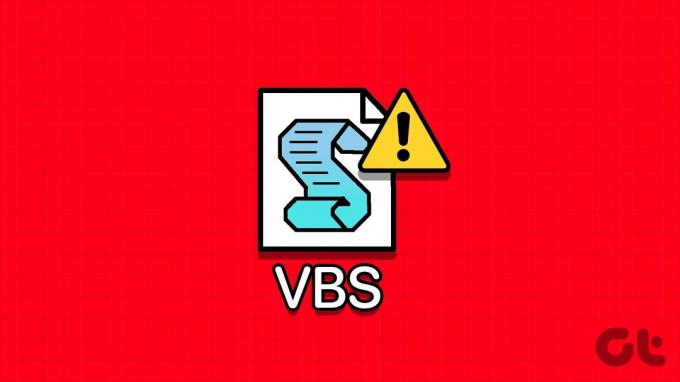
Poleg tega je Hypervisor Enforced Code Integrity (HVCI) program, ki preverja celovitost kode programa za zaščito sistema. Ti procesi porabljajo vire vašega sistema in povzročajo težave. Ta priročnik bo raziskal, zakaj in kako izklopiti varnost na osnovi virtualizacije (VBS) in način HVCI v sistemu Windows.
Zakaj bi morali onemogočiti varnost na podlagi virtualizacije (VBS) v sistemu Windows
Poleg porabe pomnilnika obstajajo še drugi razlogi, da onemogočite varnost na osnovi virtualizacije (VBS) v sistemu Windows. Vključujejo:
- Težave z združljivostjo: Nekatere komponente programske ali strojne opreme morda niso združljive z VBS. Pri tem boste morda opazili nestabilnost sistema ali težave z delovanjem.
- Razhroščevanje in odpravljanje težav: VBS lahko izklopite, da odpravite zrušitve aplikacij in sistemske napake, saj ustavi izčrpavanje virov in omogoči drugim programom, da jih imajo.
- Izvedba: Ker VBS in HVCI porabljata vire, lahko povzroči težave z zmogljivostjo. Če jih onemogočite, lahko precej izboljšate delovanje sistema.

Zdaj, ko veste, zakaj bi morali onemogočiti VBS, je pomembno tudi vedeti, kakšne so posledice onemogočanja te funkcije.
Slabosti onemogočanja VBS v vašem sistemu
- Zmanjšana varnost sistema Windows: Kot že ime pove, varnost na osnovi virtualizacije (VBS) zagotavlja varnost sistema. Onemogočanje VBS lahko povzroči določene varnostne napade in izkoriščanja.
- Izguba varnostnih funkcij: Tako kot Hypervisor Enforced Code Integrity (HVCI) je pravilno delovanje številnih varnostnih programov v sistemu Windows odvisno od VBS. Ko izklopite VBS, to vpliva na potencial teh programov in varnost vašega sistema bo padla.
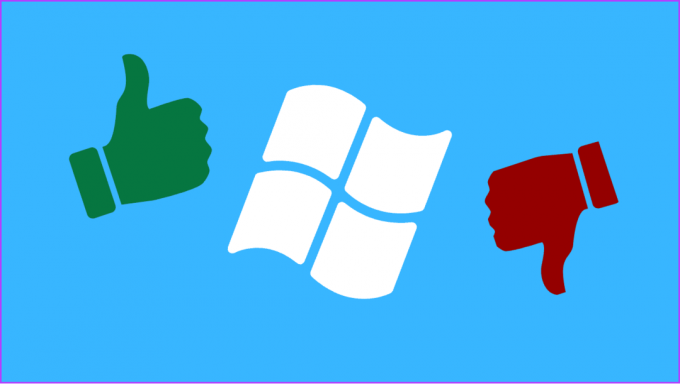
- Težave z združljivostjo: Medtem ko nekateri programi zahtevajo, da onemogočite VBS, se nekatera varnostna programska oprema ali funkcije zanašajo na VBS in ne bodo delovale pravilno, če ga ne omogočite.
- Težave v podjetniških okoljih: VBS je bistvenega pomena za pravilno delovanje profilov v določenih nastavitvah podjetja.
6 načinov za izklop načina VBS in HVCI v sistemu Windows
Zdaj, ko poznate razloge in izid onemogočanja VBS, si poglejmo metode, ki jih lahko uporabite.
1. Onemogočite VBS/HVCI v sistemu Windows z uporabo Core Isolation
Korak 1: Kliknite ikono Start ter poiščite in odprite Core Isolation.
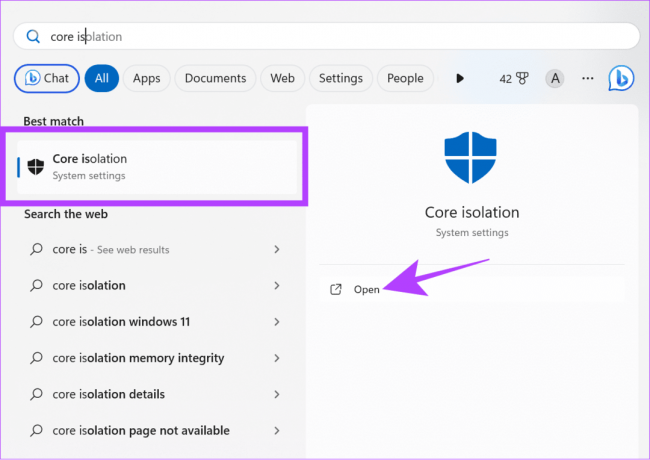
2. korak: Izklopite Integriteto pomnilnika.

3. korak: Za potrditev kliknite Da.
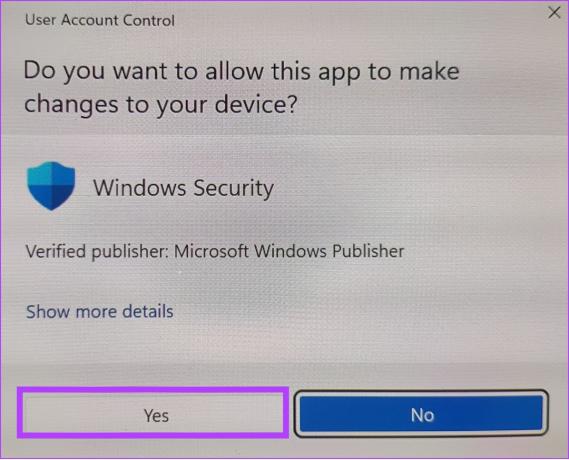
4. korak: Po tem znova zaženite računalnik.
Po ponovnem zagonu preverite, ali je VBS onemogočen, tako da znova obiščete Sistemske informacije. Če je prikazano Teče, preverite naslednjo metodo.
2. Odstranite platformo virtualnega stroja
Prav tako je mogoče izklopiti VBS v sistemu Windows tako, da odstranite navidezni stroj. Naredimo to tako, da sledimo tem korakom:
Opomba: Odstranitev platforme Virtual Machine vam bo preprečila z uporabo aplikacij za Android v sistemu Windows.
Korak 1: Poiščite in odpriteVklopite ali izklopite funkcije sistema Windows.’

2. korak: Počistite polje »Virtual Machine Platform«.
3. korak: Kliknite OK za potrditev.
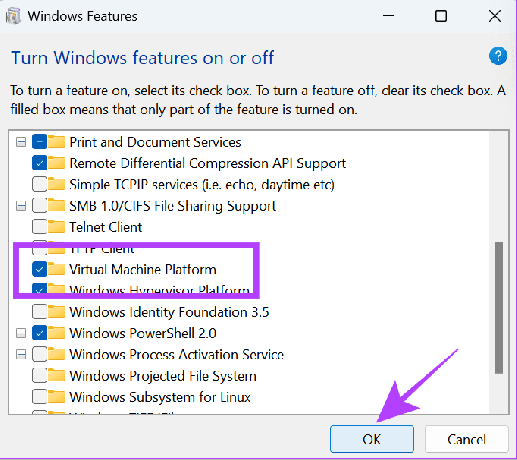
Ko končate, znova zaženite računalnik in preverite, ali je virtualizacija omogočena v informacijah o sistemu.
3. Onemogočite VBS z ukaznim pozivom
Ukazni poziv nam omogoča neposredno komunikacijo s sistemom prek besedilnega vmesnika. Uporabite ga lahko tudi za izklop VBS. Tukaj so koraki:
Korak 1: Za zagon Run uporabite Win + R.

2. korak: Vnesite cmd in hkrati pritisnite tipki Ctrl + Shift + Enter, da zaženete ukazni poziv s povišanimi dovoljenji.

3. korak: Za potrditev kliknite Da.
4. korak: Nato vnesite spodnji ukaz in pritisnite Enter.
bcdedit /set hypervisorlaunchtype off
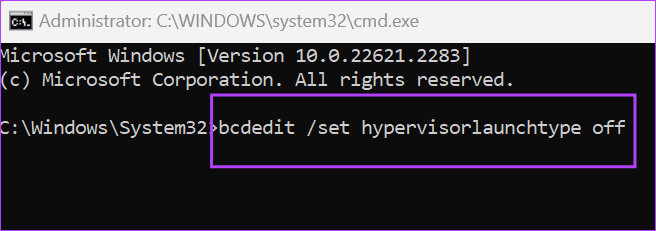
5. korak: Počakajte, da se postopek zaključi, in nato znova zaženite računalnik.
4. Izklopite funkcije virtualizacije sistema Windows
Poleg onemogočanja VBS lahko tudi izklopite storitev virtualizacije, saj lahko VBS deluje pravilno samo, če so aktivne vse funkcije virtualizacije. Če želite onemogočiti funkcije virtualizacije v sistemu Windows, sledite tem korakom:
Korak 1: Poiščite in odprite nadzorno ploščo.

2. korak: V razdelku Programi kliknite »Odstrani program«.
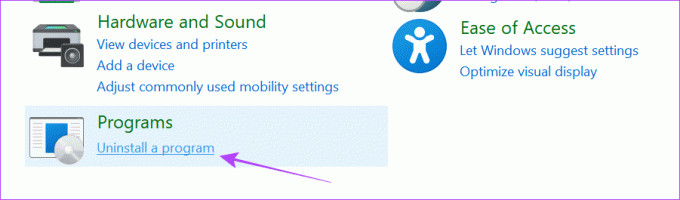
3. korak: Kliknite »Vklop ali izklop funkcij sistema Windows«.
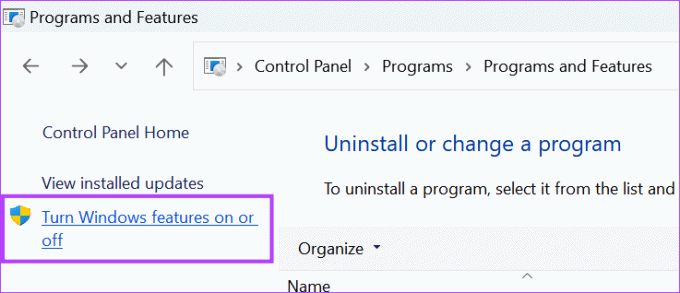
4. korak: Onemogočite »Virtual Machine Platform« in »Windows Hypervisor Platform« na seznamu.
5. korak: Ko jih prekličete, kliknite V redu.
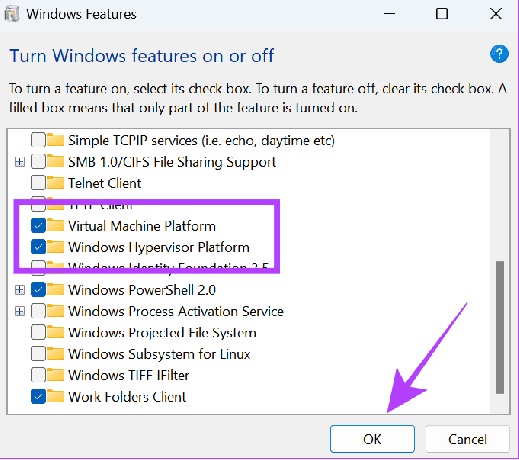
5. Onemogočite virtualizacijo prek BIOS-a
Zahteva varnost, ki temelji na virtualizaciji Virtualizacija v sistemu Windows omogočiti delo. Če ga onemogočite v BIOS-u, bo popolnoma onemogočil VBS in HVCI v sistemu Windows. Prvič, vstopite v način UEFI/BIOS v vašem sistemu Windows. Nato sledite spodnjim korakom.
Opomba: Za izvedbo korakov smo uporabili prenosni računalnik Lenovo, ki ga poganja AMD. Lahko se razlikujejo glede na proizvajalca, procesor in druge dejavnike. Torej lahko preverite uradne vodnike za omogočanje/onemogočanje virtualizacije v UEFI/BIOS za prenosnike različnih proizvajalcev.
Korak 1: Ko vstopite v način BIOS, izberite Konfiguracija.
2. korak: Spremenite možnost »Tehnologija AMD SVM« na Onemogočeno.

3. korak: Pritisnite tipko F10 in izberite Da za potrditev.
| Acer | Omogočite tehnologijo virtualizacije na izdelkih Acer |
| Asus | Omogoči virtualizacijo AMD |
| Omogočite tehnologijo virtualizacije Intel (VMX) v osebnem računalniku | |
| Omogočite Intel Virtualization Technology (VT-x) na prenosniku | |
| Dell | Omogoči virtualizacijo strojne opreme |
| HP | Omogočite tehnologijo virtualizacije v BIOS-u |
| Lenovo | Omogoči tehnologijo virtualizacije |
6. Uporaba urejevalnika registra
Kot že ime pove, vam urejevalnik registra omogoča konfiguracijo določenih nastavitev sistema Windows. To orodje lahko uporabite tudi za onemogočanje VBS. Vendar bomo dostopali do urejevalnika registra in spreminjali z ukaznim pozivom, saj bo to olajšalo postopek.
Korak 1: Za zagon Run uporabite Win + R.

2. korak: Vrsta cmd in skupaj pritisnite Ctrl + Shift + Enter. To odpre ukazni poziv s skrbniškimi pravicami.

2. korak: Vnesite ali prilepite naslednji ukaz:
reg add "HKEY_LOCAL_MACHINE\System\CurrentControlSet\Control\DeviceGuard" /v EnableVirtualizationBasedSecurity/t REG_DWORD /d 00000000 /f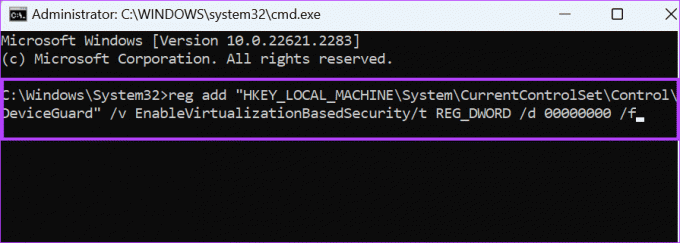
Počakajte, da kode delujejo, in če bo vse v redu, boste videli sporočilo »Ta operacija je uspešno zaključena.«
Kako preveriti stanje VBS v sistemu Windows
Ko je onemogočena, lahko preverite stanje varnosti na osnovi virtualizacije (VBS) v vašem sistemu in se prepričate, da ste jo izklopili. Sledite:
Korak 1: Odprite Start ter poiščite in odprite Sistemske informacije.

2. korak: Poiščite varnost, ki temelji na virtualizaciji (VBS).
Nasvet: Za iskanje VBS lahko uporabite funkcijo iskanja.

Če je poleg varnosti na osnovi virtualizacije (VBS) omenjeno Teče, to pomeni, da lahko nadaljujete s koraki za izklop. Če ni omogočeno, je bila funkcija uspešno onemogočena.
Uživajte v dodatni zmogljivosti
Nobenega dvoma ni, da je varnost, ki temelji na virtualizaciji, dobra lastnost. Če pa vpliva na delovanje vašega sistema, je bolje, da ga onemogočite v sistemu Windows. Če imate kakršna koli vprašanja ali dvome, jih napišite v komentarje.
Nazadnje posodobljeno 23. septembra 2023
Zgornji članek lahko vsebuje pridružene povezave, ki pomagajo pri podpori Guiding Tech. Vendar to ne vpliva na našo uredniško integriteto. Vsebina ostaja nepristranska in verodostojna.

Napisal
Anoop je pisec vsebin s 3+ leti izkušenj. Pri GT pokriva Android, Windows in tudi Applov ekosistem. Njegova dela so bila predstavljena v številnih publikacijah, vključno z iGeeksBlog, TechPP in 91 mobiles. Ko ne piše, ga je mogoče videti na Twitterju, kjer deli najnovejše novice o tehnologiji, znanosti in še veliko več.