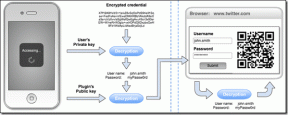Najboljših 7 popravkov za napako v Microsoft Teams v sistemu Windows
Miscellanea / / September 30, 2023
Microsoft Teams je priljubljena aplikacija za poslovno sodelovanje med uporabniki sistema Windows in z dobrim razlogom. Vendar ima Teams pomanjkljivosti in brez težav. Včasih, Microsoft Teams morda zavrne odpiranje, ovirajo vašo prijavo ali se ne naložijo, pri čemer se na vašem računalniku z operacijskim sistemom Windows 10 ali 11 prikaže sporočilo »Oprostite – naleteli smo na težavo«.

Razlogov za to sporočilo je lahko več. Torej ni univerzalne rešitve, ki bi veljala za vse. Bodite prepričani, delo skozi naslednje popravke bi moralo odpraviti napako in ponovno zagnati Teams.
1. Zaženite Microsoft Teams kot skrbnik
Zagon Microsoft Teams s skrbniškimi pravicami bo aplikaciji podelil vsa potrebna dovoljenja v sistemu Windows, kar ji bo omogočilo nemoteno delovanje brez prekinitev. Zato je to prva stvar, ki jo morate poskusiti.
Korak 1: Pritisnite Control + Shift + bližnjico na tipkovnici Escape, da odprete upravitelja opravil. Na zavihkih Procesi z desno miškino tipko kliknite Microsoft Teams in izberite možnost Končaj opravilo.

2. korak: Z desno tipko miške kliknite ikono Teams in izberite Zaženi kot skrbnik.

3. korak: Izberite Da, ko se prikaže poziv za nadzor uporabniškega računa (UAC).

Poskusite znova uporabiti Teams in preverite, ali deluje dobro.
2. Zaženite Microsoft Teams v združljivostnem načinu
Če se odpiranje aplikacije Teams kot skrbnik izkaže za neučinkovito, jo poskusite zagnati v združljivostnem načinu. O tem je poročalo več uporabnikov Microsoftovih forumov da je ta metoda odpravila napako »Oprostite – naleteli smo na težavo« v Teams. Lahko tudi poskusite.
Korak 1: Z desno tipko miške kliknite ikono Microsoft Teams in izberite Lastnosti.

2. korak: Preklopite na zavihek Združljivost. Kliknite potrditveno polje »Zaženi ta program v združljivem načinu za«.

3. korak: Kliknite spustni meni, da izberete Windows 8, kliknite Uporabi in nato V redu.
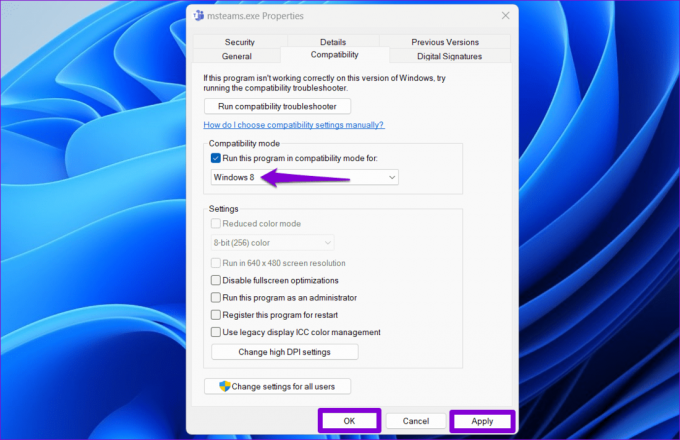
Poskusite znova odpreti Teams in preverite, ali naletite na napake.
3. Odstranite podatke Teams iz upravitelja poverilnic
Upravitelj poverilnic v sistemu Windows shrani vaše prijavne podatke za različne aplikacije, vključno s storitvijo Teams. Če so vaši podatki za prijavo v Microsoft Teams v upravitelju poverilnic napačni, boste morda prejeli sporočilo »Naleteli smo na težavo«, medtem ko se poskušate vpisati v aplikacijo Teams v sistemu Windows.
Podatke Teams lahko odstranite iz upravitelja poverilnic, da preverite, ali to ponovno vzpostavi normalno stanje. Evo, kako to storiti.
Korak 1: Kliknite ikono za iskanje v opravilni vrstici ali pritisnite bližnjico na tipkovnici Windows + S, da odprete iskalni meni. Vrsta upravitelj poverilnic v polje in pritisnite Enter.

2. korak: Izberite Windows Credentials.

3. korak: Poiščite in razširite vnos Teams. Nato kliknite možnost Odstrani.

4. korak: Za potrditev kliknite Da.

Ko dokončate zgornje korake, odprite Teams, poskusite se vpisati v aplikacijo in preverite, ali se je pojavila napaka.
4. Počisti predpomnilnik Microsoft Teams
Aplikacija Teams v vašem računalniku ima morda zastarele ali poškodovane začasne datoteke. To lahko povzroči, da Teams še naprej prikazuje sporočilo »Naleteli smo na težavo« na vašem računalniku z operacijskim sistemom Windows 10 ali 11. Če želite to popraviti, boste morali znebite se težavnih datotek predpomnilnika Teams tako, da sledite spodnjim korakom.
Korak 1: Pritisnite bližnjico na tipkovnici Windows + R, da odprete pogovorno okno Zaženi. Vrsta %appdata%\Microsoft\Teams v polje in pritisnite Enter.

2. korak: V oknu File Explorer, ki se odpre, izberite vse datoteke in mape ter kliknite ikono koša na vrhu, da jih izbrišete.

5. Začasno onemogoči VPN
Povezava VPN lahko včasih moti Teams in mu prepreči povezovanje s strežniki. To lahko povzroči nenavadne napake. Poskusite začasno izklopiti svojo povezavo VPN in preverite, ali bo to spet spodbudilo delo.

6. Ponastavi internetne možnosti
Internetne možnosti na vašem računalniku vplivati na to, kako se sistem in vaše aplikacije povezujejo z internetom. Če imate težave z internetnimi možnostmi vašega računalnika, jih boste morda morali ponastaviti, da odpravite težavo.
Korak 1: Kliknite ikono za iskanje v opravilni vrstici, vnesite internetne možnosti in pritisnite Enter.

2. korak: Pod zavihkom Napredno kliknite gumb Obnovi napredne nastavitve. Nato pritisnite Uporabi in nato V redu.

Poskusite znova uporabiti Teams in preverite, ali se v računalniku z operacijskim sistemom Windows znova pojavi napaka »Naleteli smo na težavo«.
7. Znova namestite Microsoft Teams
Če nič drugega ne deluje, lahko razmislite o odstranitvi programa Microsoft Teams iz računalnika in ponovni namestitvi. To bi moralo aplikaciji omogočiti nov zagon v vašem računalniku in odpraviti vse težave.
Korak 1: Pritisnite bližnjico na tipkovnici Windows + S, da odprete iskalni meni. Vtipkaj Microsoft Teams in kliknite možnost Odstrani.

2. korak: Za potrditev kliknite gumb Odstrani.

3. korak: S to povezavo prenesite Microsoft Teams na svoj računalnik in ga namestite. Po tem bi moralo delovati gladko.
Prenesite Microsoft Teams
Microsoftove ekipe v akciji
Microsoft Teams je fantastično orodje za sodelovanje za podjetja in organizacije. Vendar lahko napake, kot je »Naleteli smo na težavo« v aplikaciji Teams, včasih ovirajo vašo produktivnost in vas razočarajo. Upamo, da je ena od zgornjih rešitev pomagala rešiti osnovno težavo in da lahko nadaljujete z delom.
Nazadnje posodobljeno 25. avgusta 2023
Zgornji članek lahko vsebuje pridružene povezave, ki pomagajo pri podpori Guiding Tech. Vendar to ne vpliva na našo uredniško integriteto. Vsebina ostaja nepristranska in verodostojna.

Napisal
Pankil je po poklicu gradbeni inženir, ki je svojo pot začel kot pisec pri EOTO.tech. Pred kratkim se je pridružil Guiding Tech kot samostojni pisec, da bi pokrival navodila, razlage, vodnike za nakup, nasvete in trike za Android, iOS, Windows in splet.