Kako zamegliti ozadje v Adobe Lightroom
Miscellanea / / October 03, 2023
Apple je s predstavitvijo iPhone 7 Plus uvedel portretni način na mobilnih telefonih. Doda zameglitev ozadja, da loči glavni subjekt od scene. To je hiter trik za zajemanje fotografij profesionalnega videza na poti. Vendar pa imate morda stare fotografije ali naključne spomine, kjer ozadje moti glavne motive. Če uporabljate Lightroom kot glavno sliko in orodje za urejanje videa, uporabite spodnji vodnik za zameglitev ozadja.
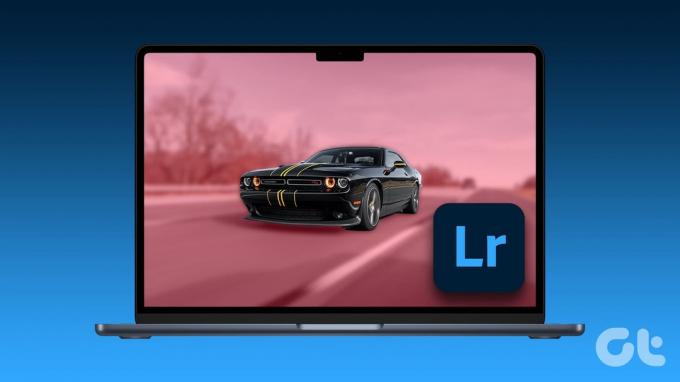
Najnovejša orodja AI podjetja Adobe so dovolj pametna, da samodejno zaznajo (maskirajo) ozadje. Pospeši postopek urejanja in ga naredi veliko bolj priročnega za začetnike. Spremenimo vaše dolgočasne slike v očarljive.
Naredite zameglitev ozadja v Lightroomu
Adobe Lightroom ne ponuja nobene neposredne funkcije »Portrait Blue«. Morate biti ustvarjalni in uporabiti funkcijo Mask, da prilagodite ozadje na fotografiji.
Uporabili bomo namizno aplikacijo Lightroom v paketu z Adobejevim fotografskim načrtom. To je naročniška storitev, ki ponuja Lightroom in Photoshop za 9,99 USD na mesec. Nekatere funkcije se lahko razlikujejo, če uporabljate
Lightroom Classic. Ko nam je to v napoto, začnimo.Ustvari novo masko
Maskiranje je odličen način za urejanje določenega področja vaše fotografije. Uporabite lahko različna orodja za pomoč pri določanju in izboljšanju območja urejanja. Adobejeva orodja AI hitro naredijo zapletene izbire.
Najprej morate ustvariti novo masko v Lightroomu, da ločite glavni subjekt od ozadja. Adobe je včasih ponujal orodje za čopič in predmete za opravljanje tega dela. Vendar pa lahko z najnovejšimi napredki družbe Adobe programska oprema samodejno zazna ozadje, nebo in predmet. V hipu lahko izberete in uredite. Izvozimo fotografijo v Lightroom in zameglimo ozadje.
Korak 1: Poiščite fotografijo v Finderju ali File Explorerju in jo odprite v Adobe Lightroom.

2. korak: Na desni strani kliknite orodje za masko.
3. korak: Izberite Ozadje in preverite, kako deluje Adobejeva AI magija. Preverite zaznano prekrivanje ozadja.
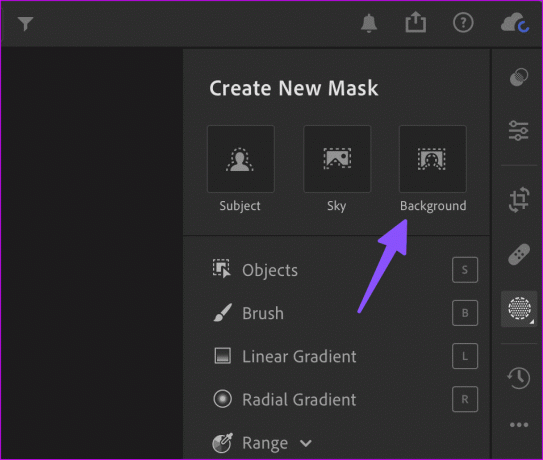
Kot lahko vidite iz zgornjega primera, je Adobe opravil hvale vredno delo z možnostjo več predmetov, ljudi, senc in drugega. Če ga želite vključiti v ozadje, uporabite spodnje korake.
Dodajte ali odštejte predmete
Funkcija samodejnega zaznavanja Adobe je včasih lahko zgrešena. Uporabite spodnje korake, če želite dodati ali odvzeti predmete v sceni. Nadaljujmo z našim primerom.
Korak 1: Izberite Dodaj iz istega orodja za masko.

2. korak: Kliknite Predmeti.

3. korak: Predmet lahko prebarvate, da ga izberete, ali okoli njega narišete okvir. Če uporabljate barvno orodje, lahko spremenite njegovo velikost.
4. korak: Izberite katero koli možnost glede na vrsto predmeta, ki ga želite izbrati.
Uredite sceno ozadja v Lightroomu
Ko ste zadovoljni s končnim rezultatom, uredite sceno v ozadju, da uporabite učinek zameglitve.
Korak 1: Ostanite v istem meniju maske in razširite zavihek Podrobnosti.
2. korak: Zmanjšajte drsnik za ostrino.
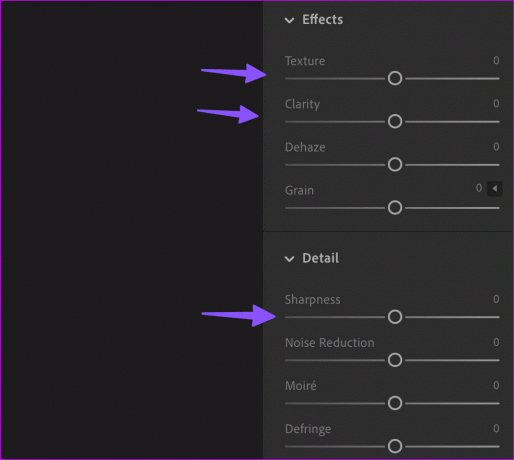
3. korak: Razširite učinke in zmanjšajte teksturo in jasnost maske po svojih željah. Obe možnosti zmehčata masko ozadja.
4. korak: Uporabite lahko celo drsnik za količino na vrhu, da agresivno uporabite isti učinek zameglitve. Povečajte intenzivnost in preverite predogled v živo v akciji.
5. korak: Pritisnite bližnjico na tipkovnici Control + E (Windows) ali bližnjico na tipkovnici Command + E (macOS), da izvozite fotografijo. Spremenite lahko vrsto slike, dimenzije in kakovost, vključite metapodatke vodnega žiga in v zgornjem desnem kotu kliknete Izvozi.

Lahko preverite primerjave prej in potem in presodite sami.


Zameglitev ozadja v Adobe Lightroom na iPadu
Maskiranje ozadja, ki podpira AI, ni na voljo v Lightroom za iPad. Izbrati morate glavni predmet in ga obrniti, da uporabite učinek zameglitve ozadja.
Korak 1: Zaženite aplikacijo Lightroom na vašem iPadu in uvozite katero koli fotografijo.
Prenesite Lightroom za iPad
2. korak: Dotaknite se orodja za masko z desne strani.
3. korak: Tapnite + na dnu in izberite zadevo.

4. korak: Izberite predmet na dnu in tapnite »Obrni masko 1«. Lightroom obrne masko, da poudari ozadje.

5. korak: V razdelku Masking uporabite iste drsnike (Ostrina, Tekstura in Jasnost), da uporabite zameglitev ozadja.

6. korak: Tapnite Končano in pritisnite ikono Skupna raba na vrhu.

7. korak: Izberite Izvozi in odpre se privzeti meni Skupna raba.

8. korak: Shranite urejeno fotografijo na svoj iPad.
Ustvarite osupljive fotografije v Lightroomu
Za zameglitev ozadja lahko vedno uporabite mobilne aplikacije za urejanje fotografij. Vendar pa je celotna izkušnja boljša na namizju in nič ni boljšega od obsežnega seznama možnosti urejanja slik v Adobe Lightroom. Kakšne so vaše izkušnje z zameglitvijo ozadja v Lightroomu? Pokažite svojo ustvarjalnost v spodnjih komentarjih.
Nazadnje posodobljeno 29. avgusta 2023
Zgornji članek lahko vsebuje pridružene povezave, ki pomagajo pri podpori Guiding Tech. Vendar to ne vpliva na našo uredniško integriteto. Vsebina ostaja nepristranska in verodostojna.

Napisal
Parth je prej delal pri EOTO.tech in pokrival tehnološke novice. Trenutno je samostojni poklic pri Guiding Tech, kjer piše o primerjavi aplikacij, vadnicah, nasvetih in trikih za programsko opremo ter se poglablja v platforme iOS, Android, macOS in Windows.



