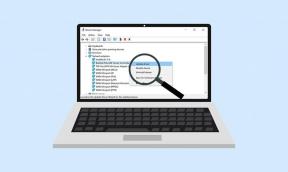Kaj je prostorski zvok v sistemu Windows 11: obsežen vodnik
Miscellanea / / October 03, 2023
Zaradi dodatka pretočnih storitev, kot so Netflix, Disney+, Prime Video itd., je dobra kakovost zvoka postala nujna. Medtem ko se lahko vedno povežete s zunanje zvočne palice za odlično izkušnjo ni izvedljiva možnost za vsakogar. Zato lahko uporabite funkcijo prostorskega zvoka v sistemu Windows 11.
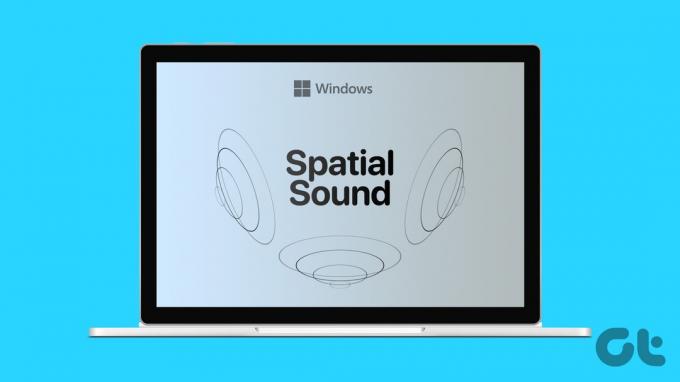
Vaše naprave Windows imajo različne nastavitve in funkcije za izboljšanje splošne izkušnje. Torej, če želite posebej izboljšati svojo zvočno izkušnjo, lahko omogočite prostorski zvok v sistemu Windows 11. Toda kaj je prostorski zvok? In kako ga lahko omogočimo v sistemu Windows 11? Pa ugotovimo.
Kaj je prostorski zvok v sistemu Windows 11
Ustrezno imenovan 3D zvok, prostorski zvok ali prostorski zvok, daje običajnemu zvoku tridimenzionalno kakovost, tudi če se predvaja iz običajnih zvočnikov vašega prenosnika. To ne more samo izboljšati kakovosti zvoka, temveč tudi izboljšati določene dele predvajanja, da bo celotna izkušnja bolj gladka. Ko je omogočen, bo spremenil kakovost izhodnega zvoka, da posnema izkušnjo prostorskega zvoka.
Za popolno izkušnjo prostorskega zvoka je priporočljivo, da napravo Windows povežete s slušalkami.
Podprti formati prostorskega zvoka v sistemu Windows 11
Ko uporabljate prostorski zvok v sistemu Windows 11, lahko izbirate med tremi podprtimi formati: Windows Sonic, Dolby Atmos in DTS Audio. Oglejmo si jih na hitro vse.
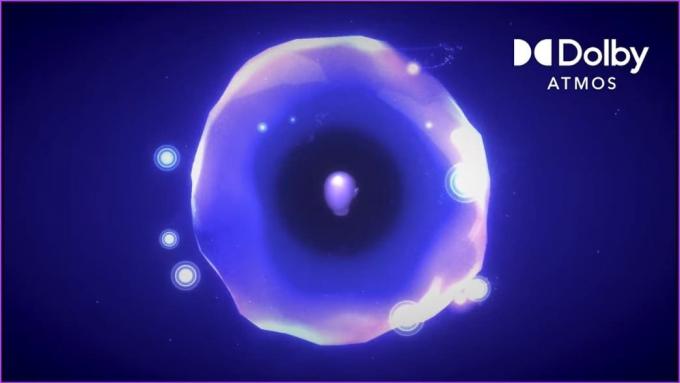
- Windows Sonic: Microsoftov lastniški format Spatial Audio, Sonic, je vgrajen v skoraj vse novejše naprave Windows 11. Za uporabo ni potrebna zunanja programska oprema, uporabnikom pa je na voljo brezplačno.
- Dolby Atmos: Večina naprav Windows, ki so znane po izjemni kakovosti zvoka, podpira Dolby Atmos. Vendar pa morate namestiti Dolby Access aplikacijo za uporabo. Poleg tega boste potrebovali naročnino za uporabo aplikacije po koncu brezplačnega preizkusa.
- Zvok DTS: Večina naprav Windows podpira tudi DTS Audio, ki je bolj primeren za uporabo slušalk. Namestiti boste morali Aplikacija DTS Sound Unbound to uporabi. Poleg tega se boste morda morali naročiti na nekatere storitve aplikacij, kot je DTS Headphone: X.
Preidimo na omogočanje prostorskega zvoka v vaši napravi Windows 11.
Kako vklopiti prostorski zvok v sistemu Windows 11
Zdaj, ko vemo več o tem, kaj je Windows Spatial Audio in kateri vsi formati prostorskega zvoka so podprti, si oglejmo 3 načine, kako vam pomagamo vklopiti prostorski zvok v sistemu Windows 11.
Opomba: Če imate nameščene zunanje aplikacije za prostorski zvok, jih lahko izberete tudi med možnostmi, če so na voljo.
1. Uporaba nastavitev sistema Windows
Korak 1: Odprite nastavitve s tipko Windows + I.
2. korak: V možnostih menija kliknite Sistem.
3. korak: Nato kliknite Zvok.
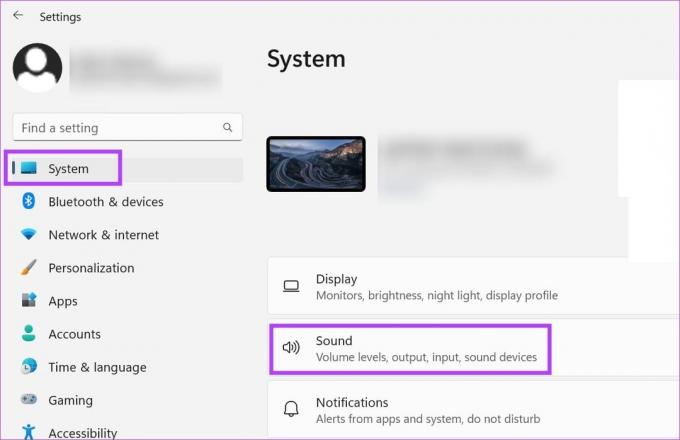
4. korak: Tukaj kliknite svojo zvočno napravo.
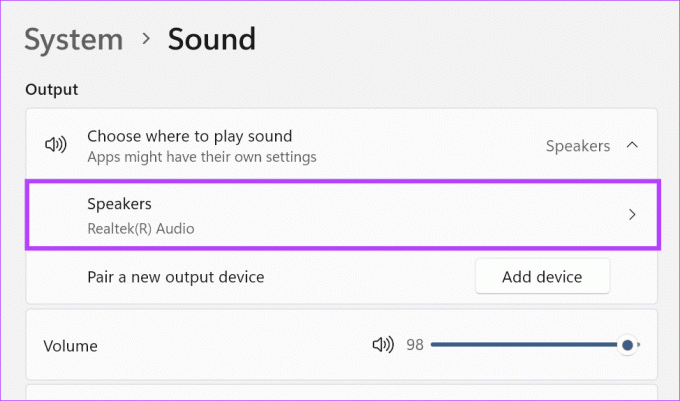
5. korak: Ko se odpre stran z lastnostmi naprave, se pomaknite navzdol in kliknite spustni meni za prostorski zvok.
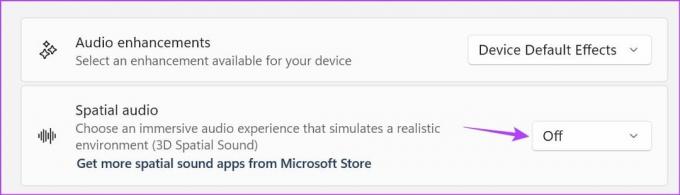
6. korak: Izberite možnost »Windows Sonic for Headphones«.

To bo vklopilo prostorski zvok v sistemu Windows 11 za izbrano napravo. Ali, če ti spremenite napravo za izhod zvoka, ponovite zgornje korake in omogočite prostorski zvok tudi za druge naprave.
2. Uporaba nadzorne plošče
Korak 1: Pojdite na Iskanje in vnesite Nadzorna plošča. Odprite aplikacijo iz rezultatov iskanja.

2. korak: Nato kliknite »Strojna oprema in zvok«.

3. korak: Kliknite Zvok.
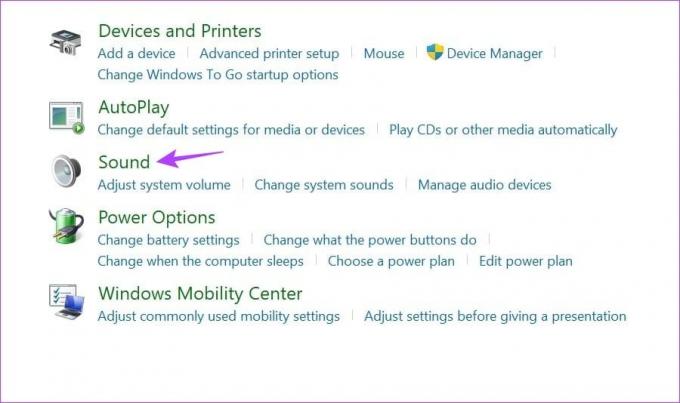
4. korak: Na tem seznamu kliknite svojo zvočno napravo.
5. korak: Nato kliknite na Lastnosti.

6. korak: V možnostih menija izberite Prostorski zvok.
7. korak: Kliknite spustni meni in izberite »Windows Sonic za slušalke«.
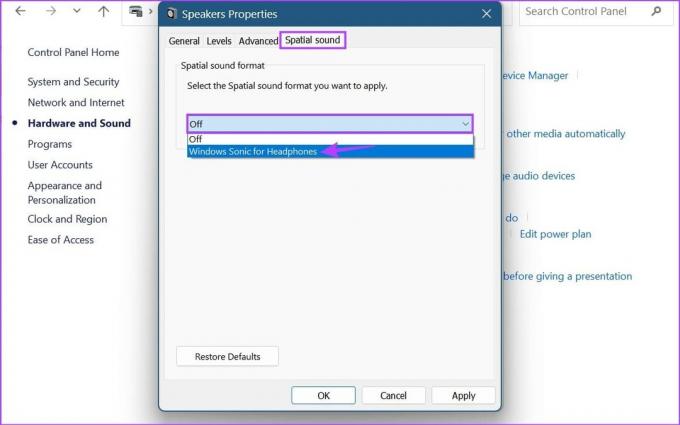
8. korak: Nato kliknite Uporabi in V redu.
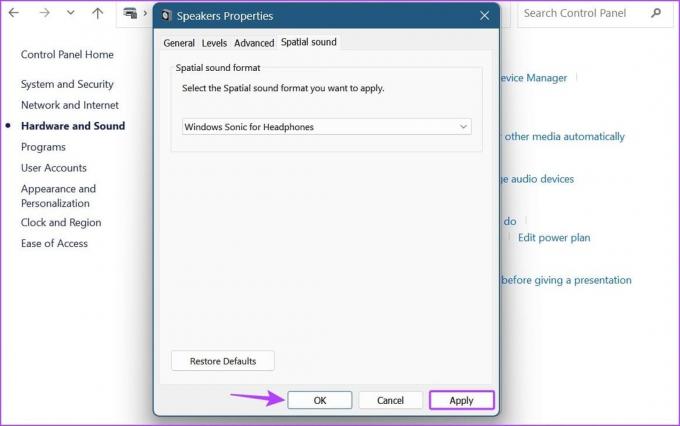
S tem boste shranili spremembe in omogočili prostorski zvok za izbrano zvočno napravo v sistemu Windows 11.
3. Uporaba mešalnika glasnosti
Korak 1: Uporabite bližnjico Windows + R, da odprete Zaženi.
2. korak: V iskalno vrstico vnesite sndvol.exe in pritisnite enter, da odprete mešalnik glasnosti.
Nasvet: Preverite druge načine za odprite mešalnik glasnosti v sistemu Windows 11.

3. korak: Ko se odpre okno Volume Mixer, kliknite svojo zvočno napravo.
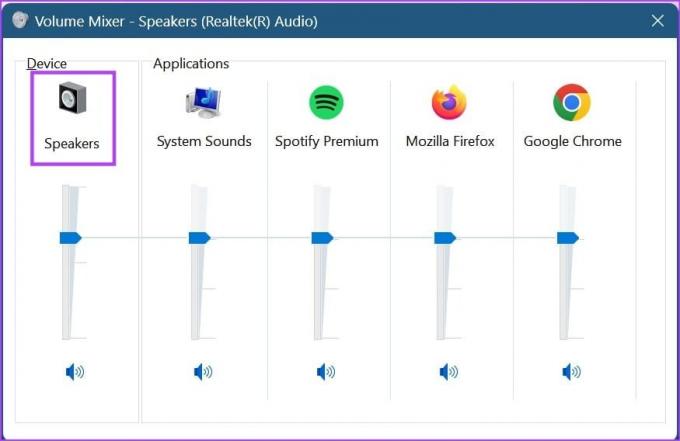
4. korak: V možnostih menija kliknite Prostorski zvok.
5. korak: Nato kliknite spustni meni.
6. korak: Med možnostmi izberite »Windows Sonic for Headphones«.
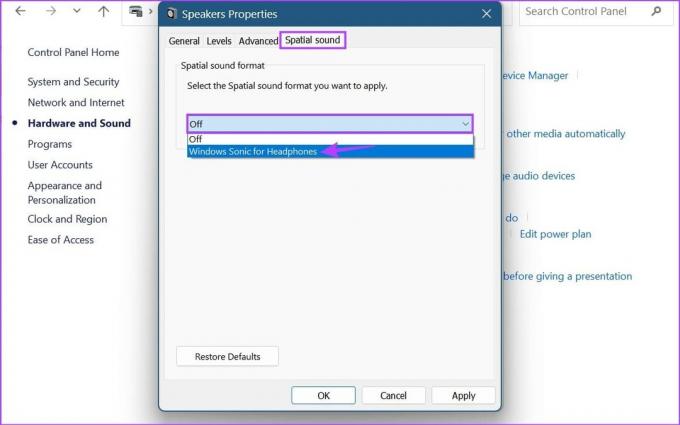
7. korak: Kliknite Uporabi in V redu, da shranite spremembe.
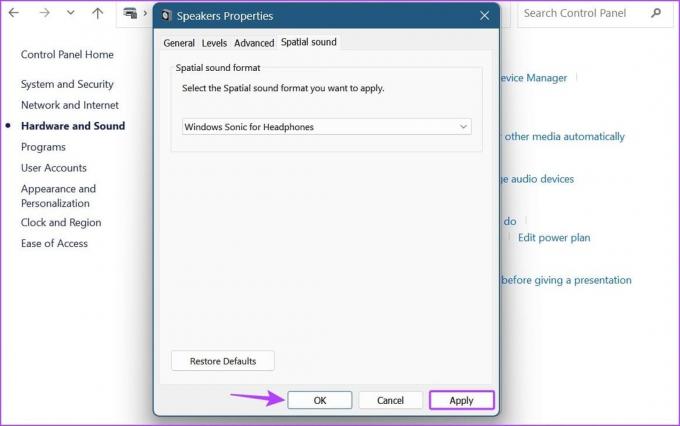
S tem boste zaprli okno in za zvočno napravo uporabili izbrano nastavitev prostorskega zvoka sistema Windows. Te korake lahko uporabite tudi za omogočanje prostorskega zvoka za katero koli drugo napravo.
Pogosta vprašanja o uporabi Windows Spatial Sound
Če je prostorski zvok zatemnjen ali ne deluje v vaši napravi s sistemom Windows 11, začnite z zagonom orodja za odpravljanje težav z zvokom. Poleg tega se prepričajte, da so v vaši napravi nameščene najnovejše posodobitve sistema Windows. Ko končate, nadaljujte z znova namestite zvočne gonilnike na vaši napravi. Nato znova preverite in preverite, ali je bila težava odpravljena.
Da, Windows 11 ima možnosti za omogočanje izboljšanega zvoka. Če želite to narediti, uporabite tipko Windows + I odprite Nastavitve. Nato v možnostih menija kliknite Sistem. Tukaj kliknite Zvok > vaša zvočna naprava. V bližini funkcije Prostorski zvok boste našli spustni meni Izboljšave zvoka. Kliknite nanj in izberite »Privzeti učinki naprave«. To bo omogočilo izboljšan zvok v vaši napravi Windows 11.
Uživajte v vrhunskem zvoku sistema Windows
Omogočanje prostorskega zvoka v sistemu Windows 11 zagotovo ustvari vrhunsko zvočno izkušnjo in to se tudi vidi. Zato upamo, da vam je ta članek pomagal bolje razumeti prostorski zvok in kako ga lahko omogočite v svoji napravi. Preverite lahko tudi naš članek za izboljšanje kakovosti zvoka v sistemu Windows 11.
Nazadnje posodobljeno 4. septembra 2023
Zgornji članek lahko vsebuje pridružene povezave, ki pomagajo pri podpori Guiding Tech. Vendar to ne vpliva na našo uredniško integriteto. Vsebina ostaja nepristranska in verodostojna.

Napisal
Pisateljica po srcu, Ankita rada piše o ekosistemih Android in Windows na Guiding Tech. V prostem času jo lahko najdemo med raziskovanjem blogov in videov, povezanih s tehnologijo. V nasprotnem primeru jo lahko ujamete priklenjeno na svoj prenosnik, upoštevanje rokov, pisanje scenarijev in gledanje oddaj (v katerem koli jeziku!) nasploh.